HTML - это один из основных языков разметки, который используется для создания веб-страниц. Одной из самых популярных задач, которую можно решить с помощью HTML, является создание галереи картинок. В этой статье мы рассмотрим пример кода и предоставим подробную инструкцию о том, как создать галерею изображений на HTML.
Прежде всего, для создания галереи нам понадобится изображение. Мы можем использовать любые изображения, которые имеем, и сконвертировать их в формат JPEG, PNG или GIF. Для примера мы возьмем несколько фотографий природы. Загрузим их на сервер в определенную папку, чтобы было удобно обращаться к ним по URL-адресу.
Теперь, когда у нас есть изображения, давайте перейдем к написанию кода для создания галереи. Для этого мы будем использовать HTML и CSS. HTML будет отвечать за разметку галереи, а CSS - за внешний вид и стилизацию элементов. Код для создания галереи будет состоять из некоторых основных элементов - контейнера, изображений и кнопок навигации.
Как создать галерею картинок на HTML
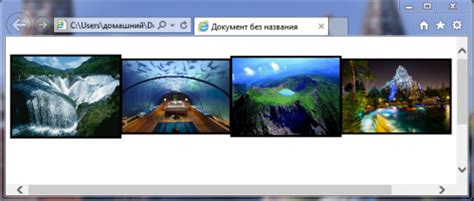
Шаг 1: Создайте папку на вашем компьютере, в которой будут храниться изображения для галереи.
Шаг 2: Скопируйте необходимые изображения в созданную папку.
Шаг 3: Откройте текстовый редактор и создайте новый HTML-файл.
Шаг 4: Внутри тега <body> создайте тег <div> с уникальным идентификатором, который будет использоваться для стилизации галереи.
Шаг 5: Внутри тега <div> создайте теги <img> для каждого изображения, которое будет отображаться в галерее. Укажите путь к изображению с помощью атрибута "src".
Шаг 6: Добавьте стилизацию для галереи с помощью CSS. Вы можете использовать селекторы по классу или идентификатору, чтобы применить стили только к галерее. Например:
.gallery {
display: grid;
grid-template-columns: repeat(3, 1fr);
grid-gap: 10px;
}
.gallery img {
width: 100%;
height: auto;
}
Шаг 7: Сохраните HTML-файл и откройте его веб-браузере. Вы должны увидеть галерею картинок, состоящую из всех добавленных изображений.
Шаг 8: Опционально, вы можете добавить дополнительные функции к галерее, такие как переключатель изображений или кнопки управления.
Вот и все! Теперь у вас есть полностью функциональная галерея картинок на HTML. Не забудьте обновить пути к изображениям, если перемещаете папку с изображениями или изменяете их имена.
Удачи в создании вашей собственной галереи картинок!
Пример кода и подробная инструкция
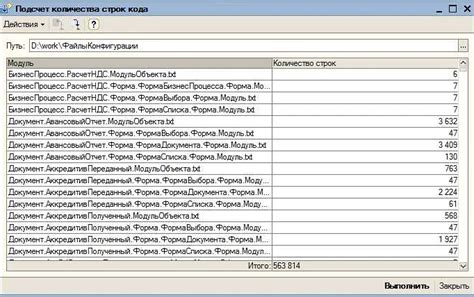
Ниже представлен пример кода для создания галереи картинок на HTML:
<div class="gallery"> <img src="image1.jpg" alt="Картинка 1"> <img src="image2.jpg" alt="Картинка 2"> <img src="image3.jpg" alt="Картинка 3"> <img src="image4.jpg" alt="Картинка 4"> <img src="image5.jpg" alt="Картинка 5"> </div>
Для создания галереи картинок на HTML следуйте инструкции:
- Создайте контейнер для галереи с помощью тега <div>. Присвойте этому контейнеру класс "gallery".
- Добавьте изображения в галерею с помощью тега <img>. Укажите атрибуты src для каждого изображения, чтобы указать путь к файлу с изображением, и alt, чтобы задать альтернативный текст, который будет показан, если изображение не может быть отображено.
После выполения этих шагов, вы получите галерею картинок на HTML.
Определение структуры галереи

Перед тем как создавать галерею картинок на HTML, необходимо определить ее структуру. Важно продумать, как будут располагаться изображения и как будет осуществляться их переход.
Основными элементами структуры галереи будут контейнеры для изображений и элементы управления.
Контейнер для изображений будет представлять собой блок, в котором каждая картинка будет располагаться по порядку. Можно использовать для этого тег <div>. Каждая картинка будет обернута в свой собственный контейнер. Для этого можно воспользоваться опять же тегом <div> или другим подходящим блочным элементом.
Элементы управления позволят переключаться между картинками. Это могут быть кнопки или ссылки. Расположение элементов управления можно выбрать горизонтальное или вертикальное. Также можно реализовать переходы между картинками с помощью нажатия на саму картинку. Например, можно использовать тег <a> с атрибутом href, указывающий на следующий элемент галереи или на первый элемент, если текущий является последним.
На данном этапе важно определить только структуру галереи, а внешний вид и стили можно будет задать на следующих этапах.
Добавление изображений в галерею
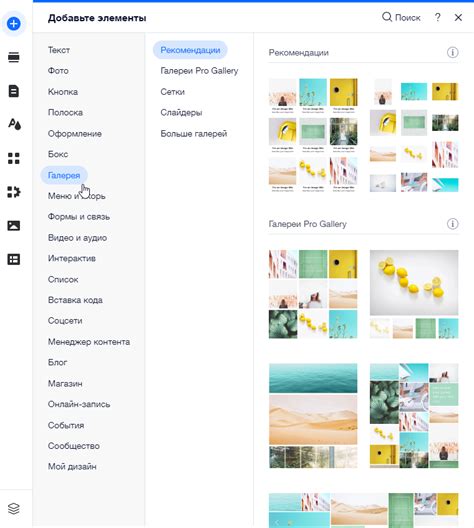
Чтобы добавить изображения в галерею, вам понадобится следующий код:
<div class="gallery"> <img src="image1.jpg" alt="Изображение 1"> <img src="image2.jpg" alt="Изображение 2"> <img src="image3.jpg" alt="Изображение 3"> </div>
В коде выше каждый элемент <img> представляет отдельное изображение, которое вы хотите добавить в галерею. Они должны быть размещены внутри элемента <div class="gallery">. Значение атрибута src указывает путь к изображению, а значение атрибута alt задает альтернативный текст, который будет отображаться в случае, если изображение не может быть загружено.
Вы можете добавить любое количество изображений в галерею, просто повторяя код элемента <img>.
Используя различные CSS-стили, вы можете настроить отображение галереи, установить размеры изображений, добавить отступы и другие эффекты. В дальнейшем мы рассмотрим дополнительные способы стилизации галереи.
Компоновка изображений в ряды и столбцы
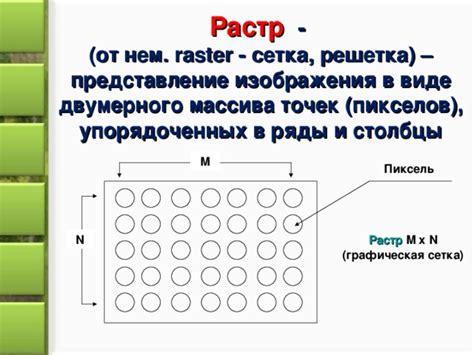
Для создания галереи изображений в виде таблицы нужно использовать тег <table>. В таблице будет одна строка для каждого ряда и одна ячейка для каждого изображения.
Пример кода для компоновки изображений в две строки и три столбца:
 |  |  |
 |  |  |
В данном примере используется таблица с двумя строками и тремя столбцами. В каждой ячейке таблицы находится изображение со своим атрибутом src, указывающим путь к изображению, и alt - альтернативным текстом, который будет отображаться, если изображение не будет найдено.
Чтобы изменить количество строк или столбцов, нужно внести соответствующие изменения в код таблицы.
Таким образом, использование таблицы позволяет удобно компоновать изображения в ряды и столбцы на веб-странице.
Добавление стилей для галереи
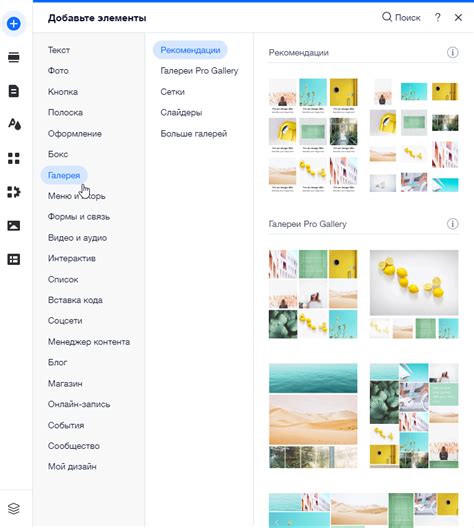
После того как мы разместили все изображения в таблице, мы можем добавить стили, чтобы сделать нашу галерею более привлекательной и удобной для пользователей.
Мы можем использовать CSS для настройки цветов, размеров и размещения изображений. Вот некоторые примеры стилей, которые можно применить:
| Стиль | Описание |
|---|---|
| background-color: #f1f1f1; | Устанавливает цвет фона для галереи |
| border: 1px solid #ccc; | Добавляет границу вокруг каждого изображения |
| width: 200px; | Устанавливает ширину каждого изображения |
| height: 200px; | Устанавливает высоту каждого изображения |
| margin: 10px; | Добавляет отступы вокруг каждого изображения |
| display: inline-block; | Размещает изображения в ряд |
Вы можете изменить эти значения, чтобы достичь желаемого внешнего вида для вашей галереи. Для применения стилей, добавьте их в раздел <head> вашего HTML-документа с помощью тега <style>. Например:
<style>
table {
background-color: #f1f1f1;
border-collapse: collapse;
}
img {
border: 1px solid #ccc;
width: 200px;
height: 200px;
margin: 10px;
display: inline-block;
}
</style>
Теперь ваша галерея будет выглядеть более стильно и организованно. Вы также можете добавить дополнительные стили, чтобы адаптировать галерею под свои нужды.
Создание превью изображений

Создание превью изображений в галерее позволяет упростить навигацию по большому количеству картинок и улучшить пользовательский опыт. Вот как можно создать превью:
- Выберите изображения, которые вы хотите добавить в галерею.
- Уменьшите размер каждого изображения до желаемого размера для превью. Для этого можно использовать любой редактор изображений или специальные онлайн-инструменты.
- Создайте HTML-элементы для каждого изображения. Используйте тег
<img>и установите атрибутыsrcиaltдля каждого изображения. - Оберните каждый HTML-элемент с изображением внутри тега
<li>. - Создайте контейнер, например, тег
<ul>или<ol>, и поместите все элементы<li>внутрь этого контейнера. - Строчные изображения должны помещаться внутрь контейнера горизонтально, а вертикальные - вертикально. Для этого можно использовать CSS-свойства
display: inline-block;илиdisplay: flex;. - Настройте стили для превью изображений. Это может быть изменение фона при наведении курсора или добавление рамки для активного изображения.
Теперь у вас есть превью изображений, которые можно использовать в галерее. Пользователи смогут удобно просматривать и выбирать нужное изображение без необходимости прокручивать длинный список фотографий. Создайте галерею картинок с использованием своих превью и радуйте пользователей удобным интерфейсом!
Добавление эффектов и переходов
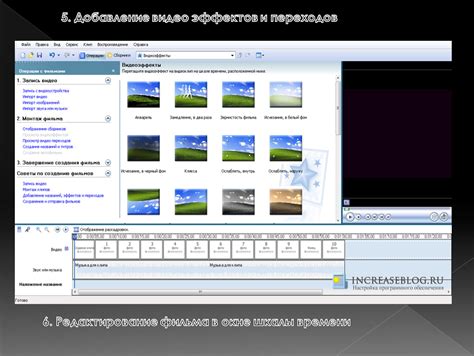
Добавление эффектов и переходов может сделать вашу галерею картинок более привлекательной и интересной для пользователей. Вот некоторые способы, как вы можете добавить эти эффекты и переходы:
1. CSS hover эффекты: Используйте псевдокласс :hover в CSS, чтобы добавить эффект при наведении курсора на изображение. Например, вы можете изменить цвет фона или размер изображения при наведении на него.
2. CSS переходы: Используйте свойство transition в CSS, чтобы добавить плавные переходы при изменении стилей изображения. Например, вы можете добавить плавное изменение цвета или размера изображения при наведении на него.
3. JavaScript анимации: Используйте JavaScript для создания собственных анимаций и эффектов. Например, вы можете создать анимацию, которая изменяет прозрачность или положение изображения при наведении на него.
4. CSS3 анимации: Используйте CSS3 анимации для создания сложных и интересных эффектов переходов. Например, вы можете создать анимацию, которая поворачивает или масштабирует изображение при наведении на него.
Это лишь некоторые из множества способов, которые вы можете использовать для добавления эффектов и переходов в вашу галерею картинок на HTML. Экспериментируйте с разными комбинациями эффектов, чтобы создать уникальный и привлекательный дизайн для вашей галереи.
Обработка щелчка по изображению
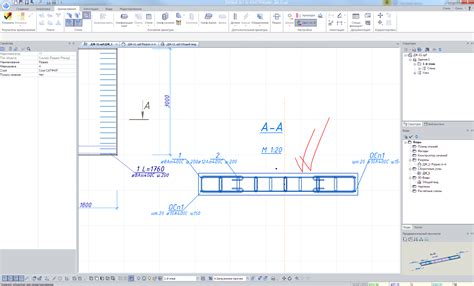
Для обеспечения интерактивности с галереей картинок необходимо добавить обработчик события щелчка по изображению. Этот обработчик будет вызываться при клике на изображение и может выполнять различные действия.
Чтобы добавить обработчик события, необходимо использовать атрибут "onclick" у тега "img". На этот атрибут необходимо присвоить JavaScript-код, который будет выполняться при клике. Например:
<img src="image.jpg" onclick="handleClick()">
Данный код добавляет обработчик события щелчка по изображению, который вызывает функцию "handleClick()". В этой функции можно выполнить любые действия, например, открыть изображение в полном размере, перейти по ссылке или показать дополнительную информацию. Для обработки события необходимо определить функцию "handleClick()" в JavaScript:
function handleClick() {
// Ваш код обработки события
// ...
}
Здесь можно выполнять любые действия при щелчке по изображению. Например, в функции "handleClick()" можно добавить код для открытия изображения в полном размере при клике:
function handleClick() {
var img = this; // Объект изображения, по которому был совершен клик
var url = img.src; // Получаем URL изображения
window.open(url); // Открываем изображение в новом окне
}
Данный код получает URL изображения и открывает его в новом окне при клике. Таким образом, вы можете настроить обработчик события щелчка по изображению по своему усмотрению, чтобы обеспечить пользователю нужную функциональность при взаимодействии с галереей картинок.
Завершение и проверка галереи
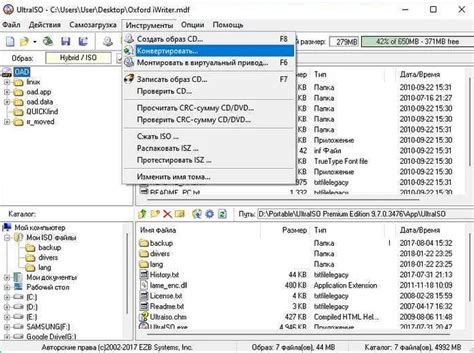
Поздравляем! Вы успешно создали галерею картинок на HTML. Но прежде, чем опубликовать ее, рекомендуется проверить работоспособность и корректность кода. Вот несколько важных шагов, которые помогут вам завершить и протестировать вашу галерею:
1. Проверьте файлы изображений: убедитесь, что все файлы изображений, которые вы указали в коде, находятся в одной папке с HTML-файлом галереи. Убедитесь, что имена файлов указаны правильно и расширения соответствуют типу файла.
2. Проверьте пути к файлам изображений: убедитесь, что пути к файлам изображений в коде указывают на правильные файлы. Они должны быть относительными и указывать на правильную папку с изображениями.
3. Проверьте имена классов и идентификаторов: убедитесь, что имена классов и идентификаторов, используемые в стилях и JavaScript, совпадают с именами, указанными в HTML-коде галереи. По возможности, используйте понятные и описательные имена.
4. Проверьте стили: убедитесь, что стили, применяемые к элементам галереи, работают корректно и соответствуют вашим ожиданиям. Заметьте, что разные браузеры могут немного различаться в отображении стилей.
5. Проверьте функциональность: протестируйте вашу галерею, убедитесь, что она показывает правильные изображения при нажатии на миниатюры, что она отображается корректно на разных устройствах и браузерах. Рассмотрите все возможные сценарии использования и удостоверьтесь, что ваша галерея работает без ошибок.
После завершения и проверки галереи вы можете опубликовать ее, чтобы поделиться вашими красивыми фотографиями с миром! Удачи!