Создание Gerber-файлов - это важный этап в проектировании печатных плат. Gerber-файлы содержат информацию о слоях, контурах и отверстиях платы, необходимую для изготовления платы. Одним из самых популярных инструментов для создания Gerber-файлов является KiCad.
КиCad - это свободное программное обеспечение с открытым исходным кодом, предоставляющее все необходимые инструменты для разработки электронных схем и печатных плат. В этой статье мы рассмотрим подробную инструкцию о том, как создать Gerber-файлы в KiCad.
Первым шагом является создание проекта в KiCad. Запустите KiCad и выберите в меню файл "Новый проект". Затем задайте имя проекта и расположение сохранения файлов проекта. После этого нажмите "Создать".
После создания проекта перейдите к созданию схемы и размещению компонентов на плате. Когда схема готова, необходимо создать печатную плату. Для этого выберите пункт меню "Инструменты" -> "Печатные платы" -> "Разрешить редактирование печатных плат". Затем выберите вкладку "PCBnew".
В PCBnew вы сможете разместить компоненты на плате, определить маршруты и добавить необходимые слои. Когда плата готова, сохраните ее и перейдите к созданию Gerber-файлов. Для этого выберите пункт меню "Файл" -> "Сгенерировать Gerber файлы".
Подготовка и экспорт
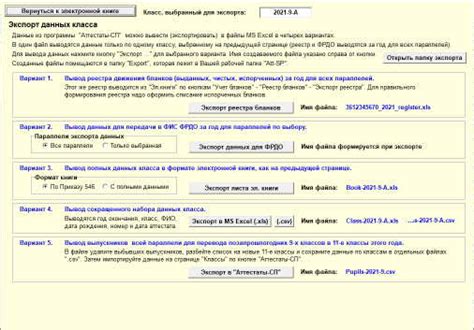
После завершения разработки печатной платы в KiCad необходимо подготовить и экспортировать Gerber файлы для производства.
Перед экспортом рекомендуется выполнить следующие шаги:
- Проверить соединения и отладить схему платы.
- Убедиться, что все компоненты и следы размещены корректно.
- Проверить, отсутствуют ли неиспользуемые компоненты и следы.
- Установить необходимые настройки для каждого слоя платы.
После завершения подготовки можно приступить к экспорту Gerber файлов:
- Откройте окно "Печать" (Выберите "Файл" - "Настроить печать") или используйте горячую клавишу "Ctrl + P".
- Выберите печатное изображение для каждого слоя (например, верхний слой, нижний слой, слой паяльной маски и т. д.).
- Настройте параметры печати для каждого слоя (толщина линий, диаметр отверстий и т. д.).
- После настройки параметров печати, нажмите кнопку "Экспорт" или "Печать" в зависимости от версии KiCad.
- Выберите папку для сохранения Gerber файлов.
- Введите имя файла и выберите формат Gerber.
- Нажмите кнопку "Сохранить" и дождитесь завершения экспорта.
После успешного экспорта вы получите набор Gerber файлов, которые можно передать производителю печатных плат для производства.
Убедитесь, что все слои печатной платы и необходимые настройки были правильно выбраны перед экспортом, чтобы избежать ошибок при производстве и сборке.
Установка и настройка KiCad
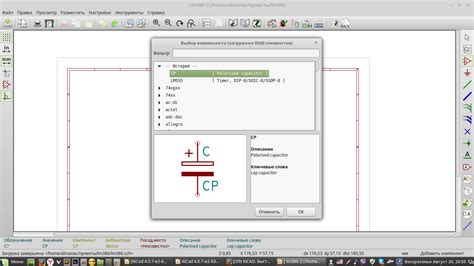
Перед тем как начать создавать Gerber файлы в KiCad, необходимо сначала установить и настроить программу. В этом разделе мы рассмотрим, как сделать это.
Шаг 1: Загрузите и установите KiCad
Первым шагом является загрузка и установка KiCad на ваш компьютер. Перейдите на официальный сайт KiCad и выберите версию программы для вашей операционной системы. Затем загрузите исполняемый файл и следуйте инструкциям установщика для завершения процесса установки.
Шаг 2: Настройте настройки KiCad
После установки KiCad, откройте программу и перейдите в меню "Настройки". Здесь вы можете настроить различные параметры программы, такие как настройки языка, расположение рабочей области и другие. Ознакомьтесь с предлагаемыми настройками и выберите те, которые соответствуют вашим потребностям.
Шаг 3: Создайте новый проект
После настройки программы, вы можете создать новый проект в KiCad. Щелкните по кнопке "Создать новый проект" или выберите соответствующую опцию в меню "Файл". Затем укажите путь к папке, в которой будет храниться проект, и введите его имя. После этого KiCad создаст пустой проект, готовый для работы.
Шаг 4: Импортируйте схему
После создания проекта, вы можете импортировать существующую схему в него. Для этого выберите опцию "Импорт" в меню "Файл" и найдите файл схемы на вашем компьютере. KiCad поддерживает импорт различных форматов, таких как .sch, .dsn и других.
Шаг 5: Заключение
После завершения этих шагов вы будете готовы создавать Gerber файлы в KiCad. Не забудьте сохранять ваш проект регулярно, чтобы избежать потери данных. Удачи в использовании KiCad!
Создание платы в KiCad

Для создания платы в KiCad, следуйте этим шагам:
- Запустите KiCad и создайте новый проект.
- Добавьте компоненты на схему. Вы можете выбрать компоненты из библиотеки KiCad или создать новые.
- Соедините компоненты между собой, задав соответствующие соединения и маршруты.
- Проверьте схему на ошибки и исправьте их при необходимости.
- Создайте футпринты компонентов на плате. Укажите расположение и размеры компонентов на плате.
- Разместите компоненты на плате в соответствии с требованиями проекта.
- Соедините компоненты на плате проводниками и установите необходимые маршруты.
- Проверьте плату на ошибки и исправьте их при необходимости.
- Сгенерируйте Gerber файлы, которые определяют итоговый дизайн платы.
После завершения всех этих шагов, вы будете иметь полностью созданную плату в KiCad, готовую для производства. Убедитесь, что перед печатью платы вы проверили все параметры и выявили все ошибки и неточности. Теперь вы готовы передать свой Gerber файл поставщику для создания реальной платы.
Разработка схемы
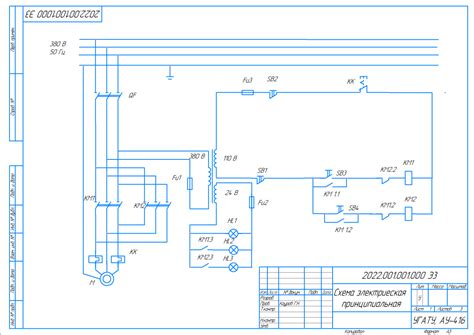
Перед созданием Gerber файлов в KiCad необходимо разработать схему проекта. В KiCad для этого используется модуль Eeschema.
В начале работы следует создать новый проект и выбрать компоненты, которые будут использоваться в схеме. Для этого необходимо перейти в меню "Выбор компонентов" и выбрать нужные компоненты из библиотеки.
После выбора компонентов можно начинать создавать схему. Для этого необходимо перейти в редактор схем и начать располагать компоненты на рабочем поле. Компоненты можно соединять проводами, используя инструмент "соединитель".
После размещения компонентов и соединения проводами необходимо присвоить каждому компоненту уникальное наименование и указать его значения и/или параметры.
Также рекомендуется добавить текстовые элементы, например, название проекта, версию схемы или автора. Для этого можно воспользоваться инструментом "текстовый элемент".
После создания схемы следует проверить ее на наличие ошибок. Для этого необходимо воспользоваться инструментом "проверить схему" и исправить возможные ошибки.
После завершения работы над схемой можно переходить к созданию печатной платы. Для этого необходимо экспортировать схему в формате netlist и загрузить ее в модуль Pcbnew.
Таким образом, разработка схемы в KiCad включает в себя выбор компонентов, размещение и соединение их на схеме, присвоение им уникальных наименований и проверку на ошибки перед дальнейшим процессом проектирования печатной платы.
Создание нового проекта
Перед тем как начать создавать Gerber файлы, необходимо создать новый проект в программе KiCad. Для этого следуйте инструкции:
- Откройте программу KiCad на вашем компьютере.
- В главном меню выберите "Файл" и нажмите на "Создать новый проект".
- Выберите место на компьютере, где хотите сохранить проект, и введите название проекта.
- После создания нового проекта, вам будет предложено создать основные файлы (схему и плату).
- Выберите схему и плату, и нажмите на кнопку "OK".
Теперь у вас есть новый проект, в котором вы можете создавать схемы, размещать компоненты, проводить трассировку и генерировать Gerber файлы.
Создание компонентов
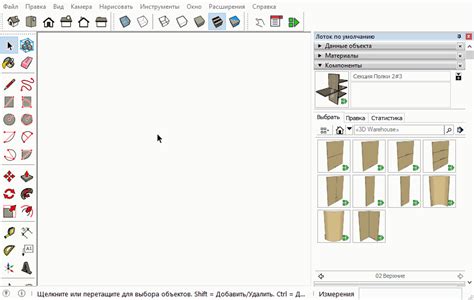
1. Запустите KiCad и откройте редактор компонентов (Component Editor). Для этого выберите меню "Tools" (Инструменты) - "Component Editor" (Редактор компонентов).
2. Нажмите кнопку "New Component" (Новый компонент). В появившемся окне введите имя и описание нового компонента.
4. Разместите символ компонента на схеме. Переключитесь на редактор схемы (Schematic Editor) и выберите символ созданного компонента из библиотеки символов.
5. Сохраните новый компонент в библиотеку. В редакторе компонентов нажмите кнопку "Save Component" (Сохранить компонент) и выберите путь для сохранения компонента в библиотеке.
Теперь вы создали новый компонент и можете использовать его в своих схемах.
Создание Gerber файлов

Чтобы создать Gerber файл в KiCad, следуйте этим шагам:
- Откройте свой проект в KiCad.
- Выберите пункт меню "Печать" и затем "Печать платы".
- В диалоговом окне "Печать платы" убедитесь, что выбран правильный формат платы (например, двусторонняя). Настройте любые другие параметры, такие как размер и разрешение печати.
- Нажмите кнопку "Печать" и выберите путь для сохранения Gerber файлов.
- После сохранения Gerber файлы будут созданы и готовы к использованию.
Проверьте созданные Gerber файлы в программе просмотра Gerber, чтобы убедиться, что все слои платы выглядят правильно и не содержат ошибок. Если вы обнаружите ошибки, вернитесь к своему проекту в KiCad, внесите необходимые изменения и повторите процесс создания Gerber файлов.
Настройка слоев и ограничений
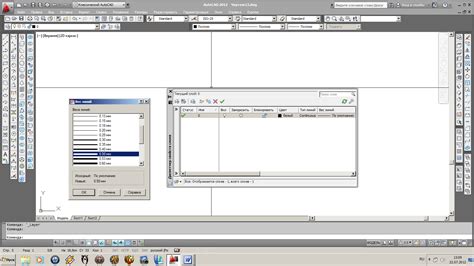
Перед созданием Gerber файлов в KiCad необходимо настроить слои и ограничения. Это позволит определить какие элементы и каким образом будут отображаться в итоговом Gerber файле.
Сначала откройте PCB редактор в KiCad и выберите вкладку "Слои" в верхнем меню. В открывшемся окне вы сможете видеть все слои, которые есть в вашем проекте.
Для создания Gerber файлов важно, чтобы все элементы находились только на нужных слоях. Например, элементы медной трассировки должны находиться только на слое "Проводник" (или "ФГМ2" для двухсторонней платы), компоненты - на слое "Компоненты", текст - на слое "Текст" и т.д.
Чтобы убедиться, что все элементы находятся на нужных слоях, можно использовать инструмент "Показать слои". Он позволяет визуально отобразить на плате все элементы каждого отдельного слоя.
Также необходимо настроить ограничения (или "Правила"). Они определяют минимальные требования для проектирования платы, такие как минимальные расстояния между трассами, минимальные диаметры отверстий и т.д.
Для настройки ограничений откройте вкладку "Настройки" и выберите "Параметры проекта". В открывшемся окне вы сможете установить все необходимые ограничения для вашего проекта.
После того, как слои и ограничения настроены, вы готовы создавать Gerber файлы. Просто выберите вкладку "Файл" и выберите "Экспорт" или "Сохранить как Gerber". KiCad позволит вам выбрать необходимые слои и задать другие параметры создания Gerber файлов.
Экспорт Gerber файлов
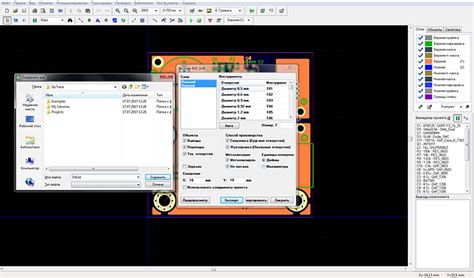
После окончания проектирования печатной платы в KiCad необходимо экспортировать Gerber файлы, чтобы передать их фабрике для производства. В этом разделе я подробно расскажу о процессе экспорта Gerber файлов в KiCad.
Шаг 1: Откройте проект в KiCad и убедитесь, что он полностью готов к экспорту. Убедитесь, что все компоненты и трассы правильно расположены и соединены.
Шаг 2: Нажмите на меню "Файл" в верхней панели инструментов KiCad и выберите "Экспорт".
Шаг 3: В появившемся меню выберите опцию "Экспорт файлов Гербер".
Шаг 4: В диалоговом окне "Экспорт Гербера" выберите папку, в которую вы хотите сохранить Gerber файлы. Не забудьте также выбрать нужные слои для экспорта, такие как "Верхний и нижний слои меди", "Текстовые слои", "Слои для установки компонентов" и т.д. В зависимости от вашего проекта может быть разное количество слоев.
Шаг 5: Нажмите "ОК", чтобы начать экспорт Gerber файлов. По завершении процесса вы увидите файлы в выбранной вами папке.
Теперь у вас есть Gerber файлы, готовые для отправки в фабрику для производства вашей печатной платы. Убедитесь, что перед отправкой файлов проверьте их на наличие ошибок с помощью онлайн-инструментов или специального программного обеспечения, чтобы избежать проблем при изготовлении.