Если вы хотите создать анимированное изображение в формате GIF из нескольких отдельных фотографий в формате JPG, то вам понадобятся специальные инструменты и некоторые основные знания. Анимированные GIF-изображения являются популярной формой развлечения в интернете и могут привлечь внимание к вашему контенту. В этой статье мы расскажем вам о базовом процессе создания GIF-изображений из файлов JPG.
Первым шагом в создании GIF-изображения из файлов JPG является сбор всех фотографий, которые вы хотите использовать. Убедитесь, что все фотографии имеют формат JPG и подходят для создания анимации. Вы можете использовать как собственные фотографии, так и загруженные изображения из интернета.
Затем вам потребуется специальная программная оболочка или приложение для создания анимации GIF-изображения. Существует множество бесплатных программ и онлайн-сервисов, которые предлагают создавать анимации из отдельных изображений. Выберите тот, который наиболее подходит вам по функциональности и удобству использования.
После установки программы или открытия онлайн-инструмента следуйте инструкциям для создания нового проекта. Обычно вам будет предложено выбрать изображения, которые вы хотите использовать в анимации. Загрузите все собранные фотографии JPG и упорядочьте их в нужном порядке. Вы можете изменить время отображения каждого изображения и добавить эффекты перехода или фильтры в зависимости от вашего желания.
Когда ваш проект готов, сохраните его в формате GIF и выберите желаемые параметры, такие как размер файла и частота смены кадров. Не забудьте указать имя файла и путь для сохранения. Сохраните GIF-изображение на вашем компьютере или опубликуйте его непосредственно в интернете. Теперь у вас есть анимированное изображение в формате GIF, созданное из отдельных файлов JPG.
Шаг 1: Выберите нужные JPG изображения

Перед началом создания GIF-анимации у вас должны быть все необходимые изображения в формате JPG. Убедитесь, что вы выбрали качественные и подходящие по тематике фотографии или иллюстрации.
Рекомендуется подготовить заранее все изображения и сохранить их в одной папке, чтобы в дальнейшем было проще ориентироваться.
Обратите внимание на размер и пропорции изображений. Для лучшего результата при создании GIF-анимации рекомендуется использовать изображения одинаковых размеров.
Выберите изображения, которые вы хотите использовать в GIF-анимации, и переходите к следующему шагу.
Шаг 2: Откройте программу для создания GIF
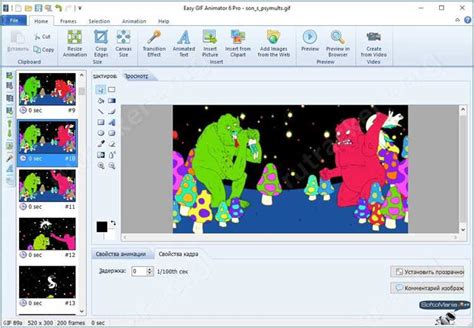
После установки необходимого программного обеспечения вы можете приступить к созданию GIF из ваших JPG-изображений. Откройте программу, которую вы выбрали для этой задачи.
Убедитесь, что программа полностью загрузилась и готова к работе.
Если вы используете онлайн-инструмент для создания GIF, откройте его в веб-браузере и проверьте наличие всех необходимых функций.
Помните, что каждая программа может иметь свою структуру и интерфейс, поэтому ознакомьтесь с документацией или руководством по использованию программы для получения подробной информации о ее функциональности и особенностях.
Важно также убедиться, что ваша программа поддерживает формат JPG и имеет инструменты для создания анимаций или GIF.
Готовы ли вы приступить к следующему шагу? Тогда давайте перейдем к созданию анимации из загруженных JPG-изображений!
Шаг 3: Загрузите выбранные JPG изображения в программу
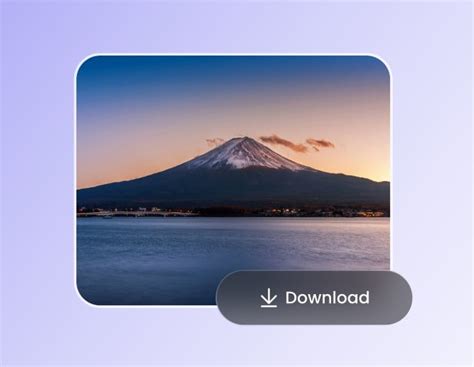
После того как вы выбрали необходимые JPG изображения, вам нужно загрузить их в программу для создания GIF. Для этого следуйте этим шагам:
- Откройте программу для создания GIF файлов на вашем компьютере.
- В верхнем меню программы найдите кнопку "Загрузить изображение" или аналогичный пункт.
- Нажмите на эту кнопку, чтобы открыть файловый проводник.
- В файловом проводнике найдите папку, в которой хранятся выбранные вами JPG изображения.
- Выберите все необходимые изображения, удерживая клавишу Ctrl (или Command на Mac) и кликая на каждое из них.
- После выбора всех изображений, нажмите на кнопку "Открыть" или аналогичный элемент, чтобы загрузить их в программу.
После загрузки изображений, они должны отобразиться в программе для создания GIF. Вы можете проверить их порядок и редактировать настройки перед созданием GIF файла.
Шаг 4: Настройте параметры и создайте GIF
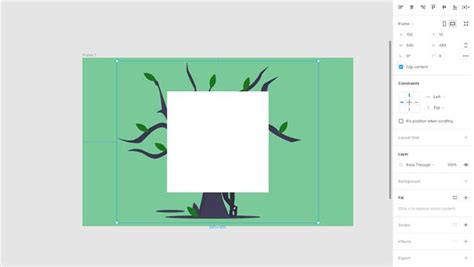
После того, как вы добавили все необходимые изображения, вы можете настроить параметры создания GIF.
Вам может понадобиться указать:
- Размер кадров: Вы можете выбрать размер кадров, в котором будут отображаться ваши изображения в GIF. Обычно это стандартное значение 100%, но вы можете настроить его по своему усмотрению.
- Скорость анимации: Вы можете указать скорость отображения кадров в GIF, чтобы настроить желаемый эффект анимации. Вы можете выбрать значение от 0 до 100, где 0 - максимальная скорость, а 100 - минимальная.
- Метод оптимизации: Вы можете выбрать метод оптимизации, количество цветов и другие параметры, которые будут использоваться при создании GIF. Некоторые методы могут делать GIF-изображение более качественным, но при этом увеличивать его размер.
После того, как вы настроили все параметры, вы можете нажать кнопку "Создать GIF" или аналогичную, чтобы запустить процесс создания GIF-изображения. Вам может потребоваться подождать несколько секунд, пока процесс завершится, особенно если у вас много изображений или сложные настройки.
Поздравляю! Теперь у вас есть свой собственный GIF, созданный из ваших JPG-изображений. Вы можете сохранить его на вашем компьютере и делиться им с друзьями и семьей.