Discord - это популярное приложение для общения и кооперации в онлайн-играх и сообществах. С его помощью вы можете общаться с друзьями, обмениваться сообщениями, изображениями и видео. Однако, возможность создать и отправить гифку была недоступна пользователям без подписки на Discord Nitro.
Но хорошие новости! В 2023 году вы можете создавать и делиться гифками даже без Nitro! В этой статье я расскажу вам о некоторых полезных советах и инструкциях, которые помогут вам сделать это.
Во-первых, для создания гифки в Discord без Nitro вам потребуется использовать сторонние сервисы или программы. Одним из таких сервисов является GIPHY - популярная платформа для создания и обмена гифками. Зайдите на их веб-сайт и создайте аккаунт, если у вас его еще нет.
После того как вы зарегистрируетесь, вы сможете загрузить свое изображение или видео и превратить его в гифку. Выберите необходимые настройки, добавьте анимацию, качество и размер и нажмите кнопку "Создать гифку". После этого вы получите ссылку на вашу гифку, которую вы сможете отправить через Discord без необходимости иметь подписку на Nitro.
Гифка в Discord без Nitro: что нужно знать?

Для создания гифок в Discord без Nitro в 2023 году рекомендуется использовать сторонние приложения или программы. Вот несколько полезных советов и инструкций, которые помогут вам сделать это:
- Выберите подходящее приложение или программу: Существует множество приложений и программ, которые позволяют создавать гифки. Некоторые из них бесплатны, другие имеют платную версию с дополнительными функциями. Подберите вариант, который наиболее соответствует вашим требованиям.
- Создайте или загрузите изображение: Когда вы выбрали подходящее приложение или программу, следующим шагом будет создание или загрузка изображения, которое вы хотите использовать для создания гифки. Вы можете выбрать изображение из своей локальной памяти или использовать редактор встроенный в приложение для создания нового изображения.
- Настройте параметры гифки: После создания или загрузки изображения, вы можете настроить параметры гифки. Это может быть продолжительность, скорость, анимация и другие параметры в зависимости от выбранного приложения или программы.
- Сохраните гифку: После настройки параметров гифки, сохраните ее в удобном формате, который поддерживается Discord. Некоторые программы предлагают выбор различных форматов, таких как GIF, MP4 и других.
- Отправьте гифку в Discord: После сохранения гифки, вы можете отправить ее в Discord. Для этого откройте нужный сервер или личный чат, найдите поле для ввода сообщения и перетащите файл гифки в это поле или используйте функцию загрузки файлов в Discord.
Теперь вы знаете, как создать и отправить гифку в Discord без Nitro. Помните, что функциональность и возможности создания и публикации гифок могут различаться в зависимости от выбранного приложения или программы. Экспериментируйте и наслаждайтесь обменом гифками с другими пользователями Discord!
Почему создание гифок важно в Discord?

Гифки - это короткие анимированные изображения, которые могут передавать эмоции и сообщать сообщению особую атмосферу. Они помогают выделиться среди других сообщений, привлекают внимание и вносят разнообразие в общение.
Создание гифок в Discord позволяет добавлять оригинальность в ваше сообщение и быть более выразительным. Вы можете передать свою эмоциональную реакцию на что-то, подчеркнуть смешные моменты или просто развлечь своих собеседников. Гифки могут быть веселыми, эмоциональными, тематическими или просто красивыми - все зависит от того, как вы хотите выразить свои мысли.
Необходимо отметить, что создание гифок может быть также полезным для создателей контента, которые хотят поделиться своими творческими работами и привлечь внимание к своему творчеству. Кроме того, гифки могут стать источником вдохновения и идеи для других пользователей, которые также хотят создавать свои собственные анимированные изображения.
Таким образом, создание гифок важно в Discord, так как оно позволяет обогатить общение и делиться эмоциями, сообщая сообщению особую атмосферу. Не бойтесь экспериментировать и использовать гифки, чтобы выделиться и сделать свои сообщения более запоминающимися и интересными для ваших собеседников.
Какие инструменты использовать для создания гифок?

1. GIPHY Capture: Это простое и интуитивно понятное приложение, которое позволяет быстро захватывать и сохранять любой видеоролик или часть экрана в формате GIF. Вы можете настроить качество изображения и добавить различные эффекты, такие как рисование или текст. |
2. Photoshop: Это мощный редактор изображений, который также позволяет вам создавать и редактировать GIF-изображения. Вы можете создавать анимацию из нескольких кадров или конвертировать видеоролик в формат GIF, используя этот инструмент. |
3. Adobe After Effects: Это профессиональная программа для создания и редактирования анимации. Вы можете создавать сложные анимированные эффекты и анимацию из нескольких кадров. После создания анимации, вы можете экспортировать ее в формат GIF. |
4. EZGIF.com: Это онлайн-инструмент, который позволяет вам загрузить видеоролик или несколько изображений, а затем создать из них анимацию в формате GIF. Вы можете установить параметры анимации, такие как скорость воспроизведения и размер файла. |
Выбор инструмента для создания гифок зависит от ваших предпочтений и потребностей. Некоторые из них предлагают более продвинутые функции и возможности, в то время как другие являются более простыми в использовании. Экспериментируйте с разными инструментами и найдите тот, который подходит вам больше всего!
Подготовка к созданию гифки в Discord
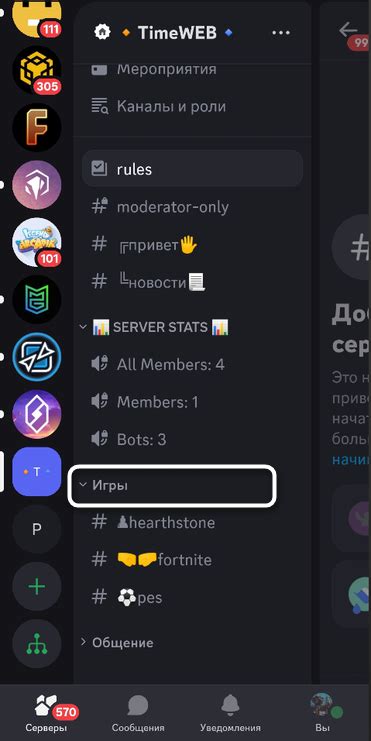
Для создания гифки в Discord без использования Nitro в 2023 году, вам потребуется следовать нескольким простым шагам. Вот некоторые полезные советы и инструкция.
- Выберите инструмент для создания гифки. Существует несколько программ и онлайн-сервисов, которые позволяют создать гифку. Например, вы можете воспользоваться онлайн-конвертерами или установить специальное программное обеспечение на свой компьютер.
- Подготовьте материалы. Перед тем, как начать создавать гифку, соберите все необходимые изображения или видеофайлы. Вы можете использовать собственные фотографии или видеозаписи, а также загруженные из интернета. Убедитесь, что выбранные материалы соответствуют теме или сообщению, которое хотите передать через гифку.
- Редактируйте материалы (по желанию). Если вы хотите добавить какие-либо эффекты, текст или анимацию к вашим изображениям или видео, воспользуйтесь редактором. Существует множество инструментов для редактирования фотографий и видеофайлов, как онлайн, так и в виде отдельных программ.
- Импортируйте материалы в выбранный инструмент. Загрузите выбранные изображения или видеофайлы на платформу или программу, которую вы выбрали для создания гифки.
- Настройте параметры гифки. В зависимости от инструмента, вам может потребоваться указать продолжительность и размер гифки, а также другие параметры, которые могут влиять на качество и размер файла.
- Создайте гифку. Нажмите кнопку "Создать" или аналогичную команду, чтобы начать процесс создания гифки. Дождитесь завершения процесса и сохраните результата на вашем компьютере.
- Поделитесь гифкой в Discord. Зайдите в Discord, выберите нужный сервер и канал для публикации гифки. Затем воспользуйтесь функцией загрузки файла и выберите ранее созданную гифку. Дождитесь загрузки и ваша гифка будет доступна всем участникам выбранного канала.
Теперь, когда вы знаете основные шаги, необходимые для создания гифки в Discord без Nitro, вы можете легко делиться анимированными изображениями с друзьями и сообществом. Следуйте этим инструкциям и дайте волю своей креативности!
Как создать гифку в Discord без Nitro?

| Шаг 1: | Откройте веб-браузер и найдите желаемую гифку, которую вы хотели бы использовать. |
| Шаг 2: | Сохраните гифку на свое устройство, щелкнув правой кнопкой мыши по изображению и выбрав "Сохранить изображение как". |
| Шаг 3: | Откройте Discord и выберите сервер, на котором вы хотите использовать гифку. |
| Шаг 4: | В окне чата нажмите на кнопку "Прикрепить файл" (иконка скрепки). |
| Шаг 5: | Выберите сохраненную гифку с вашего устройства и нажмите "Открыть". Она будет загружена в окно чата. |
| Шаг 6: | После загрузки гифки, она будет автоматически отображаться как анимированная. |
| Шаг 7: | Ваша гифка теперь готова к использованию! Вы можете отправить ее в чат, чтобы поделиться ею с другими участниками сервера. |
Следуя этим простым шагам, вы сможете создать и отправить гифку в Discord без необходимости иметь подписку на Nitro.
Какие настройки выбрать для идеальной гифки?

Создание идеальной гифки в Discord достаточно просто, но для того, чтобы она получилась качественной и привлекательной, требуется выбрать правильные настройки. Вот несколько советов, как добиться идеального результата:
1. Разрешение. Важно учесть, что Discord ограничивает максимальное разрешение гифок 1280x720 пикселей. Чтобы ваша гифка была отображена в наилучшем качестве, рекомендуется выбирать разрешение, близкое к этому значению.
2. Частота кадров. Частота кадров определяет плавность и скорость анимации. Обычно частота кадров составляет 15-30 кадров в секунду. Если ваша гифка содержит быстрые и динамические движения, то рекомендуется выбирать более высокую частоту кадров.
3. Сжатие. При создании гифки важно обратить внимание на ее размер, чтобы она могла быть успешно загружена в Discord. Чтобы уменьшить размер файла, можно использовать различные методы сжатия, такие как уменьшение числа кадров, снижение качества изображения и т.д. Однако необходимо учесть, что сжатие может повлиять на качество гифки, поэтому стоит найти баланс между размером файла и качеством.
4. Цветовая палитра. Выбор правильной цветовой палитры влияет на качество и размер гифки. Для анимаций с меньшим числом цветов рекомендуется использовать палитру с меньшим количеством цветов, такую как 256 цветов. Если ваша гифка содержит многоцветные изображения или требуется высокая цветовая точность, то лучше выбирать палитру с большим числом цветов.
5. Длительность. Длительность гифки также играет важную роль. Слишком короткая гифка может быть незаметной, а слишком длинная - скучной. Поэтому рекомендуется выбирать оптимальную длительность, которая подчеркивает суть вашей анимации без утомления зрителя.
Следуя этим советам и экспериментируя с настройками, вы сможете создать идеальную гифку, которая будет привлекать внимание и радовать ваших друзей в Discord!
Оптимизация и экспорт гифки для Discord

После создания гифки вам понадобится оптимизировать и экспортировать ее, чтобы она максимально эффективно работала на платформе Discord. Вот несколько полезных советов:
- Уменьшите размер файла: Попробуйте уменьшить размер файла гифки, чтобы она быстрее загружалась. Вы можете использовать специальные программы для сжатия гифок, такие как Adobe Photoshop, GIMP или онлайн-сервисы.
- Ограничьте количество кадров: Если гифка содержит слишком много кадров, она может стать слишком тяжелой для отображения. Попробуйте ограничить количество кадров до минимально необходимого для передачи желаемого эффекта.
- Выберите правильное разрешение: Постарайтесь выбрать оптимальное разрешение для вашей гифки. Discord автоматически масштабирует гифки до 1280 пикселей в ширину или высоту, поэтому выберите разрешение, которое сохранит детали и не будет слишком большим.
- Экспортируйте с палитрой цветов: При экспорте гифки используйте палитру цветов вместо полноцветного изображения. Это существенно снизит размер файла и улучшит производительность воспроизведения.
- Проверьте качество и размер файла: После оптимизации и экспорта гифки, проверьте ее качество и размер файла. Если она выглядит и функционирует в соответствии с вашими ожиданиями, она готова к загрузке на Discord.
Следуя этим советам, вы сможете создать и оптимизировать гифку для Discord без использования Nitro, сохраняя качество изображения и обеспечивая плавное воспроизведение.
Распространение гифки в Discord: полезные советы
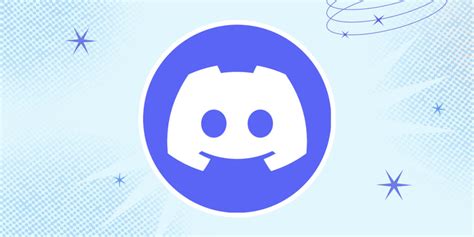
После создания гифки в Discord без Nitro, вам может захотеться поделиться ею с другими пользователями. Вот несколько полезных советов о том, как распространить вашу гифку:
1. Сохраните гифку на своем устройстве: Перед тем, как делиться гифкой, убедитесь, что она сохранена на вашем компьютере или смартфоне. Это позволит вам быстро и легко прикрепить ее к сообщению в Discord.
2. Используйте функцию "Загрузить файл": В Discord есть опция "Загрузить файл", которая позволяет вам выбрать файл с вашего устройства и отправить его в чат. Щелкните на значок "Загрузить файл" внизу окна чата, выберите гифку на вашем устройстве и нажмите "Открыть". Гифка будет загружена и отображена в чате, где другие пользователи смогут ее просмотреть.
3. Добавьте гифку в библиотеку: Если вы создали гифку с помощью стороннего инструмента и хотите иметь к ней постоянный доступ, вы можете добавить ее в библиотеку Discord. Перетащите файл гифки в окно Discord или выберите опцию "Загрузить файл". Затем выберите "Сохранить в библиотеке" для добавления гифки в свою личную коллекцию. В будущем вы сможете сразу отправить эту гифку в чат, не загружая ее заново.
4. Создайте серверную эмодзи: Если вы являетесь администратором сервера Discord, вы можете создать специальную серверную эмодзи с использованием гифки. Это позволит пользователям использовать гифку в своих сообщениях на сервере, а не только в личных сообщениях.
5. Поделитесь ссылкой: Если вы загрузили гифку на сторонний хостинг или публично доступное хранилище файлов, вы можете просто поделиться ссылкой на гифку в чате Discord. Пользователи смогут открыть ссылку и просмотреть гифку в браузере.
6. Используйте ботов и интеграции: В Discord существуют различные боты и интеграции, которые позволяют вам автоматически загружать и воспроизводить гифки. Используйте их для удобного распространения гифок в чатах и каналах Discord.
Следуя этим полезным советам, вы сможете легко и удобно распространить свою гифку в Discord и поделиться ею с другими пользователями.