Telegram, одно из самых популярных приложений для обмена сообщениями, позволяет пользователям не только общаться с друзьями и близкими, но и создавать собственные стикеры. За последние годы стикеры стали неотъемлемой частью нашей коммуникации, и возможность создавать стикеры с анимацией – это просто потрясающая новинка!
Теперь, благодаря функции создания гифок, вы можете оживить свои стикеры и добавить им динамики и эмоциональности. Если вы хотите попробовать создать собственную гифку в стикерах Telegram, то вам потребуется всего несколько простых шагов и немного творчества.
В этом пошаговом руководстве мы покажем вам, как создать гифку в стикерах Telegram, чтобы вы могли делиться уникальными и оригинальными стикерами со своими друзьями и близкими. Готовы начать?
Выбор и подготовка изображения

Для создания гифки в стикерах Telegram вам понадобится подходящее изображение. Важно выбирать фотографию или иллюстрацию, которая легко ассоциируется с вашим стикером, чтобы он был максимально выразительным.
Перед загрузкой изображения вам следует убедиться в его качестве и соответствии требованиям Telegram. Обратите внимание на следующие особенности:
- Разрешение: Изображение должно быть квадратным и иметь размеры минимум 512x512 пикселей. Чем больше разрешение, тем лучше будет видна гифка в стикерах.
- Формат: Допустимые форматы изображений - JPEG, PNG и WEBP. Рекомендуется использовать формат WEBP для достижения наилучшего качества и меньшего размера гифки.
- Размер файла: Максимальный размер файла для стикера в GIF-формате - 64 КБ, в WEBP-формате - 64 КБ. Убедитесь, что ваше изображение не превышает эти ограничения.
Теперь, когда вы знаете, как выбрать и подготовить изображение для создания гифки в стикерах Telegram, вы готовы перейти к следующему шагу - созданию анимации.
Найти подходящую гифку
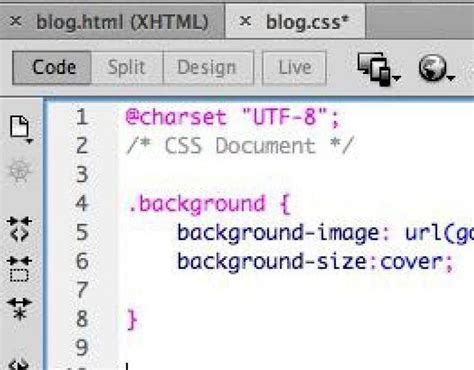
Когда вы создаете гифку в стикерах Telegram, важно найти подходящую анимацию, которая будет отображаться на вашем стикере. Вот несколько способов найти подходящую гифку:
1. Сайты с бесплатными гифками Существует множество веб-сайтов, предлагающих бесплатные гифки, которые можно использовать для создания стикеров в Telegram. Вам просто нужно выполнить поиск в Интернете, чтобы найти такой сайт, который предлагает гифки, соответствующие вашим потребностям. 2. Мобильные приложения Если вы используете мобильное приложение Telegram, вы можете также найти и загрузить гифки прямо из приложения. В Telegram есть функция поиска гифок, которая позволяет вам найти и использовать анимацию для создания своих стикеров. 3. Создание собственных гифок Если вы не можете найти идеальную анимацию для вашего стикера, вы можете создать свою собственную гифку. Существуют различные приложения и онлайн-сервисы, которые позволяют создавать гифки из видео или набора изображений. 4. Поиск в Telegram В Telegram есть функция поиска, которая позволяет вам найти гифки, подходящие для использования в стикерах. Вы можете ввести ключевое слово в поиск и просмотреть результаты, чтобы найти нужную анимацию. Независимо от того, какой способ поиска вы выбираете, помните о том, что гифка должна соответствовать настроению стикера и быть визуально привлекательной. Это поможет вам создать уникальные и интересные стикеры в Telegram. |
Загрузить изображение:
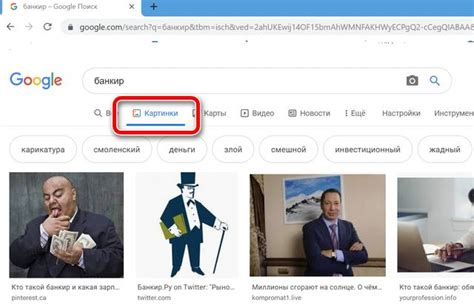
Чтобы создать гифку в стикерах Telegram, вам понадобится сначала загрузить изображение, которое хотите превратить в анимацию. Для этого следуйте этим шагам:
- Откройте приложение Telegram и перейдите в чат, в который вы хотите добавить гифку в стикерах.
- Нажмите на поле ввода сообщения, чтобы открыть клавиатуру.
- Справа от клавиатуры вы увидите значок стикеров. Нажмите на этот значок.
- В открывшемся меню выберите опцию "Стикеры" внизу экрана.
- Внизу экрана вы увидите кнопку "Создать стикер". Нажмите на нее.
- Нажмите на кнопку "Создать стикер" еще раз, чтобы открыть редактор стикеров.
- В редакторе стикеров нажмите на значок камеры вверху справа. Это позволит вам выбрать изображение для загрузки.
- Выберите изображение из вашей галереи или фотоаппарата и нажмите "Готово".
- Изображение будет загружено и открыто в редакторе стикеров, где вы сможете добавить анимацию и настроить другие параметры вашей гифки.
Теперь вы можете продолжать создание гифки в стикерах Telegram, используя редактор стикеров.
Редактирование гифки

После создания гифки в стикерах Telegram вы можете ее отредактировать, чтобы сделать ее более интересной и оригинальной. Для этого вам понадобятся специальные инструменты и программы.
Вот несколько шагов, которые помогут вам отредактировать гифку:
| Шаг 1 | Выберите программу для редактирования гифок. Существует множество программных инструментов, которые позволяют редактировать гифки, таких как Adobe Photoshop, GIMP, Online Image Editor и многие другие. Выберите программу, которая наиболее удобна для вас и установите ее на свой компьютер. |
| Шаг 2 | Откройте программу и импортируйте гифку. Выберите файл с гифкой, который вы хотите отредактировать, и импортируйте его в программу. Обычно это делается через меню "File" или кнопку "Import". |
| Шаг 3 | Примените необходимые изменения. В программе для редактирования гифок вы можете изменять размер гифки, добавлять текст, фильтры, эффекты и многое другое. Используйте инструменты программы, чтобы придать гифке желаемый вид. |
| Шаг 4 | Сохраните отредактированную гифку. Когда вы закончите редактирование гифки, сохраните ее в новом файле. Убедитесь, что выбрали формат сохранения, который поддерживается стикерами Telegram, например, GIF. |
| Шаг 5 | Загрузите гифку в стикеры Telegram. После сохранения гифки перейдите в приложение Telegram и выберите существующую коллекцию стикеров или создайте новую. Загрузите гифку в выбранную коллекцию и используйте ее в чатах и беседах. |
Теперь вы знаете, как отредактировать гифку, чтобы она была уникальной и соответствовала вашим предпочтениям. Будьте творческими и экспериментируйте с различными эффектами и инструментами, чтобы создать самые красивые и оригинальные стикеры в Telegram!
Программа для редактирования гифок

- Установите Adobe Photoshop на свой компьютер, если у вас его еще нет.
- Откройте программу и создайте новый проект, выбрав нужные параметры для вашей гифки.
- Импортируйте изображения, которые вы хотите использовать в своей гифке, в программу. Вы можете выбрать несколько изображений одновременно.
- Расположите изображения в нужном порядке, используя слои в панели управления. Обратите внимание, что каждый слой будет представлять отдельный кадр вашей гифки.
- Настройте время отображения каждого кадра, чтобы создать анимацию. Вы можете указать время в секундах или миллисекундах.
- Добавьте эффекты или анимацию к каждому кадру, используя инструменты и фильтры Adobe Photoshop.
- Просмотрите предварительный просмотр вашей гифки, чтобы убедиться, что она выглядит так, как вы задумали.
- Сохраните гифку, выбрав формат файла GIF в диалоговом окне сохранения.
После сохранения готовой гифки, вы можете использовать ее в стикерах Telegram и делиться с другими пользователями. Удачи в создании гифок в стикерах Telegram!
Изменение размера и скорости гифки
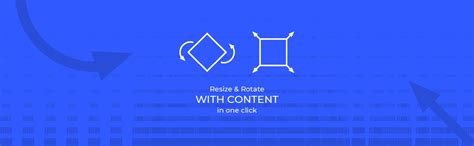
После того, как вы создали гифку в стикерах Telegram, вы можете изменить ее размер и скорость для достижения нужного эффекта.
Для изменения размера гифки можно воспользоваться специальными онлайн-редакторами, такими как EZGIF или GIF resizer. Загрузите вашу гифку в редактор и выберите нужные параметры размера: ширина, высота или процентное отношение.
Чтобы изменить скорость гифки, вам потребуется программное обеспечение для редактирования графики. Одной из популярных программ является Adobe Photoshop. Откройте гифку в Photoshop и выберите "⋮" (Меню) → Изображение → Режим кадрирования и время. Здесь вы можете увеличить или уменьшить продолжительность каждого кадра гифки.
После того, как вы внесете нужные изменения, сохраните гифку и загрузите ее обратно на свой аккаунт в Telegram, чтобы поделиться ею со своими друзьями.
Конвертация гифки в стикер
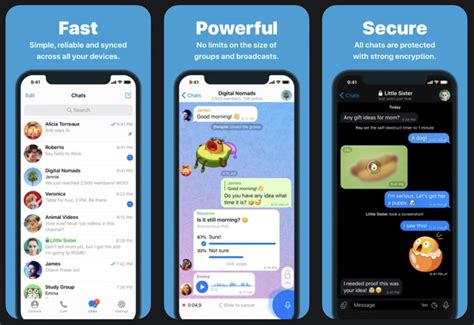
Telegram позволяет пользователям создавать свои собственные стикеры, основанные на анимированных гифках. Чтобы конвертировать гифку в стикер, выполните следующие шаги:
- Выберите необходимую гифку, которую вы хотели бы превратить в стикер.
- Откройте Telegram и перейдите в раздел создания стикеров.
- Нажмите на кнопку "Создать новый стикер" и выберите опцию "Гифка в стикер".
- Выберите гифку с вашего устройства и загрузите ее в Telegram.
- Подгоните размеры гифки под требуемые размеры стикера.
- При необходимости обрежьте гифку или измените ее положение на экране.
- Нажмите на кнопку "Создать стикер" и дайте ему название, если это необходимо.
- Готово! Теперь вы можете использовать свой новый стикер с анимацией в Telegram.
Не забывайте, что стикеры можно добавлять в свою коллекцию и использовать в различных чатах и группах.
Перевод гифки в формат WebP

Шаг 1. После того, как вы создали гифку в стикерах Telegram, вам потребуется перевести ее в формат WebP для дальнейшего использования в приложении.
Шаг 2. Для этого вам понадобится специальное программное обеспечение, например, Adobe Photoshop или онлайн-конвертер. Если вы выбираете онлайн-конвертер, загрузите вашу гифку на сайт и следуйте инструкциям.
Шаг 3. Если вы используете Adobe Photoshop, откройте программу и выберите "Файл" -> "Открыть". Затем найдите и выберите вашу гифку.
Шаг 4. После открытия гифки в Photoshop выберите "Файл" -> "Сохранить для веба".
Шаг 5. В появившемся окне выберите формат WebP и установите нужные параметры, такие как качество, цветность и размер.
Шаг 6. Нажмите "Сохранить" и выберите путь для сохранения вашей гифки в формате WebP.
Шаг 7. После сохранения вы можете использовать вашу гифку в стикерах Telegram, просто загрузив ее в приложение.
Примечание: Перевод гифки в формат WebP позволит сократить размер файла и улучшить производительность в приложении Telegram.
Оптимизация гифки

Для оптимизации гифки можно воспользоваться специальными онлайн-сервисами или программами. Они позволяют сократить размер файла, не ухудшая качество изображения.
Во время оптимизации гифки стоит обратить внимание на следующие аспекты:
1. Размер файла: Чем меньше размер файла, тем быстрее гифка загрузится для пользователей. Используйте возможности программы или онлайн-сервиса для сокращения размера.
2. Количество кадров: Если гифка содержит слишком большое количество кадров, она может быть слишком долгой и занимать больше места. Ограничьте количество кадров, сохраняя при этом плавность анимации.
3. Петля анимации: Убедитесь, что гифка работает в виде петли, то есть когда она завершается, она снова начинается с первого кадра. Это обеспечит плавную и непрерывную анимацию.
4. Цветовая палитра: Используйте ограниченное количество цветов, чтобы уменьшить размер файла. Многие программы для оптимизации гифок позволяют автоматически уменьшить палитру цветов.
После оптимизации гифки рекомендуется протестировать ее, загрузив в Telegram. Проверьте, что она корректно воспроизводится и файл имеет приемлемый размер.
Загрузка стикера в Telegram
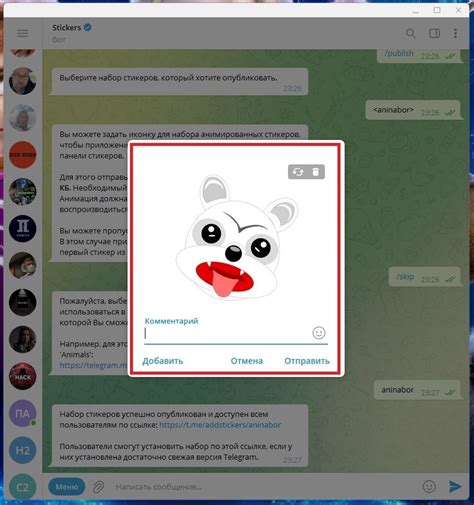
После того как вы создали свою гифку в стикерах Telegram, вы можете ее загрузить и поделиться со своими друзьями. Вот как это сделать:
| Шаг 1: | Откройте чат в Telegram, в который вы хотите загрузить свою гифку в стикерах. |
| Шаг 2: | Нажмите на иконку стикеров справа от текстового поля в чате. |
| Шаг 3: | Найдите кнопку "Добавить стикер" в правом верхнем углу экрана и нажмите на нее. |
| Шаг 4: | Выберите опцию "Создать стикерпак" из списка доступных функций. |
| Шаг 5: | Впишите название для своего стикерпака и нажмите "Создать". |
| Шаг 6: | В открывшемся окне нажмите на кнопку "Добавить стикер", чтобы загрузить свою гифку. |
| Шаг 7: | Выберите свою гифку в формате .gif на вашем устройстве и нажмите "Открыть". |
| Шаг 8: | Дождитесь загрузки гифки и нажмите "Готово". |
| Шаг 9: | Теперь вы можете использовать свою гифку в стикерах для отправки в чате. |
Следуя этому простому руководству, вы сможете загрузить свою гифку в стикерах Telegram и порадовать своих друзей новыми интересными стикерами!