Powerpoint является одним из самых популярных программных продуктов для создания презентаций. Он обладает множеством полезных функций, включая возможность добавления гиперссылок. Гиперссылки позволяют создавать интерактивность в презентации и упрощают переходы между слайдами или к внешним ресурсам.
В этой статье мы покажем вам, как создать гиперссылки в презентации Powerpoint. Мы разберем простую пошаговую инструкцию, которая поможет вам освоить эту функцию и использовать ее в своих презентациях.
Шаг 1: Откройте презентацию, в которой вы хотите создать гиперссылку. Выберите слайд, на который хотите добавить гиперссылку.
Шаг 2: Выделите текст или объект, которые вы хотите сделать гиперссылкой. Это может быть текст на слайде или объект, такой как форма или изображение.
Шаг 3: На панели инструментов Powerpoint выберите вкладку "Вставка" и нажмите на кнопку "Гиперссылка".
Шаг 4: В открывшемся окне "Вставить гиперссылку" выберите способ навигации. Вы можете создать ссылку на другой слайд презентации, внутренний документ, внешний веб-ресурс или адрес электронной почты.
Шаг 5: Введите или вставьте соответствующую информацию в поле "Адрес". Если вы создаете гиперссылку на другой слайд, выберите нужный слайд из выпадающего списка. Если вы создаете гиперссылку на внешний ресурс или адрес электронной почты, введите соответствующий адрес.
Шаг 6: Нажмите на кнопку "ОК", чтобы применить гиперссылку к выделенному тексту или объекту. Теперь при клике на него будет осуществляться переход к указанному месту.
Теперь вы знаете, как создать гиперссылки в презентации Powerpoint. Воспользуйтесь этой функцией, чтобы добавить интерактивность и удобство в свои презентации. Удачи!
Гиперссылки в презентации Powerpoint: пошаговая инструкция

Добавление гиперссылок к слайдам в презентации Powerpoint может значительно обогатить ее содержание и сделать ее более интерактивной. Гиперссылки позволяют добавлять ссылки на другие слайды, файлы, веб-страницы и электронные адреса. В этой пошаговой инструкции будет описано, как создать гиперссылки в презентации Powerpoint.
Шаг 1: Откройте презентацию Powerpoint и выберите слайд, к которому вы хотите добавить гиперссылку.
Шаг 2: Выделите текст или объект, к которому вы хотите добавить гиперссылку. Например, это может быть текст, изображение или форма.
Шаг 3: Нажмите правой кнопкой мыши на выделенном тексте или объекте и выберите всплывающее меню "Гиперссылка".
Шаг 4: В открывшемся окне "Гиперссылка" выберите тип гиперссылки. Вы можете выбрать один из следующих вариантов:
- "Слайд в этой презентации" для добавления ссылки на другой слайд в этой же презентации;
- "Файл или сайт" для добавления ссылки на файл на вашем компьютере или веб-страницу;
- "Электронная почта" для добавления ссылки на электронный адрес.
Шаг 5: В зависимости от выбранного типа гиперссылки, выполните одно из следующих действий:
- Если вы выбрали "Слайд в этой презентации", выберите слайд в списке, который станет целью ссылки.
- Если вы выбрали "Файл или сайт", нажмите кнопку "Обзор" и найдите файл на вашем компьютере или введите URL веб-страницы.
- Если вы выбрали "Электронная почта", введите адрес электронной почты в поле "Адрес".
Шаг 6: Нажмите кнопку "ОК", чтобы применить гиперссылку к выделенному тексту или объекту.
Шаг 7: Чтобы проверить, что гиперссылка работает, нажмите на выделенный текст или объект в режиме презентации. Если вы добавили ссылку на слайд, презентация перейдет к выбранному слайду. Если вы добавили ссылку на файл, файл откроется. Если вы добавили ссылку на веб-страницу или электронный адрес, презентация откроет веб-браузер или программу электронной почты, соответственно.
Теперь вы знаете, как создавать гиперссылки в презентации Powerpoint. Используйте эту функцию, чтобы сделать свою презентацию более интерактивной и удобной для просмотра.
Выбор элемента для создания гиперссылки

Для создания гиперссылки в презентации Powerpoint важно выбрать элемент, который будет служить ссылкой. Это может быть текст, изображение или другой объект на слайде.
Чтобы выбрать текст, просто выделите его в слайде. Если вы хотите сделать ссылкой изображение, щелкните на нем правой кнопкой мыши и выберите опцию "Создать гиперссылку" из контекстного меню.
Если вы хотите сделать ссылкой другой объект, такой как форма или таблица, щелкните на объекте правой кнопкой мыши и выберите опцию "Установить гиперссылку".
Важно помнить, что выбранный элемент будет служить активной областью, на которую можно будет нажать, чтобы перейти по ссылке. Поэтому выберите элемент, который является ключевым для вашей ссылки и который пользователи будут ожидать нажимать.
Теперь, когда вы знаете, как выбрать элемент для создания гиперссылки, вы можете перейти к следующему шагу - добавлению самой ссылки.
Добавление гиперссылки на слайд
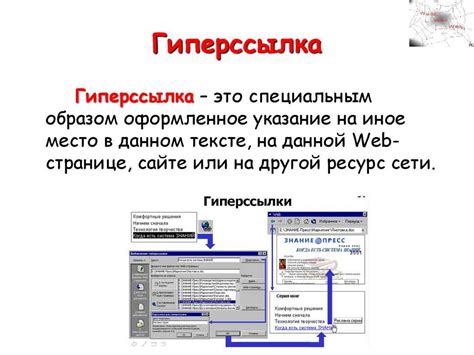
Для добавления гиперссылки на слайд в презентации PowerPoint следуйте этим простым шагам:
- Выделите текст или объект, который вы хотите сделать ссылкой.
- Правой кнопкой мыши нажмите на выделенный текст или объект и выберите пункт "Гиперссылка" в контекстном меню.
- Откроется диалоговое окно "Вставка гиперссылки".
- Выберите вкладку "Существующий файл или страница в Интернете", если вы хотите создать ссылку на существующий файл или веб-страницу.
- Введите URL-адрес в поле "Адрес", либо выберите нужный файл, используя кнопку "Обзор" и нажмите "ОК".
- Для создания ссылки на другой слайд в той же презентации выберите вкладку "Эта презентация" и выберите нужный слайд.
- Если вы хотите создать ссылку на электронную почту, выберите вкладку "Адрес электронной почты" и введите адрес в поле "Адрес".
- После ввода необходимых данных нажмите "ОК".
Примечание: Чтобы проверить, что гиперссылка работает правильно, просто щелкните на выделенном тексте или объекте, и презентация перейдет по этой ссылке.
Таким образом, добавление гиперссылки на слайд в PowerPoint - простая и эффективная функция, которая поможет вашей аудитории быстро перейти к дополнительной информации или открыть веб-страницу или файл.
Настройка гиперссылки: текст, форматирование и навигация
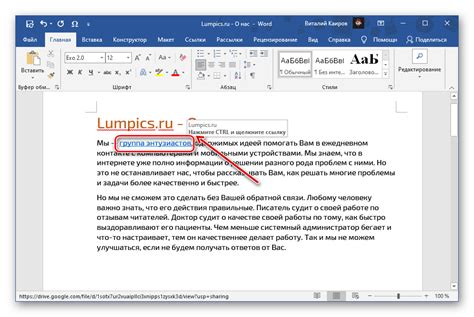
Создание гиперссылок в презентации PowerPoint позволяет добавить в документ интерактивные элементы, которые позволят пользователям быстро и легко перемещаться по слайдам или переходить к другим файлам и ресурсам.
Вот пошаговая инструкция по созданию гиперссылок:
- Выделите текст или объект, который вы хотите сделать гиперссылкой.
- Нажмите правую кнопку мыши на выделенном элементе и выберите "Гиперссылка" из контекстного меню.
- В появившемся окне "Вставка гиперссылки" выберите раздел "Текст для отображения" и введите текст, который будет отображаться в качестве гиперссылки на слайде.
- Чтобы добавить гиперссылку на другой слайд в презентации, выберите раздел "Слайд" и выберите нужный слайд из списка.
- Если вы хотите добавить гиперссылку на веб-страницу или файл, выберите раздел "Адрес" и введите URL-адрес или путь к файлу.
- После настройки гиперссылки нажмите кнопку "Применить" и закройте окно "Вставка гиперссылки".
- Теперь выделенный элемент будет отображаться как гиперссылка на слайде презентации. При нажатии на него, пользователь будет перенаправлен на указанный вами слайд или откроется соответствующий файл/ресурс.
Важно помнить, что оформление гиперссылок в презентации также является важной частью создания интерактивного опыта для зрителя. Вы можете изменить цвет и стиль текста гиперссылки, а также добавить подчеркивание или изменение формы курсора при наведении на ссылку.
Настройка гиперссылок в презентации PowerPoint является простым и эффективным способом улучшить навигацию и взаимодействие с вашей презентацией для зрителей.