Excel - это мощное приложение, которое широко используется для работы с таблицами, простыми и сложными расчетами. Одной из полезных функций Excel является возможность создания гиперссылок, которые позволяют удобно перемещаться по различным частям рабочей книги. В данной статье мы рассмотрим, как создать гиперссылку на другой лист в Excel.
Для начала откройте рабочую книгу в Excel и перейдите на лист, на котором вы хотите создать гиперссылку. Выделите ячейку или текст, который будет содержать гиперссылку. Чтобы создать гиперссылку на другой лист в той же рабочей книге, перейдите на лист, на который вы хотите создать ссылку.
Затем выделите ячейку или текст, на который будет указывать гиперссылка. Щелкните правой кнопкой мыши и выберите в появившемся меню пункт "Вставить гиперссылку". В открывшемся окне выберите категорию "Место в этом документе" и найдите нужный лист в списке листов. Выберите его и укажите ячейку или диапазон ячеек, к которым нужно создать гиперссылку.
Создание гиперссылки в Excel на другой лист
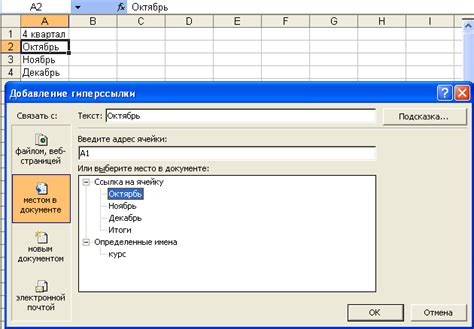
Microsoft Excel предоставляет удобный способ создания гиперссылок на другие листы в рамках одного документа. Создание такой ссылки позволяет быстро перемещаться по различным разделам вашей книги Excel и облегчает навигацию по большим таблицам данных.
Вот как создать гиперссылку на другой лист в Excel:
- Выберите ячку в таблице, где вы хотите разместить гиперссылку.
- Щелкните правой кнопкой мыши на выбранной ячейке и выберите пункт "Гиперссылка" в выпадающем меню.
- Откроется диалоговое окно "Вставить гиперссылку". В левой части окна выберите раздел "Место в документе".
- Выберите нужный лист, на который вы хотите создать гиперссылку, из списка в поле "Тип".
- В поле "Текст отображаемого элемента" введите текст, который должен отображаться в ячейке, и нажмите кнопку "ОК".
По окончании этих шагов, ячейка, на которой вы разместили гиперссылку, теперь станет активной ссылкой. При нажатии на эту ячейку, вы будете перенесены к указанному листу в вашей книге Excel.
Создание гиперссылки в Excel на другой лист позволяет с легкостью перемещаться по вашему документу и значительно упрощает работу с данными в больших таблицах.
Шаг 1: Выделите ячейку, в которой будет гиперссылка

Перед созданием гиперссылки убедитесь, что вы выбрали ячейку, в которой хотите разместить ссылку на другой лист. Чтобы выделить ячейку, просто щелкните на ней мышью.
| 1 | 2 | 3 |
| 4 | 5 | 6 |
| 7 | 8 | 9 |
В нашем примере мы выбрали ячейку B2 (2 ряд, 2 столбец), чтобы создать гиперссылку на другой лист.
Шаг 2: Откройте вкладку "Вставка" в главном меню Excel
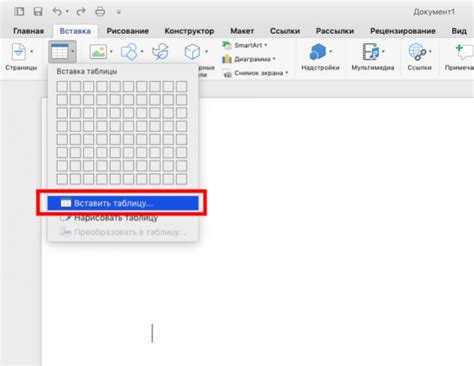
После открытия документа в Excel перейдите к главному меню и найдите вкладку "Вставка". Она находится в верхней части экрана, сразу после вкладки "Файл".
Щелкните на вкладке "Вставка", чтобы открыть ее. Появится список доступных функций и инструментов, которые можно использовать для редактирования таблицы.
На вкладке "Вставка" вы найдете различные опции для вставки данных, объектов и формул. Выберите подходящий способ вставки гиперссылки на другой лист и продолжайте следующим шагом.
Шаг 3: Нажмите на кнопку "Гиперссылка" в группе "Ссылки"
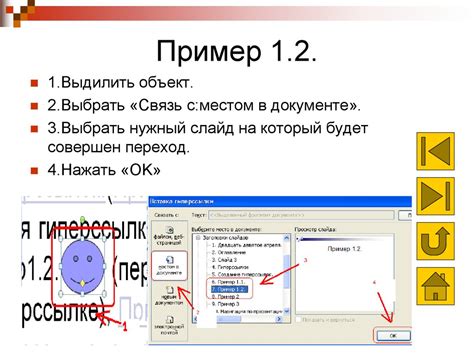
Для создания гиперссылки на другой лист в Excel вы должны найти и нажать на кнопку "Гиперссылка", которая находится в группе "Ссылки" на вкладке "Вставить". Это позволит вам открыть диалоговое окно "Гиперссылка".
В этом диалоговом окне вам будет предоставлена возможность выбрать тип ссылки. Чтобы создать гиперссылку на другой лист в книге Excel, выберите "Лист и название списка" в списке доступных типов ссылок.
Затем введите название или метку для ссылки в поле "Текст вставки". Вы также можете выбрать нужный лист в выпадающем списке "Лист" и указать диапазон ячеек, на которые вы хотите создать гиперссылку, в поле "Название списка".
После того, как вы выбрали все необходимые параметры, нажмите на кнопку "OK". Excel создаст гиперссылку на выбранный лист и указанные ячейки. Теперь, при нажатии на эту гиперссылку, вы будете автоматически перенаправлены на нужный лист в вашей книге Excel.
Шаг 4: В появившемся окне выберите "Место в этом документе" в разделе "Ссылка на"
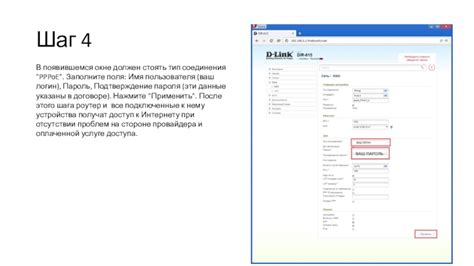
Чтобы создать гиперссылку на другой лист в Excel, вам необходимо выполнить следующий шаг. После того как вы выделили ячейку или текст, к которому хотите добавить ссылку, щелкните правой кнопкой мыши и выберите "Гиперссылка" в контекстном меню. В результате этого появится окно "Гиперссылка".
В окне "Гиперссылка" выберите "Место в этом документе" в разделе "Ссылка на". После этого появится список всех листов в вашем файле Excel. Выберите нужный лист, на который вы хотите создать ссылку.
После выбора листа вам будет предложено указать ячейку или диапазон ячеек, на которые ссылается ваша гиперссылка. Выберите нужные ячейки и нажмите кнопку "ОК".
Теперь вы создали гиперссылку на другой лист в Excel. При нажатии на эту ссылку вы будете перенаправлены на выбранный вами лист и указанный диапазон ячеек, что позволит вам быстро навигировать по вашему документу Excel.
Шаг 5: Выберите нужный лист в списке и укажите ячейку на этом листе, на который будет указывать гиперссылка

После того, как вы выбрали пункт "Вставить гиперссылку" и вам отображается диалоговое окно "Вставить гиперссылку", необходимо выбрать нужный лист из списка вкладок, расположенных сверху окна.
После выбора нужного листа вы должны указать ячейку на этом листе, на которую будет указывать гиперссылка. Для этого вам нужно найти нужную ячейку или выбрать ее, если вы уже работаете на выбранном листе. Вы можете выбрать ячейку, кликнув на ней мышкой или нажав стрелки на клавиатуре для перемещения по таблице.
Когда вы выбрали нужную ячейку, вы увидите ее координаты в поле, расположенном ниже списка вкладок. Убедитесь, что правильно выбрали ячейку, и нажмите кнопку "OK".