Гиперссылки на слайдах являются мощным инструментом для создания интерактивных и удобных презентаций. Они позволяют перенаправить зрителей на другие слайды, внешние ресурсы или даже другие презентации. В этой статье мы расскажем, как создать гиперссылку на слайде и научим вас, как обратно вернуться обратно в презентацию.
Шаг 1: Выберите слайд, на котором вы хотите создать гиперссылку. Это может быть слайд с дополнительной информацией, подробным объяснением или переходом к другой разделу презентации. Рекомендуется выделить этот слайд особой стилистикой, чтобы привлечь внимание зрителей.
Шаг 2: Выделите текст или изображение, которые вы хотите сделать кликабельными. Для этого выделите его и нажмите правую кнопку мыши. В появившемся контекстном меню выберите "Добавить гиперссылку" или "Создать гиперссылку". Откроется диалоговое окно, предлагающее выбрать тип гиперссылки.
Шаг 3: Выберите необходимый тип гиперссылки. В большинстве случаев это будет "Слайд", но вы также можете выбрать "Веб-страница", "Документ" или "Почтовый адрес" в зависимости от ваших целей. Если вы хотите вернуться на предыдущий слайд, выберите опцию "Слайд" и укажите номер слайда, на который вы хотите перейти. Если вы хотите вернуться на конкретный слайд, выберите опцию "Слайд" и укажите его номер в презентации.
Как создать гиперссылку на слайде?

Создание гиперссылки на слайде предоставляет возможность добавить интерактивность к презентации, позволяя пользователям переходить по разным страницам в Интернете или к другим слайдам в презентации. Для создания гиперссылки на слайде вам понадобятся следующие шаги:
- Выберите текст или изображение, на которое хотите создать гиперссылку.
- Выделите текст или щелкните правой кнопкой мыши на изображении и выберите "Добавить гиперссылку".
- В открывшемся окне введите адрес URL (веб-адрес) страницы, на которую хотите создать ссылку.
- Нажмите кнопку "ОК" для применения гиперссылки к выбранному тексту или изображению.
Теперь, когда пользователь щелкнет на тексте или изображении, он будет переходить по указанному вами адресу. Если вы хотите создать ссылку на другой слайд в презентации, вместо ввода URL вам нужно выбрать вкладку "Ссылка на место в этой презентации" и выбрать нужный слайд из списка.
Таким образом, создание гиперссылки на слайде в презентации является простой и эффективной техникой, позволяющей улучшить интерактивность и навигацию в вашей презентации.
Шаг 1: Выделите текст для гиперссылки
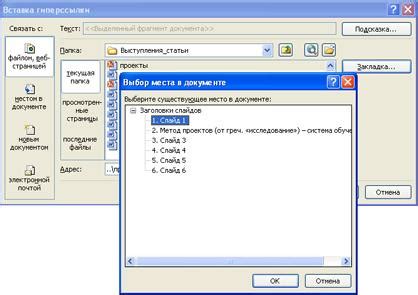
Для выделения текста на слайде в PowerPoint, следуйте следующим инструкциям:
- Откройте презентацию в режиме редактирования слайдов.
- Выберите текст, который вы хотите сделать гиперссылкой. Это может быть одно слово, фраза или несколько абзацев текста.
- Щелкните правой кнопкой мыши на выделенном тексте и выберите опцию "Ссылка" в контекстном меню.
Появится диалоговое окно "Вставить гиперссылку". Здесь вы сможете выбрать тип ссылки, например, ссылку на веб-страницу, файл, слайд презентации и т. д.
После того, как вы выбрали тип ссылки и указали соответствующие данные, нажмите кнопку "ОК". Текст будет превращен в гиперссылку, и пользователи смогут перейти по ней при просмотре презентации в режиме показа слайдов.
Шаг 2: Нажмите на вкладку "Вставка"

После открытия презентации и выбора нужного слайда, следующим шагом будет нажатие на вкладку "Вставка" в верхней панели инструментов PowerPoint.
Вкладка "Вставка" находится между вкладками "Дизайн" и "Макет" и является одной из основных вкладок, предлагающих различные возможности для добавления элементов в презентацию.
При нажатии на вкладку "Вставка" откроется список различных элементов, которые можно вставить на слайд. В этом списке можно найти такие элементы, как графики, таблицы, изображения, диаграммы, формы и многое другое.
На этом шаге вам необходимо выбрать элемент, который будет использоваться в качестве гиперссылки. Выберите нужный элемент, например, текст или изображение, и продолжайте создавать гиперссылку, следуя дальнейшим шагам.
Шаг 3: Выберите "Гиперссылка"
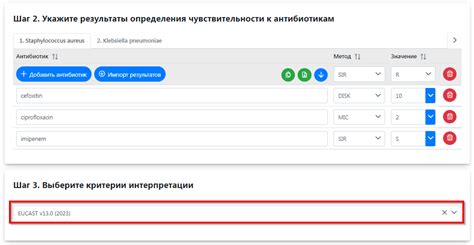
1. Чтобы создать гиперссылку на слайде, выберите текст или элемент, который вы хотите сделать ссылкой.
2. Нажмите правой кнопкой мыши на выбранный текст или элемент, чтобы открыть контекстное меню.
3. В контекстном меню выберите пункт "Гиперссылка".
4. Откроется диалоговое окно "Вставить гиперссылку". Здесь вы можете выбрать источник ссылки.
5. Если ссылка должна вести на другой слайд в презентации, выберите "Другой документ" и найдите нужный слайд.
6. Если ссылка должна вести на веб-страницу, выберите "Веб-страница" и введите URL-адрес страницы.
7. После выбора источника ссылки, нажмите кнопку "Применить", чтобы завершить создание гиперссылки.
Шаг 4: Введите адрес страницы и нажмите "ОК"
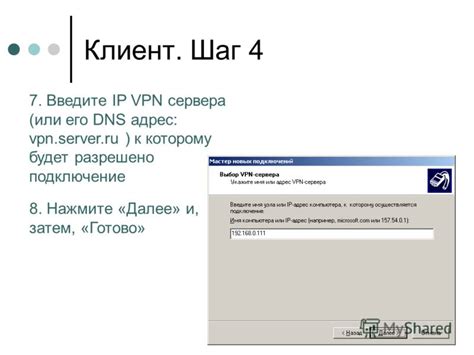
После того, как вы выделили текст или объект на слайде, к которому хотите создать гиперссылку, нужно ввести адрес страницы, на которую пользователь будет переходить при клике на ссылку.
Для этого выберите на вкладке "Вставка" команду "Гиперссылка". В открывшемся окне в поле "Адрес" введите полный URL страницы, на которую хотите сделать ссылку. Например: "https://www.example.com".
Проверьте правильность введенного адреса, чтобы убедиться, что ссылка будет работать корректно.
После ввода адреса нажмите кнопку "ОК" для сохранения введенных данных и создания гиперссылки на выбранном тексте или объекте на слайде.
Как вернуться обратно в презентацию?

Для того чтобы вернуться обратно в презентацию после открытия гиперссылки, следуйте этим шагам:
| Шаг 1: | Нажмите правой кнопкой мыши на текущем слайде, чтобы открыть контекстное меню. |
| Шаг 2: | Выберите пункт меню "Гиперссылка". |
| Шаг 3: | В открывшемся окне "Вставить гиперссылку" введите адрес сайта или документа, на который вы хотите создать ссылку. |
| Шаг 4: | Нажмите кнопку "Вставить", чтобы создать гиперссылку на слайде. |
| Шаг 5: | Проиграйте слайды и щелкните по созданной гиперссылке, чтобы открыть ее. |
| Шаг 6: | Чтобы вернуться обратно в презентацию, нажмите клавишу "Esc" или используйте специальные клавиши управления презентацией, предназначенные для возврата на предыдущий слайд. |
Повторите эти шаги для каждой гиперссылки в презентации. Таким образом, вы сможете удобно перемещаться между слайдами и возвращаться обратно в презентацию после просмотра внешних ссылок.