Outlook – это один из самых популярных почтовых клиентов, который широко используется для отправки и получения электронной почты. Однако не всем пользователям известно, что в Outlook можно создавать гиперссылки. Гиперссылки позволяют предоставлять пользователям прямой доступ к определенным веб-страницам, документам или файлам. Благодаря этому функционалу можно значительно упростить процесс обмена информацией. В этой статье мы расскажем, как создать гиперссылку в Outlook.
Шаг 1: Откройте Outlook на вашем компьютере. Для этого найдите значок программы на рабочем столе или в меню "Пуск".
Шаг 2: В верхней панели меню найдите и нажмите на кнопку "Новое сообщение". Откроется новое окно, в котором вы сможете создать новое письмо.
Шаг 3: Наберите текст письма и выделите его с помощью мыши. Это может быть любой текст, который вы хотите сделать гиперссылкой.
Примечание: Если вы хотите сделать гиперссылку для адреса электронной почты или номера телефона, можете пропустить следующие шаги и перейти к шагу 7.
Шаг 4: В верхней панели меню найдите и нажмите на кнопку "Вставка гиперссылки".
Шаг 5: В открывшемся диалоговом окне в поле "Адрес" введите URL (ссылку) на веб-страницу, файл или документ. Например: https://example.com.
Шаг 6: Нажмите на кнопку "ОК". Теперь выбранный вами текст станет гиперссылкой.
Шаг 7: Если вы хотите сделать гиперссылку для адреса электронной почты, просто введите email-адрес вместо URL в поле "Адрес". Например: info@example.com.
Шаг 8: После завершения создания письма, нажмите на кнопку "Отправить", чтобы отправить его получателям. Они смогут пройти по ссылке и открыть веб-страницу, документ или файл, на который вы сделали гиперссылку.
Теперь вы знаете, как создать гиперссылку в Outlook. Этот простой функционал поможет вам в удобной и быстрой передаче информации через электронную почту.
Шаг 1 – Откройте программу Outlook
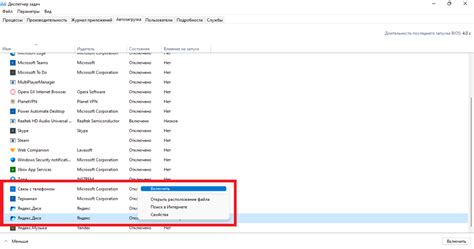
Прежде чем начать создавать гиперссылку, откройте программу Outlook на своем компьютере. Для этого найдите ярлык Outlook на рабочем столе или в меню "Пуск" и дважды щелкните по нему.
После запуска программы Outlook вы увидите основной экран, на котором расположены панели инструментов и список папок. В этом окне вы будете работать с вашими электронными письмами и создавать гиперссылки в представляемых вам форматах.
Шаг 2 – Создайте новое сообщение или выберите уже существующее
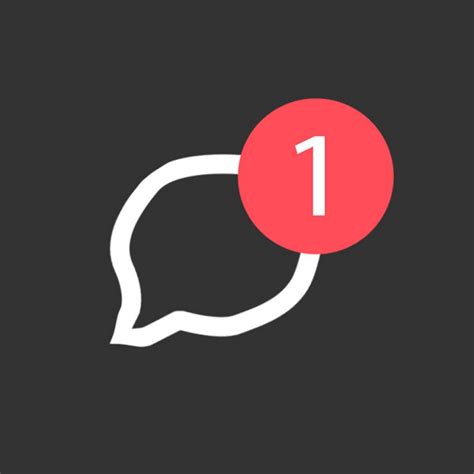
Если вы хотите использовать уже существующее сообщение, откройте его, выбрав его из списка сообщений в вашей папке "Входящие".
На этом шаге важно убедиться, что вы работаете с тем сообщением, к которому вы хотите добавить гиперссылку.
Примечание: Если вы создаете новое сообщение, не забудьте заполнить поля отправителя, получателя и темы перед добавлением гиперссылки.
Шаг 3 – Выделите текст, который будет являться гиперссылкой

Чтобы создать гиперссылку в Outlook, необходимо выделить текст, который вы хотите сделать ссылкой.
Следуйте этим инструкциям:
| 1. | Откройте письмо или создайте новое. |
| 2. | Выделите текст, который будет являться гиперссылкой. Нажмите и удерживайте левую кнопку мыши, а затем перетащите курсор, чтобы выделить нужный текст. |
| 3. | После выделения текста, нажмите правой кнопкой мыши на выделенный текст и выберите "Ссылка" в контекстном меню. |
| 4. | В открывшемся окне "Вставить гиперссылку", введите URL ссылки в поле "Адрес". |
| 5. | Нажмите кнопку "ОК", чтобы завершить создание гиперссылки. |
Теперь ваш текст стал гиперссылкой, и при клике на него, пользователь будет переходить по указанной URL ссылке.
Шаг 4 – Нажмите на кнопку "Вставка гиперссылки" в меню
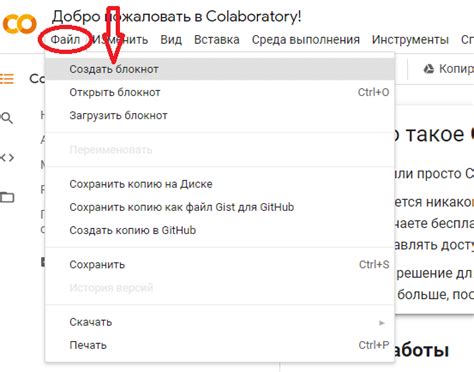
После того, как вы выделили текст или изображение, на которое хотите добавить гиперссылку, перейдите во вкладку "Вставка" в верхнем меню Outlook. В этой вкладке найдите кнопку с изображением цепочки или двумя маленькими мишенями, это и есть кнопка "Вставка гиперссылки".
Выделенный текст или изображение будет использоваться в качестве текста или объекта кликабельной ссылки. Чтобы создать гиперссылку, щелкните по этой кнопке для открытия окна "Вставка гиперссылки".
В этом окне вы увидите поле для ввода ссылки, а также другие параметры. В поле "Текст для отображения" по умолчанию будет отображаться ваш выделенный текст или текст, описывающий изображение. Этот текст будет являться кликабельной ссылкой.
Вам необходимо ввести URL адрес, на который хотите сделать ссылку, в поле "Адрес", либо вставить ранее скопированный URL. При необходимости вы можете изменить текст для отображения ссылки или другие параметры, используя доступные опции в этом окне.
Окончательно, после заполнения всех необходимых полей, нажмите на кнопку "Вставить", расположенную в нижней части окна. Гиперссылка будет создана, и выделенный текст или изображение теперь будут являться кликабельными ссылками.
Шаг 5 – Введите адрес ссылки в соответствующее поле
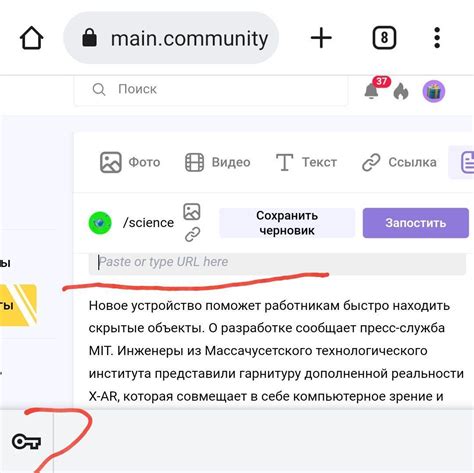
После создания текста, который станет ссылкой, необходимо ввести сам адрес ссылки в соответствующее поле. Для этого выполните следующие действия:
| 1. | Выделите текст, который станет ссылкой. |
| 2. | Кликните правой кнопкой мыши на выделенном тексте и выберите пункт "Изменение гиперссылки" в контекстном меню. |
| 3. | В открывшемся окне в поле "Адрес" (или "URL") введите адрес ссылки, куда будет вести данный текст. |
| 4. | Нажмите на кнопку "ОК", чтобы сохранить изменения. |
Теперь ваш текст стал ссылкой с указанным адресом. При клике на него, пользователь будет переходить на указанный вами веб-ресурс.
Шаг 6 – Проверьте работу гиперссылки и отправьте сообщение
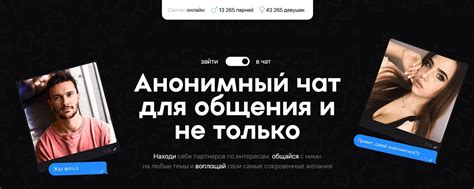
После того, как вы создали гиперссылку, необходимо проверить, что она работает корректно. Для этого вы можете просто щелкнуть по ссылке и убедиться, что она перенаправляет вас на нужный веб-сайт или файл.
Также стоит проверить, что текст ссылки отображается корректно и не содержит ошибок. Если есть необходимость, вы можете отредактировать ссылку, нажав на нее правой кнопкой мыши и выбрав "Изменить гиперссылку".
После проверки гиперссылки и убедившись, что все верно, вы можете отправить сообщение, содержащее созданную гиперссылку.
Убедитесь, что вы ввели корректный адрес получателя и добавили необходимые файлы или изображения, если они есть.
Затем нажмите на кнопку "Отправить" или используйте комбинацию клавиш Ctrl+Enter, чтобы отправить сообщение.
После этого ваше сообщение будет отправлено с вставленной гиперссылкой, и получатель сможет легко перейти по ней, кликнув мышью.
Поздравляю, вы успешно создали и проверили гиперссылку в Outlook!