Презентации в PowerPoint являются мощным инструментом для передачи информации и проведения презентаций. Они позволяют создавать интерактивные и динамичные слайды, которые позволяют привлечь внимание и задействовать аудиторию. Одним из способов сделать презентацию еще более эффективной является добавление гиперссылок.
Гиперссылки позволяют вставлять в презентацию ссылки на веб-страницы, документы, видео и другие файлы. Использование гиперссылок в PowerPoint позволяет аудитории быстро переходить к дополнительной информации, открывать веб-сайты и проигрывать видео, не покидая слайды презентации.
Создание гиперссылок в PowerPoint очень просто. Для этого нужно всего лишь следовать нескольким шагам. В этой простой инструкции мы покажем вам, как добавить ссылки в презентацию и сделать ее более интерактивной и информативной.
Шаг 1: Открыть презентацию в PowerPoint
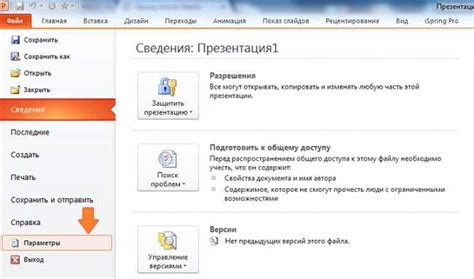
Вы можете открыть презентацию, которая уже существует, или создать новую презентацию с нуля. Для открытия существующей презентации нажмите на кнопку "Открыть" в верхней левой части экрана и выберите соответствующий файл из списка файлов.
| Совет: | Если вы создаете новую презентацию, вы можете выбрать один из доступных шаблонов дизайна или начать с пустого слайда. |
После того, как вы открыли презентацию, вы будете готовы приступить к созданию гиперссылок и других изменений в вашей презентации.
Разработка гиперссылки
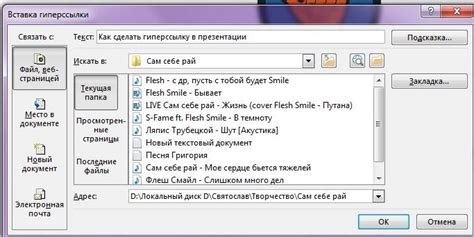
Для разработки гиперссылки в PowerPoint следуйте простой инструкции:
Шаг 1: Выделите текст или объект, к которому хотите добавить гиперссылку.
Шаг 2: Нажмите правую кнопку мыши и выберите опцию "Гиперссылка" из выпадающего меню.
Шаг 3: В открывшемся диалоговом окне "Вставить гиперссылку" выберите тип ссылки, который хотите создать. Например, вы можете добавить ссылку на веб-страницу, слайд в презентации, файл или электронную почту.
Шаг 4: Введите адрес или выберите файл, который будет открываться по ссылке.
Шаг 5: Нажмите кнопку "ОК", чтобы завершить процесс создания гиперссылки.
Когда вы проигрываете презентацию, вы сможете щелкнуть на выделенный текст или объект, чтобы открыть соответствующую ссылку. Гиперссылка будет работать только в режиме презентации.
Обратите внимание, что создание гиперссылок в PowerPoint - это отличный способ сделать вашу презентацию интерактивной и добавить удобство для зрителей. Таким образом, вы можете легко переходить к нужным разделам презентации или открывать релевантные веб-страницы или файлы, чтобы подкрепить ваше выступление.
Выбор текста или объекта для создания ссылки

Если вы хотите создать гиперссылку в PowerPoint, вам необходимо выбрать текст или объект, который будет являться ссылкой. Вы можете сделать это следующим образом:
- Для текста: выделите нужный текст, который вы хотите сделать ссылкой. Это может быть одно слово, фраза или даже параграф.
- Для объектов: щелкните на объекте, который будет являться ссылкой. Объектами могут быть изображения, формы, диаграммы и другие элементы, которые можно вставить в слайд PowerPoint.
Важно отметить, что вы можете выбирать какой угодно текст или объект для создания ссылки, но рекомендуется использовать понятные и информативные элементы, которые помогут аудитории понять, куда ведет ссылка.
Выбор текста или объекта является первым шагом в создании гиперссылки в PowerPoint. После выбора необходимого элемента вы можете перейти к следующему шагу - добавлению ссылки.
Шаг 2: Выбрать вкладку "Вставка"
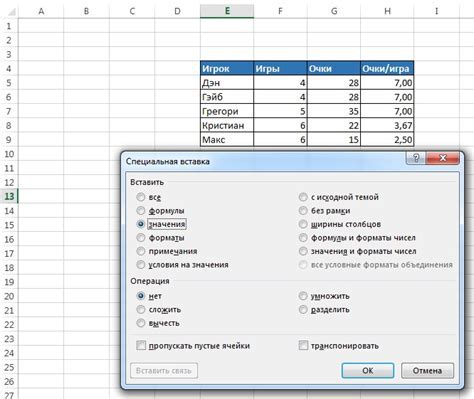
После открытия презентации в программе PowerPoint необходимо выбрать вкладку "Вставка" в верхней части экрана. Эта вкладка содержит различные инструменты, которые помогут вам добавить разнообразные элементы в презентацию, такие как изображения, формы, таблицы и гиперссылки.
Кликните на вкладку "Вставка" и вам откроется панель инструментов с различными возможностями. Здесь вы сможете выбрать опцию "Гиперссылка", которая позволит добавить гиперссылку к выбранному элементу презентации.
После выбора "Гиперссылка" откроется диалоговое окно, где вы сможете указать URL-адрес, на который будет вести гиперссылка. Также здесь вы сможете настроить стиль и цвет гиперссылки, чтобы она соответствовала оформлению вашей презентации. После указания нужных параметров нажмите кнопку "ОК", чтобы добавить гиперссылку к выбранному элементу.
Навигационная панель "Вставка"
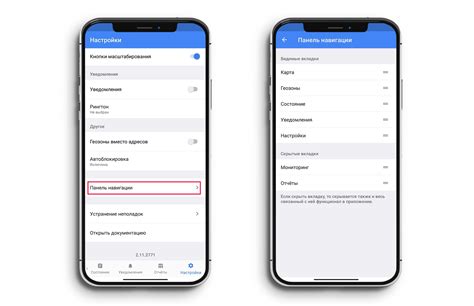
Навигационная панель "Вставка" в PowerPoint предоставляет различные инструменты для создания и редактирования гиперссылок. Эти инструменты позволяют вам добавлять ссылки на веб-страницы, файлы, места в презентации и другие объекты.
Для создания гиперссылки в PowerPoint, следуйте следующим шагам:
| Шаг 1 | Выделите текст, изображение или объект, на которые вы хотите добавить гиперссылку. |
| Шаг 2 | На панели инструментов выберите вкладку "Вставка". |
| Шаг 3 | Щелкните на кнопке "Гиперссылка". |
| Шаг 4 | Откроется диалоговое окно "Вставка гиперссылки". Здесь вы можете выбрать тип гиперссылки, например, "Веб-страница", "Ссылка на слайд" и т.д. |
| Шаг 5 | Введите адрес веб-страницы или выберите нужный слайд или файл. |
| Шаг 6 | Нажмите кнопку "ОК", чтобы применить гиперссылку. |
После выполнения этих шагов вы создадите гиперссылку, которая будет активна во время проигрывания презентации. Пользователи смогут щелкнуть по ссылке и открыть соответствующую веб-страницу, файл или перейти к другому слайду в презентации.
Используйте навигационную панель "Вставка" для создания интерактивной презентации и обеспечьте удобную навигацию для зрителей!
Выбор опции "Гиперссылка"
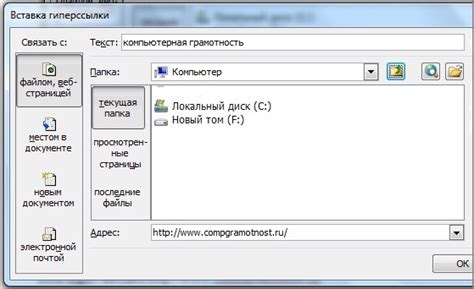
Чтобы создать гиперссылку в PowerPoint для установки ссылки на определенную страницу, веб-сайт или файл, вам нужно следовать нескольким простым шагам. После того, как вы выбрали текст или объект, к которому хотите добавить гиперссылку, следуйте инструкциям ниже:
Щелкните правой кнопкой мыши на выбранном тексте или объекте, чтобы открыть контекстное меню.
В контекстном меню выберите опцию "Гиперссылка".
После выбора опции "Гиперссылка" откроется окно "Вставить гиперссылку". Здесь вы можете выбрать тип гиперссылки, которую вы хотите использовать:
Ссылка на веб-сайт: если вы хотите указать ссылку на определенный веб-сайт, введите URL этого сайта в поле "Адрес".
Ссылка на файл: если вы хотите создать ссылку на файл, выберите вкладку "Файл или страница веб-сайта" и введите путь к файлу в поле "Адрес".
Ссылка на слайд: если вы хотите создать ссылку на другой слайд в текущей презентации, выберите вкладку "Место в этом документе" и выберите слайд, на который вы хотите установить ссылку.
После выбора нужного типа гиперссылки нажмите кнопку "ОК", чтобы добавить ее к выбранному тексту или объекту.
Теперь, когда вы настроили свою гиперссылку, при нажатии на выбранный текст или объект, PowerPoint будет открывать определенную веб-страницу, файл или переходить к другому слайду в презентации.
Шаг 3: Вставить ссылку
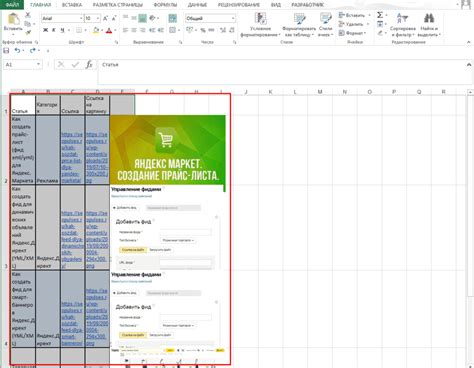
После того как вы выделили текст или изображение, на которое хотите добавить ссылку, выполните следующие действия:
1. Выберите вкладку "Вставка" в верхней панели меню PowerPoint.
Примечание: Местоположение данной вкладки может быть разным в зависимости от версии PowerPoint, которую вы используете. Обычно она находится рядом с вкладкой "Главная".
2. Нажмите на кнопку "Гиперссылка" в группе "Вставка".
3. В появившемся окне "Вставка гиперссылки" выберите необходимый тип ссылки:
- URL: Если вы хотите вставить ссылку на внешний веб-ресурс, введите URL-адрес в поле "Адрес".
- Файл или страницу: Если вы хотите вставить ссылку на локальный файл или страницу в презентации, выберите соответствующий файл или страницу из списка "Место в файле" или "Страница в этой презентации".
- Не запускать программу: Если вы хотите создать ссылку на программу, но не запустить ее автоматически, выберите нужную программу из списка "Внутренняя ссылка".
4. Нажмите кнопку "ОК", чтобы вставить ссылку.
После выполнения всех указанных шагов, выбранный текст или изображение будет содержать гиперссылку, которую можно будет нажать во время презентации. Когда пользователь нажимает на ссылку, PowerPoint открывает связанный с ней URL-адрес, файл или программу.
Диалоговое окно "Вставка гиперссылки"
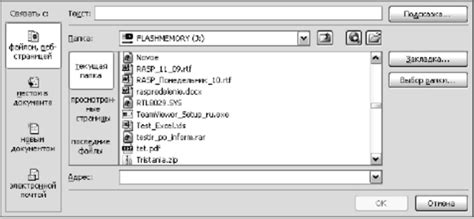
В PowerPoint есть удобный инструмент, который позволяет вставить гиперссылку на слайд. Диалоговое окно "Вставка гиперссылки" предоставляет несколько вариантов для создания и настройки гиперссылки.
Чтобы открыть диалоговое окно "Вставка гиперссылки", следуйте этим шагам:
- Выберите текст или объект, на который вы хотите добавить гиперссылку.
- Щелкните правой кнопкой мыши на выбранном тексте или объекте.
- В контекстном меню выберите "Гиперссылка".
После выполнения этих шагов откроется диалоговое окно "Вставка гиперссылки", где вы сможете настроить свою гиперссылку следующим образом:
- В разделе "Текст для отображения" введите текст, который будет виден на слайде и будет ссылкой.
- В разделе "Тип ссылки" выберите тип ссылки, который вы хотите добавить:
- "URL" - для вставки ссылки на веб-страницу или файл в Интернете.
- "Место в этом документе" - для создания ссылки на другой слайд в вашей презентации.
- "Файл или страница в этом документе" - для создания ссылки на файл или другую страницу в текущей презентации.
- "Ссылка на электронную почту" - для создания ссылки на электронную почту.
- В зависимости от выбранного типа ссылки введите соответствующую информацию.
- Опционально, вы можете настроить добавленную ссылку, выбрав различные параметры:
- "Цвет ссылки" - чтобы изменить цвет ссылки на слайде.
- "Цвет нажатой ссылки" - чтобы изменить цвет ссылки после ее нажатия.
- "Подчеркнутая" - чтобы добавить или удалить подчеркивание ссылки.
- После настройки всех параметров нажмите кнопку "ОК", чтобы закрыть диалоговое окно и добавить гиперссылку на выбранный текст или объект.
Теперь вы знаете, как открыть и настроить диалоговое окно "Вставка гиперссылки" в PowerPoint. Используйте этот инструмент, чтобы создать интерактивные и навигационные элементы в своей презентации.