Создание гиперссылок в презентации - важная задача для тех, кто хочет сделать свою презентацию более интерактивной и удобной для просмотра. Гиперссылки позволяют создавать навигацию между слайдами, открывать веб-страницы и файлы, а также добавлять ссылки на дополнительные материалы, которые могут быть полезны аудитории. В этой статье мы расскажем о том, как создать гиперссылку в презентации с помощью нескольких простых шагов.
Шаг первый: выберите текст или объект, который будет служить гиперссылкой. Это может быть слово, фраза, изображение или форма. Выделите его, чтобы активировать функцию добавления гиперссылки.
Шаг второй: нажмите правой кнопкой мыши на выделенный объект и выберите опцию "Вставить гиперссылку" или аналогичную в вашей презентационной программе. Это откроет окно с настройками гиперссылки.
Шаг третий: определите тип гиперссылки, который вы хотите создать. Вы можете выбрать между созданием ссылки на другой слайд, веб-страницу или файл на вашем компьютере. В зависимости от выбранного типа, вам будет предложено ввести соответствующую информацию.
Примечание: если вы хотите создать ссылку на другой слайд в презентации, вам нужно будет указать номер слайда или его название. Если же вы хотите создать ссылку на веб-страницу, вам нужно будет ввести URL-адрес этой страницы. В случае, если вы хотите создать ссылку на файл на вашем компьютере, вам нужно будет выбрать его из списка файлов.
Шаг четвертый: после ввода необходимой информации, нажмите кнопку "Готово" или аналогичную, чтобы применить гиперссылку к выделенному объекту. Теперь ваша гиперссылка готова!
Как видите, создание гиперссылок в презентации не так уж и сложно. Используя эту функцию, вы можете сделать свою презентацию более интересной и позволить своей аудитории получить дополнительную информацию по интересующим их вопросам. Не стесняйтесь экспериментировать - гиперссылки могут сделать вашу презентацию по-настоящему запоминающейся!
Создание гиперссылки: работа с текстом
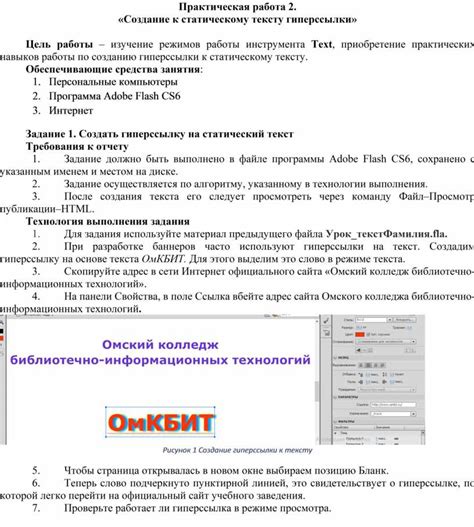
Когда создается гиперссылка в презентации, она обычно отображается как текст, на который пользователи могут нажать, чтобы перейти по ссылке. Чтобы создать гиперссылку с текстом, следуйте этим шагам:
- Выделите текст, который вы хотите превратить в гиперссылку. Можно выделить слово или фразу целиком.
- Щелкните правой кнопкой мыши на выделенном тексте и выберите опцию "Вставить гиперссылку" из контекстного меню.
- Появится диалоговое окно "Вставить гиперссылку". Здесь вы можете ввести адрес страницы, на которую хотите перейти, в поле "URL".
- Также вы можете настроить дополнительные параметры гиперссылки, например, цвет или стиль, нажав на кнопку "Дополнительные настройки".
- После завершения настройки нажмите кнопку "Готово" для вставки гиперссылки в выбранный текст.
Теперь ваш текст стал гиперссылкой, и пользователи смогут нажать на него, чтобы перейти на страницу, указанную в ссылке.
Выделите текст для гиперссылки

Чтобы создать гиперссылку в HTML, необходимо сначала определить текст, который будет виден для пользователя и который будет означать гиперссылку. Этот текст может быть словом, фразой или предложением.
Чтобы выделить текст для гиперссылки, вы можете использовать теги strong или em. Тег strong используется для выделения текста полужирным шрифтом, а тег em используется для выделения текста курсивом.
Например, если вы хотите создать гиперссылку на страницу с информацией о веб-разработке, вы можете отметить этот текст с помощью тега strong или em. Например:
Как создать гиперссылку в HTML
или
Как создать гиперссылку в HTML
В результате, выделенный текст будет виден пользователю и будет являться ссылкой, на которую можно нажать.
Нажмите правую кнопку мыши и выберите "Вставить гиперссылку"
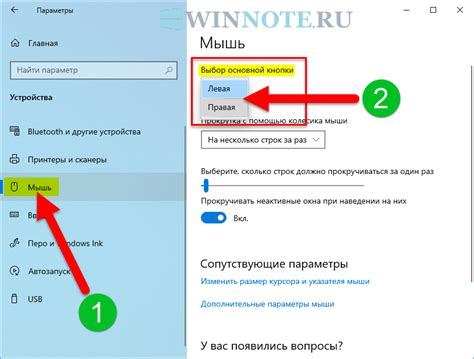
Чтобы создать гиперссылку в презентации, вам потребуется выполнить несколько простых шагов. Первым делом, найдите место в презентации, где вы хотите разместить гиперссылку, и поместите на это место указатель мыши.
Затем нажмите кнопку правой кнопкой мыши. В открывшемся контекстном меню выберите опцию "Вставить гиперссылку".
После этого вам будет предоставлена возможность ввести URL-адрес, на который будет ссылаться созданная гиперссылка. Введите полный адрес страницы, к которой вы хотите создать ссылку.
Кроме того, вы можете указать заголовок для своей гиперссылки. Это название, которое будет отображаться на слайде вместо полного URL-адреса. Чтобы указать заголовок, введите его в соответствующем поле в диалоговом окне "Вставить гиперссылку".
После завершения всех настроек нажмите кнопку "ОК", чтобы создать гиперссылку.
Создание гиперссылки: вставка URL
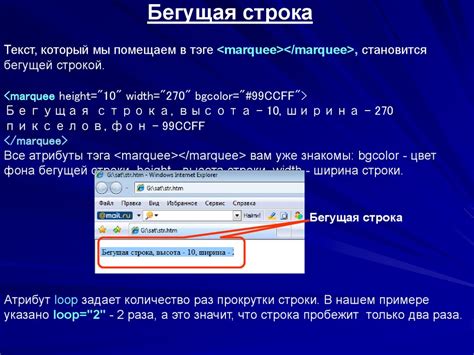
Вот пошаговая инструкция, как вставить URL и создать гиперссылку:
- Выберите текст или изображение, которое будет являться гиперссылкой.
- Щелкните правой кнопкой мыши на выбранном элементе и выберите "Вставить гиперссылку" из контекстного меню.
- В открывшемся диалоговом окне "Вставить гиперссылку" введите URL в поле "Адрес".
- Нажмите кнопку "ОК", чтобы применить изменения.
- Теперь ваш текст или изображение стали активной гиперссылкой. При щелчке на них будет открываться соответствующий URL.
Важно помнить, что для создания гиперссылки URL должен быть корректным и полным. Убедитесь, что вы правильно указываете протокол (например, "https://") и не пропускаете никакие символы.
Создание гиперссылки с помощью вставки URL является одним из наиболее распространенных и простых способов внедрения интерактивности в вашу презентацию. Используйте его, чтобы сделать вашу презентацию более удобной и увлекательной для зрителей.
Копируйте URL из адресной строки
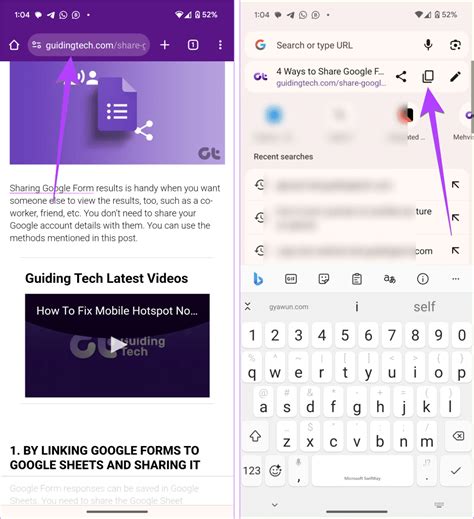
Для создания гиперссылки в презентации вам необходимо скопировать URL (Uniform Resource Locator) из адресной строки веб-браузера. URL представляет собой уникальный адрес веб-страницы или документа в сети Интернет.
Шаг 1: Откройте веб-страницу или документ, на который хотите создать гиперссылку.
Шаг 2: Перейдите в адресную строку веб-браузера.
Шаг 3: Выделите URL, нажав и удерживая левую кнопку мыши, затем нажмите правую кнопку мыши и выберите опцию "Копировать".
Примечание: URL может содержать буквы, цифры и специальные символы, такие как точки, дефисы или слэши.
После того, как вы скопировали URL из адресной строки, вы можете перейти к созданию гиперссылки в своей презентации и вставить скопированный URL в соответствующее поле.
Выделите текст для гиперссылки

Для создания гиперссылки в презентации необходимо выделить текст, который будет служить для указания на ссылку. Это может быть любое слово, фраза или предложение, которое вы хотите сделать кликабельной.
Чтобы выделить текст для гиперссылки, выполните следующие шаги:
| Шаг 1 | Откройте презентацию и перейдите на слайд, на котором хотите создать гиперссылку. |
| Шаг 2 | Выделите текст, который вы хотите сделать гиперссылкой. Для этого щелкните и зажмите левую кнопку мыши, затем перетащите курсор мыши по тексту, чтобы выделить его. |
| Шаг 3 | После того как текст выделен, нажмите правую кнопку мыши и выберите опцию "Добавить гиперссылку" из контекстного меню. |
| Шаг 4 | В появившемся окне "Добавление гиперссылки" введите адрес URL, на который будет вести гиперссылка, и нажмите кнопку "ОК". |
| Шаг 5 | Теперь выбранный вами текст станет кликабельным и будет вести на указанный вами адрес URL при нажатии. |
Выделение текста для гиперссылки является важным шагом при создании презентации, так как оно позволяет читателю ясно видеть, что данный текст является ссылкой, и ожидать, что он будет перенаправлен на другую страницу или сайт.