Excel - один из наиболее популярных программных продуктов для работы с табличными данными. Он предлагает множество инструментов для анализа и визуализации информации, включая возможность создания гистограмм. Гистограмма - это графическое представление данных в виде столбцов, которые отображают частоту или пропорции встречаемости значений в диапазоне.
Создание гистограммы в Excel может показаться сложной задачей для новичков, но на самом деле это довольно просто. В этом пошаговом руководстве мы рассмотрим основные шаги по созданию гистограммы, чтобы визуализировать свои данные эффективно.
Шаг 1: Подготовьте данные в Excel. Убедитесь, что все данные находятся в одном столбце или строке. Заголовки столбцов или строк, если они есть, должны четко указывать значения.
Шаг 2: Выделите диапазон ячеек, содержащих ваши данные, включая заголовки столбцов или строк.
Шаг 3: Находясь во вкладке "Вставка" на панели инструментов Excel, выберите тип гистограммы, который вы хотите использовать. Этот выбор зависит от ваших предпочтений и требований к представлению данных.
Шаг 4: В появившемся окне "Гистограмма" проверьте, что выбранные данные и диапазоны верно отображаются. Вы можете внести необходимые изменения или выбрать другие параметры, когда это требуется. Нажмите кнопку "Готово", чтобы создать гистограмму.
Важно помнить, что Excel предоставляет большой выбор параметров и настроек для настройки гистограммы. Ознакомьтесь со всеми возможностями программы, чтобы полностью использовать ее для своих нужд. Теперь, когда вы овладели базовыми понятиями создания гистограмм в Excel, вы готовы использовать этот мощный инструмент для анализа ваших данных!
Шаг 1: Открытие программы Excel и создание нового документа

Перед тем как создать гистограмму в Excel, вам необходимо открыть программу и создать новый документ. Для этого следуйте инструкциям ниже:
- Найдите ярлык Excel на вашем рабочем столе или в меню "Пуск" и щелкните по нему дважды.
- Когда Excel откроется, вы увидите пустой рабочий лист.
- Создайте новый документ, нажав клавишу "Ctrl + N" на клавиатуре или выбрав "Файл" в верхнем левом углу окна программы и затем "Создать" или "Новый".
- Выберите тип документа "Пустая книга" или "Пустой рабочий лист" и нажмите "ОК".
- Теперь у вас открыт новый документ, на котором вы сможете создать свою гистограмму.
Примечание: Если у вас уже имеется документ, в котором вы хотите создать гистограмму, откройте его, выбрав "Файл" в верхнем левом углу программы, затем "Открыть" и найдите нужный файл на вашем компьютере.
Шаг 2: Ввод данных для гистограммы

Прежде всего, необходимо определить ось X и ось Y для гистограммы. Ось X будет представлять различные категории или значения, которые будут отображаться на гистограмме. Ось Y будет представлять частоту или количество этих значений.
Для ввода данных, вы можете создать две колонки в своем рабочем листе Excel. Колонка A будет содержать значения для оси X, а колонка B - значения для оси Y.
Например, если вы хотите построить гистограмму чисел от 1 до 10, введите числа от 1 до 10 в колонку A. Затем введите количество раз, которое каждое число появляется в вашем наборе данных, в колонку B.
| Ось X | Ось Y |
|---|---|
| 1 | 5 |
| 2 | 3 |
| 3 | 8 |
| 4 | 2 |
| 5 | 6 |
| 6 | 4 |
| 7 | 7 |
| 8 | 5 |
| 9 | 9 |
| 10 | 1 |
Когда ввод данных завершен, вы готовы перейти к следующему шагу - построению гистограммы в Excel.
Шаг 3: Выбор диапазона значений для гистограммы
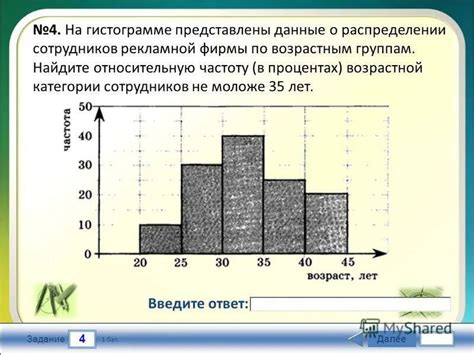
Чтобы выбрать диапазон значений, следуйте этим шагам:
- Выделите ячейки с данными, которые вы хотите использовать для построения гистограммы.
- Не забудьте включить заголовки столбцов и строки, если они есть.
- На панели инструментов Excel выберите вкладку «Вставка».
- Нажмите на кнопку «Вставить гистограмму» и выберите тип гистограммы, который вам нужен.
После того, как вы выбрали диапазон значений и тип гистограммы, Excel автоматически создаст гистограмму на выбранном листе.
Важно: Убедитесь, что ваш выбранный диапазон значений содержит только числовые данные. Если вы попытаетесь построить гистограмму на основе текстовых данных, Excel выдаст сообщение об ошибке.
Теперь, когда вы выбрали диапазон значений для гистограммы, вы можете переходить к следующему шагу - настройке гистограммы и добавлению дополнительных элементов, таких как легенда и заголовок.
Шаг 4: Создание гистограммы в Excel
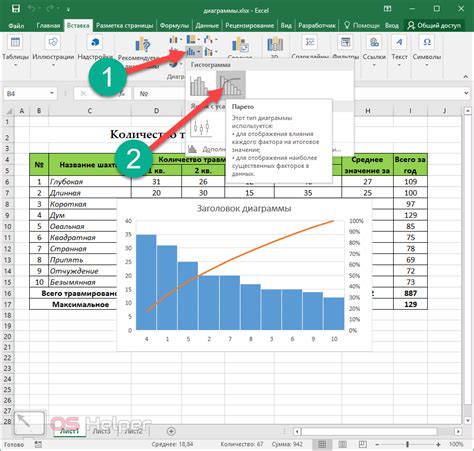
После того, как вы подготовили данные и установили необходимые параметры для гистограммы, можно приступить к ее созданию в Excel. Следуйте этим шагам, чтобы успешно создать гистограмму:
- Выделите диапазон ячеек, в котором содержатся данные, на основе которых нужно построить гистограмму. Включите в этот диапазон также заголовки, если они есть.
- Выберите вкладку "Вставка" на панели инструментов Excel.
- Нажмите на кнопку "Гистограмма" в группе "Графики". В выпадающем списке выберите тип гистограммы, который вам нужен. Например, это может быть столбчатая гистограмма или круговая гистограмма.
- Excel автоматически построит гистограмму на основе выделенного диапазона ячеек. Готовую гистограмму можно переместить или изменить размер, щелкнув на нее и используя инструменты форматирования графиков.
- Дополнительно можно настроить график, чтобы он отображал нужные вам данные и выглядел так, как вам нужно. Для этого щелкните правой кнопкой мыши на графике и выберите "Настроить данные графика". В появившемся окне можно указать, какие данные использовать для основы графика и настроить другие параметры отображения.
После выполнения этих шагов вы успешно создадите гистограмму в Excel. Она будет представлена в виде графического элемента, который можно легко скопировать и вставить в другие документы или презентации.
Запомните, что Excel позволяет настраивать внешний вид гистограммы, параметры осей и другие аспекты ее отображения. Используйте различные инструменты форматирования, чтобы сделать вашу гистограмму максимально информативной и привлекательной для аудитории.
Шаг 5: Настройка внешнего вида гистограммы
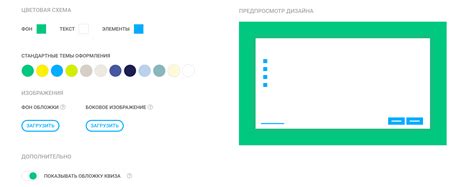
- Для изменения цвета столбцов гистограммы выделите их и выберите желаемый цвет из палитры Excel. Вы также можете изменить цвет границ столбцов для большей наглядности.
- Чтобы изменить ширину столбцов, дважды щелкните на границе одного из столбцов и введите новое значение ширины в пикселях.
- Вы также можете изменить шрифт и цвет осей и заголовков гистограммы, чтобы сделать их более заметными.
- Добавление легенды поможет идентифицировать данные, представленные на гистограмме. Вы можете настроить ее расположение и шрифт, чтобы она лучше соответствовала вашему графику.
Экспериментируйте с различными опциями настройки внешнего вида гистограммы, чтобы достичь наилучшего результата. В Excel вы также можете сохранить свои изменения в виде шаблона, чтобы использовать их в будущих графиках.