В наше время сбор информации с помощью анкет является одним из важнейших инструментов для определения потребностей и мнений пользователей. И если вы хотите создать анкету для пользователей Android, то Google Формы являются одним из лидеров в этой области. В этой статье мы расскажем вам, как создать и использовать Google Формы для анкетирования на Android.
Google Формы - это удобный и бесплатный инструмент, который позволяет создавать профессионально выглядящие анкеты и опросы. Он интегрируется с другими сервисами Google, такими как Google Таблицы, что позволяет вам легко анализировать и обрабатывать полученные данные. Кроме того, Google Формы имеют множество функций, которые делают процесс анкетирования максимально удобным для пользователей Android.
Для начала создания Google формы для анкеты на Android вам понадобится аккаунт Google. Если у вас уже есть аккаунт, просто войдите в него. Если у вас его нет, вы можете создать новый аккаунт, перейдя по этой ссылке. После входа в аккаунт, вам нужно перейти на страницу Google Формы.
Первый шаг: создание новой Google формы
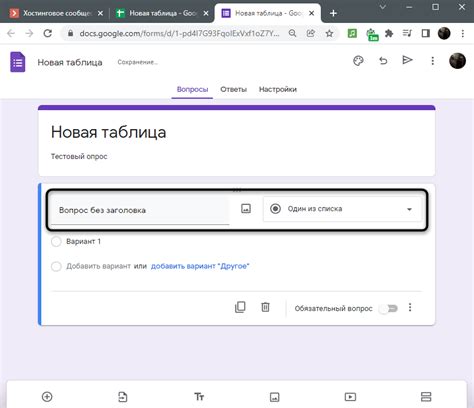
Прежде чем начать создавать анкету на Android с использованием Google формы, вам необходимо создать новую форму. Вот как это сделать:
1. Зайдите на свой аккаунт Google и откройте Google Документы.
2. В правом верхнем углу экрана нажмите на кнопку "Создать" и выберите "Форма" из выпадающего меню.
3. Выберите желаемый шаблон формы или нажмите на кнопку "Пустой", чтобы создать форму с нуля.
4. Теперь вы можете настраивать свою новую форму, добавляя вопросы и определяя типы ответов.
5. После завершения настройки формы, нажмите на кнопку "Готово" в правом верхнем углу экрана.
6. Вам будет предложено выбрать способ отправки формы. Вы можете отправить ссылку на форму по электронной почте, скопировать и вставить код для встраивания формы на веб-страницу или получить код QR-кода для сканирования на мобильном устройстве.
Теперь у вас есть новая Google форма, которую можно использовать для создания анкеты на Android. Осталось только настроить ваше мобильное приложение для заполнения этой формы!
Настройка внешнего вида Google формы

Google Формы предоставляет несколько способов настройки внешнего вида формы, чтобы она соответствовала вашим потребностям и предпочтениям. Вот некоторые из возможностей, предоставляемых Google Формами:
- Выбор цветовой схемы: Вы можете выбрать цветовую схему, которая будет отображаться на вашей форме. Google Формы предлагает несколько предустановленных цветовых схем, которые можно выбрать, или вы можете создать свою собственную цветовую схему.
- Добавление изображения: Вы можете добавить изображение в верхней части формы, чтобы сделать ее более привлекательной или отобразить логотип или другие идентификационные детали. Чтобы добавить изображение, просто нажмите на значок изображения на панели инструментов формы и выберите изображение из вашего компьютера или изображение из Интернета.
- Изменение типографии: Вы можете изменить шрифт и размер шрифта вопросов и ответов в форме. Google Формы предлагает несколько предустановленных вариантов, но также позволяет вам выбрать свой собственный шрифт и размер.
- Настройка фона и кнопки отправки: Google Формы позволяет изменить фон формы и кнопку отправки, чтобы создать единообразный вид с вашим брендом или дизайном. Вы можете выбрать цвет фона и кнопки, а также настроить их отображение, чтобы они соответствовали вашим потребностям.
Все эти настройки доступны в панели инструментов Google Формы. Вы можете легко применить их к вашей форме и предварительно просмотреть результаты, чтобы увидеть, как они выглядят. Не бойтесь экспериментировать и настраивать внешний вид формы, чтобы сделать ее уникальной и привлекательной для ваших пользователей.
Добавление вопросов и вариантов ответов в Google форму

При создании Google формы для анкеты на Android важно правильно задать вопросы и предоставить варианты ответов. Для этого следуйте инструкциям:
- Откройте Google Формы на своем устройстве.
- Нажмите на кнопку "+ Создать" или выберите существующую форму из списка.
- На открывшейся странице формы нажмите на кнопку "+ Вопрос", чтобы добавить новый вопрос в форму.
- Выберите тип вопроса, который соответствует вашим потребностям. Например, можно выбрать "Одиночный выбор", "Множественный выбор", "Текстовый ответ" и др.
- Введите текст вопроса в поле "Вопрос" и, при необходимости, добавьте пояснение в поле "Пояснение".
- Добавьте варианты ответов в поле "Ответы" для вопросов с выбором ответа. Можно добавить неограниченное количество вариантов ответов.
- Для создания вопроса с текстовым ответом оставьте поле "Ответы" пустым. При этом опрашиваемый сможет ввести свой ответ в поле на устройстве.
- После добавления всех вопросов и вариантов ответов, нажмите кнопку "Готово" в правом верхнем углу экрана.
Теперь вы знаете, как добавить вопросы и варианты ответов в Google форму для анкеты на Android. Следуйте этим инструкциям, чтобы создать удобную и информативную форму для сбора нужных данных.
Использование условного форматирования в Google формах
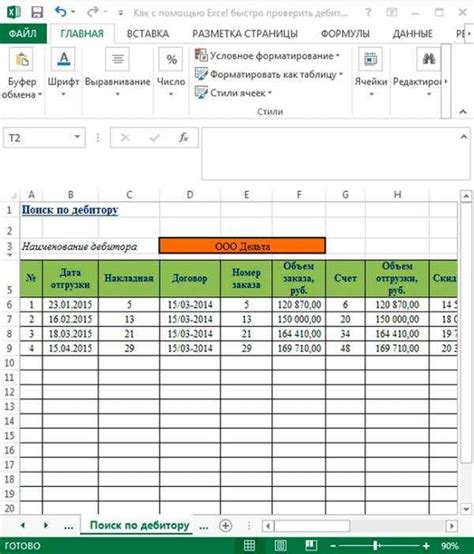
Условное форматирование позволяет отображать или скрывать определенные вопросы или разделы формы в зависимости от ответов пользователя. Это полезно, когда вам нужно задать дополнительные вопросы только в том случае, если пользователь дал определенный ответ на предыдущий вопрос.
Чтобы использовать условное форматирование в Google Формах, вы должны выполнить несколько шагов:
- Откройте Google Формы и создайте новую форму или откройте существующую.
- Выберите вопрос, для которого вы хотите настроить условное форматирование.
- Нажмите на значок "Три точки" возле выбранного вопроса и выберите "Настроить условия".
- В диалоговом окне настройки условий вы можете выбрать условие, при котором будет отображаться или скрываться вопрос.
- Выберите вариант ответа или диапазон ответов, при которых будет применено условное форматирование.
- Настройте, какие вопросы или разделы будут отображаться при выполнении условия, и какие будут скрываться.
После настройки условного форматирования, вопросы или разделы формы будут автоматически скрываться или отображаться на основе ответов пользователя. Это позволяет создавать более динамичные и адаптивные анкеты и опросы.
Использование условного форматирования в Google Формах может быть полезно для сбора более точной и подробной информации от пользователей, пропуская лишние вопросы для тех, кто не отвечает на определенные критерии. Это экономит время и делает процесс заполнения формы более удобным для пользователей.
Настройка доступа к Google форме на устройствах Android
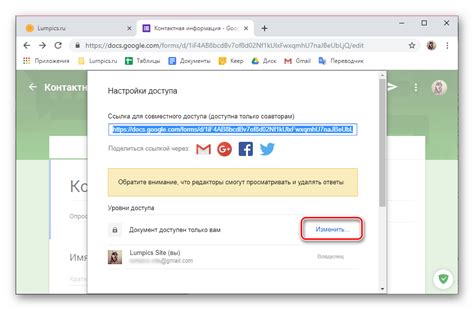
Для создания анкеты на устройстве Android с использованием Google формы необходимо выполнить несколько простых настроек.
1. Откройте приложение Google Документы на своем устройстве Android.
2. Нажмите на значок «+» в правом нижнем углу экрана и выберите «Форма Google» из списка доступных вариантов.
3. Дайте форме имя, выберите желаемый шаблон и нажмите «Готово».
4. В панели инструментов сверху экрана выберите «Добавить вопрос», чтобы добавить необходимые вопросы к анкете.
5. После того, как вы закончите редактирование вопросов, нажмите на значок «Расширенные настройки» в правом верхнем углу экрана.
6. В открывшемся окне выберите вкладку «Разрешения доступа» и установите необходимые опции, чтобы определить, кто может заполнять анкету и видеть ее результаты.
7. Нажмите на значок «Готово» в правом верхнем углу экрана, чтобы сохранить настройки доступа.
Теперь ваша Google форма настроена для использования на устройствах Android. Вы можете поделиться ссылкой на анкету с другими людьми или встроить ее на веб-страницу, чтобы получить необходимые ответы и данные.
Настройка уведомлений о заполнении Google формы
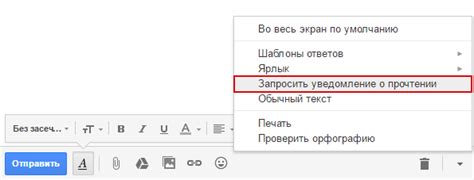
Google формы предоставляют возможность настройки уведомлений о каждом новом заполнении анкеты. Это очень полезно, так как вы сможете оперативно получать информацию о каждом ответе на свою форму.
Чтобы настроить уведомления, следуйте инструкциям:
- Откройте Google Формы и выберите форму, для которой вы хотите настроить уведомления.
- Нажмите на кнопку "Ответы" в правом верхнем углу экрана.
- В выпадающем меню выберите пункт "Уведомления".
- В открывшемся окне включите опцию "Уведомлять меня о каждом новом ответе".
- Помимо этого, вы можете настроить уведомления для других получателей ответов, указав их адреса электронной почты в поле "Добавить получателей".
- После настройки уведомлений нажмите кнопку "Сохранить". Теперь вы будете получать уведомления каждый раз, когда кто-то заполняет вашу форму.
Настройка уведомлений поможет вам следить за актуальностью ответов, а также оперативно отвечать на важные запросы ваших пользователей. Также вы можете настроить фильтры, чтобы получать уведомления только о определенных типах ответов или при определенных условиях.
Сохранение и экспорт результатов анкетирования в Google формах
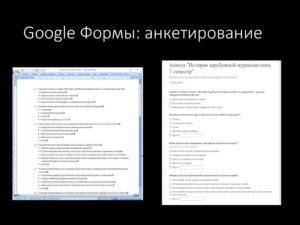
После того, как вы создали анкету в Google формах и начали сбор ответов от участников, вам может потребоваться сохранить и экспортировать эти результаты для дальнейшей обработки и анализа.
Для сохранения результатов анкетирования вам понадобится открыть форму и перейти на вкладку "Ответы". Здесь вы увидите сводку результатов и различные опции для работы с ними.
Если вы хотите сохранить ответы в виде таблицы, вам достаточно нажать на кнопку "Создать таблицу". Google формы автоматически создадут новый файл Google Таблицы, где будут сохранены все ответы, а также будет отображаться сводка результатов.
Кроме того, вы можете экспортировать результаты анкетирования в различные форматы. Нажмите на кнопку "Экспорт" и выберите один из предложенных вариантов: экспортировать в Excel, CSV, PDF или сделать снимок текущего состояния формы. Затем сохраните файл на ваше устройство для дальнейшей работы.
Если вы хотите поделиться результатами с другими участниками или просто предоставить им возможность просмотра, вы можете сделать таблицу результатов общедоступной. Для этого перейдите в настройки доступа к файлу Google Таблицы и установите требуемый уровень доступа.
Не забывайте регулярно сохранять и экспортировать результаты анкетирования, чтобы избежать потери данных. Только так вы сможете эффективно анализировать и использовать полученные ответы в своих исследованиях или проектах.
Анализ и интерпретация результатов анкетирования с помощью Google форм

Google формы предоставляют отличные возможности для сбора и анализа данных, включая результаты анкетирования. После того, как вы создали свою анкету на Android с помощью Google формы, вы можете использовать различные методы для анализа и интерпретации полученных результатов.
Первым шагом в анализе результатов является просмотр общей информации о данных, собранных в анкете. Для этого вы можете открыть результаты анкеты и просмотреть общую статистику, такую как количество заполненных анкет, среднее значение ответов и распределение ответов по категориям.
Дополнительно, вы можете использовать фильтры и диаграммы для более детального анализа данных. Например, вы можете фильтровать результаты по конкретным категориям и проводить сравнительный анализ ответов разных групп людей.
Google формы также предлагают возможность экспортировать данные в различные форматы, такие как таблицы Google или файлы CSV. Это позволяет вам проводить дополнительный анализ данных в программе таблицы или другом инструменте анализа данных.
Однако, важно помнить о конфиденциальности и безопасности данных при анализе результатов анкетирования. Убедитесь, что вы имеете все необходимые разрешения и соблюдаете законы о защите данных при работе с результатами анкетирования.
Интерпретация результатов анкетирования является важным шагом, который поможет вам извлечь ценную информацию из данных. При анализе результатов обратите внимание на основные тенденции и тренды, и уделите внимание не только количеству ответов, но и содержанию самих ответов.
Используйте результаты анкетирования для принятия информированных решений и внесения улучшений в работу вашего проекта или бизнеса. Обратите внимание на слабые места или проблемные области, отмеченные участниками анкеты, и разработайте план действий для их улучшения.
В целом, анализ и интерпретация результатов анкетирования с помощью Google форм является полезным инструментом для получения ценной информации и улучшения вашего проекта или бизнеса. Этот процесс позволяет вам получить обратную связь от участников анкеты и принять меры для развития и улучшения ваших деятельностей.
1. Используйте Google формы для анкетирования на Android для сбора информации и отзывов от пользователей. Google формы предоставляют простой и удобный способ создания и администрирования анкет, а также автоматическую обработку полученных результатов.
2. При создании Google формы обратите внимание на настройки доступа и приватности. Вы можете выбрать, кто может заполнять форму (открытый доступ, доступ только по приглашению) и кто может просматривать и редактировать ее результаты (вы, определенные пользователи или все).
3. Для удобства пользователей на Android предлагается создавать простые и понятные анкеты с легкими вопросами и ясными инструкциями. Избегайте сложных и запутанных вопросов, чтобы пользователи могли легко ответить на них с помощью своего Android-устройства.
4. Рекомендуется давать возможность пользователям заполнять анкету на Android без необходимости установки специального приложения или дополнительных действий. Google формы автоматически адаптируются для работы на мобильных устройствах, что обеспечивает оптимальный пользовательский опыт.
5. Для анализа и обработки результатов анкетирования рекомендуется использовать функции Google форм, такие как автоматическая статистика, диаграммы и отчеты. Это позволит вам быстро и эффективно оценить полученную информацию и принять соответствующие решения.
6. Не забывайте про секретность и конфиденциальность данных, собранных с помощью Google форм. Google предоставляет много инструментов для защиты данных, но вы также должны принять соответствующие меры, чтобы защитить информацию от несанкционированного доступа и использования.
В целом, использование Google форм для анкетирования на Android является простым и эффективным способом собрать информацию от пользователей. При правильной настройке и использовании этого инструмента вы сможете получить ценные данные, которые помогут вам улучшить свои продукты и услуги.