Excel - это одна из самых популярных программ для работы с табличными данными. Она предоставляет множество возможностей для создания, редактирования и анализа таблиц. Однако иногда возникает необходимость создать горизонтальный лист, когда данные располагаются в строках, а не в столбцах. В этой статье мы подробно рассмотрим, как создать горизонтальный лист в программе Excel.
Шаг 1: Откройте Excel и создайте новую таблицу. Нажмите кнопку "Новый документ" или выберите пункт "Создать" в меню "Файл". В результате откроется новый документ с пустой таблицей.
Шаг 2: Разместите данные в строках. Введите данные, которые вы хотите разместить в горизонтальном листе, в ячейки таблицы. Убедитесь, что данные расположены в одной строке и находятся в соседних ячейках.
Шаг 3: Выделите данные, которые вы хотите перевести в горизонтальный лист. Для этого зажмите левую кнопку мыши и проведите ее по ячейкам с данными. В результате все ячейки будут выделены цветом.
Шаг 4: Нажмите правую кнопку мыши на выделенные данные и выберите пункт "Копировать". В результате данные будут скопированы в буфер обмена и будут готовы к вставке в новый горизонтальный лист.
Шаг 5: Создайте новый горизонтальный лист. Нажмите правую кнопку мыши на пустой ячейке листа, выберите пункт "Вставить" из контекстного меню. В результате выделенные данные будут вставлены в новый горизонтальный лист.
Шаг 6: Сохраните документ. Убедитесь, что все изменения сохранены. Для этого нажмите кнопку "Сохранить" в меню "Файл" или используйте сочетание клавиш Ctrl+S.
Теперь у вас есть горизонтальный лист в Excel! Вы можете свободно редактировать его, добавлять новые данные, форматировать таблицу и выполнять другие операции с вашим горизонтальным листом.
Шаги по созданию горизонтального листа в Excel
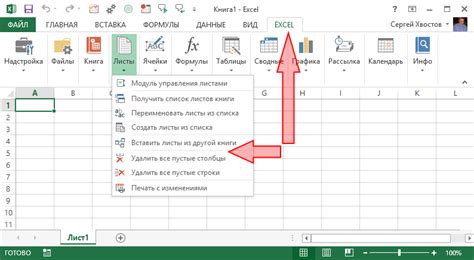
1. Откройте программу Excel и создайте новую книгу или откройте существующую.
2. В верхней части экрана выберите вкладку "Вставка".
3. В разделе "Таблицы" найдите и выберите символ "Вставить таблицу".
4. В появившемся диалоговом окне укажите количество строк и столбцов для горизонтального листа и нажмите "ОК".
5. Excel создаст горизонтальный лист, который будет отображаться на основном листе книги.
6. Щелкните на ячейку на горизонтальном листе, чтобы ввести данные.
7. Повторите шаг 6 для всех ячеек на горизонтальном листе, которые вы хотите заполнить.
8. Для добавления форматирования или применения других настроек, используйте доступные инструменты и функции Excel.
9. Сохраните вашу работу, чтобы не потерять введенные данные.
Теперь у вас есть горизонтальный лист в Excel, который можно заполнить данными и использовать для удобного анализа информации.
Выбор ячейки для начала горизонтального листа
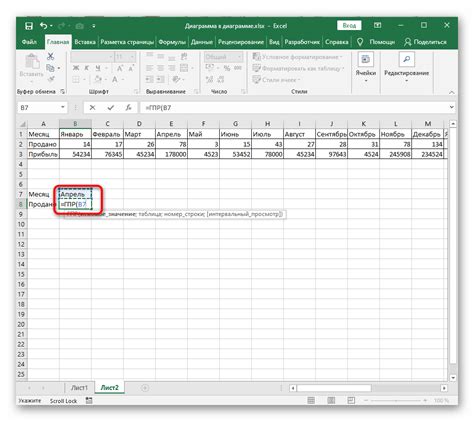
Чтобы создать горизонтальный лист в Excel, необходимо выбрать ячейку, от которой будет начинаться ваш лист.
В эту ячейку будут вводиться значения для каждого столбца горизонтального листа.
Как выбрать ячейку для начала горизонтального листа:
Откройте Excel и создайте новую книгу или откройте существующую.
Перейдите на лист, на котором вы хотите создать горизонтальный лист.
Найдите ячейку, с которой вы хотите начать горизонтальный лист. Ячейку можно выбрать с помощью мыши или с клавиатуры.
Если вы хотите выбрать ячейку с помощью мыши, просто щелкните на ней. Если же вы предпочитаете использовать клавиатуру, установите курсор на нужной ячейке с помощью клавиш со стрелками.
После выбора ячейки вы можете начинать вводить значения для каждого столбца горизонтального листа.
Нажатие на вкладку "Домашняя"
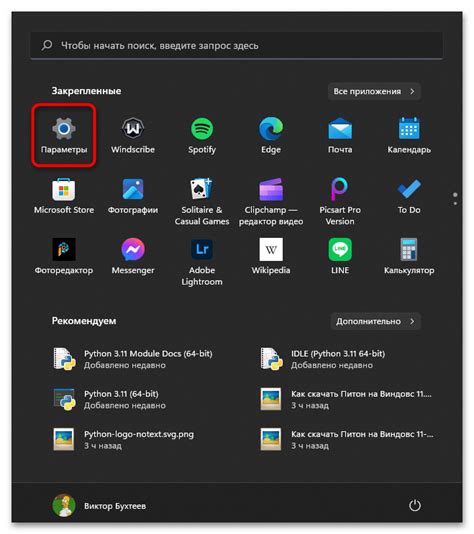
Нажав на вкладку "Домашняя", появится множество настраиваемых функций и инструментов в верхней части экрана. Они включают в себя основные операции над данными, включая копирование, вставку, форматирование ячеек и т.д.
Для создания горизонтального листа, нужно убедиться, что находитесь на вкладке "Домашняя" и необходимые инструменты для его создания видны в верхней части экрана.
После нажатия на вкладку "Домашняя" можно приступить к созданию горизонтального листа, используя доступные инструменты и функции на этой странице Excel.
Разделение ячеек для горизонтального листа
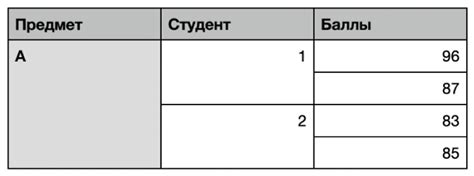
Для создания горизонтального листа в Excel необходимо разделить ячейки, чтобы они занимали одну строку. Это позволяет удобно отображать данные и легко читать таблицу.
Чтобы разделить ячейки, следуйте этим шагам:
Шаг 1:
Выберите ячейку, которую хотите разделить.
Шаг 2:
Кликните правой кнопкой мыши на выбранной ячейке и выберите "Формат ячейки" во всплывающем меню.
Шаг 3:
В открывшемся окне "Формат ячейки" перейдите на вкладку "Выравнивание".
Шаг 4:
Установите флажок напротив "Перенос по словам" и "Объединение ячеек".
Шаг 5:
Нажмите кнопку "ОК".
Теперь выбранная ячейка будет разделена и займет всю ширину строки, что позволит создать горизонтальный лист в Excel. Вы можете повторить эти шаги для всех ячеек, которые хотите разделить.
Учитывайте, что если в разделенных ячейках уже содержится текст или данные, они могут быть пропущены или смещены при разделении. Поэтому перед разделением ячеек рекомендуется сохранить данные или проверить корректность информации.
Выбор способа заполнения горизонтального листа данными

Когда нам требуется создать горизонтальный лист в Excel и заполнить его данными, у нас есть несколько вариантов, которые можно использовать в зависимости от конкретной задачи.
Первый способ - вручную вводить данные в ячейки таблицы. Этот метод подходит, если количество данных невелико или если мы хотим иметь полный контроль над содержимым каждой ячейки. Просто щелкните на ячейку и введите нужное значение. По мере заполнения данных ячейка "активной" строки будет автоматически перемещаться на следующую ячейку вправо.
Второй способ - скопировать и вставить данные из другого источника. Если у вас уже есть данные, которые нужно вставить в горизонтальный лист, вы можете скопировать их из источника (например, из другой таблицы или текстового документа) и вставить в Excel. Просто выделите и скопируйте данные из исходного источника, выберите ячейку, в которую хотите вставить данные в Excel, щелкните правой кнопкой мыши и выберите "Вставить". Данные будут вставлены горизонтально, начиная с выбранной ячейки.
Третий способ - использовать функцию "Транспонирование". Если у вас уже есть данные, хранящиеся вертикально, но вам нужно поместить их в горизонтальную таблицу Excel, вы можете воспользоваться функцией "Транспонирование". Выделите ячейки с данными, которые вы хотите поместить в горизонтальный лист, нажмите правую кнопку мыши и выберите "Копировать". Затем выберите ячейку, с которой вы хотите начать заполнять горизонтальный лист, щелкните правой кнопкой мыши и выберите "Транспонирование вставки". Данные будут вставлены горизонтально, начиная с выбранной ячейки.
Выбор конкретного способа заполнения горизонтального листа данными зависит от наших потребностей и предпочтений. Эти методы позволяют нам эффективно и удобно заполнять горизонтальные листы в Excel и обрабатывать большие объемы данных.
| Первый способ | Второй способ | Третий способ |
|---|---|---|
| Ввод данных вручную | Копирование и вставка | Использование функции "Транспонирование" |
Настройка форматирования горизонтального листа
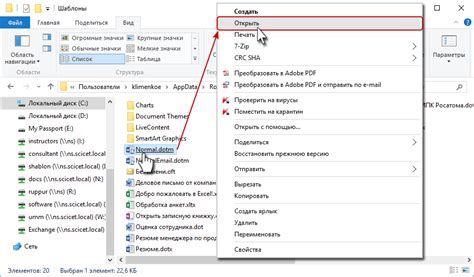
При создании горизонтального листа в Excel, важно также настроить его форматирование, чтобы улучшить читаемость и удобство работы. Вот несколько шагов, которые помогут вам сделать это:
1. Выделите регион данных: Щелкните и удерживайте левую кнопку мыши, затем выделите нужный регион ячеек, который вы хотите отобразить в горизонтальном виде.
2. Перейдите на закладку "Главная": Откройте вкладку "Главная" в верхней части программы Excel.
3. Измените ориентацию текста: В разделе "Выравнивание" находится кнопка с изображением горизонтального и вертикального текста. Щелкните на нее и выберите "Горизонтально".
4. Включите автоподбор ширины столбцов: Правой кнопкой мыши щелкните на любом заголовке столбца, затем выберите "Автоматический размер столбца". Это позволит Excel автоматически подобрать оптимальную ширину столбцов для отображения данных.
5. Примените дополнительные форматы: В зависимости от ваших потребностей, вы можете применить другие форматы, такие как цвет фона или текста, шрифты и другие элементы дизайна. Для этого используйте разделы "Шрифт", "Заливка" и другие на закладке "Главная".
Следуя этим шагам, вы сможете настроить форматирование горизонтального листа в Excel и представить ваши данные в наиболее удобном для вас виде.
Сохранение и печать горизонтального листа
После того, как вы успешно создали горизонтальный лист с помощью инструкции, вам возможно захочется сохранить его и распечатать на бумаге. В этом разделе мы расскажем вам, как сохранить ваш горизонтальный лист в файл и как настроить его для печати.
1. Для сохранения вашего горизонтального листа, нажмите на кнопку "Файл" в левом верхнем углу экрана.
2. В выпадающем меню выберите "Сохранить как".
3. В окне "Сохранить как" укажите путь и имя файла, в котором хотите сохранить лист. Вы также можете выбрать формат файла (например, .xlsx или .csv) и расположение, в котором будет сохранен файл.
4. Нажмите на кнопку "Сохранить".
Теперь ваш горизонтальный лист будет сохранен в файле и готов для печати.
5. Чтобы распечатать ваш горизонтальный лист, перейдите во вкладку "Файл" и выберите "Печать".
6. В открывшемся окне настройте параметры печати: выберите принтер, укажите количество копий, размер бумаги и ориентацию печати (горизонтальную).
7. Нажмите на кнопку "Печать".
Теперь ваш горизонтальный лист будет распечатан на бумаге согласно выбранным параметрам.
Не забудьте проверить распечатанный лист на наличие ошибок или несоответствий и произвести необходимые корректировки перед его использованием.
Сохранение и печать горизонтального листа в Excel – это простой и удобный способ оформления таблиц и данных. Следуя этим инструкциям, вы сможете создать и напечатать горизонтальный лист в Excel без особых сложностей.
