В Word 2019 есть множество удивительных функций, которые могут помочь вам создавать профессионально оформленные документы. Одной из самых полезных возможностей является создание горизонтального списка. Горизонтальный список может быть очень эффективным способом представления информации, особенно в случае, когда вы хотите сравнить или организовать данные по горизонтали, а не по вертикали.
Чтобы создать горизонтальный список в Word 2019, вам понадобится всего несколько простых шагов. Вот подробная инструкция, которая поможет вам выполнить эту задачу.
- Откройте документ в Word 2019. Прежде всего, откройте документ в Word 2019, в котором вы хотите создать горизонтальный список. Если документ уже существует, просто откройте его. Если нет, создайте новый документ и введите необходимый текст.
- Выберите элементы для списка. Выберите элементы, которые вы хотите включить в горизонтальный список. Можно выбрать как целые абзацы, так и отдельные слова или фразы.
- Измените ориентацию текста. Чтобы изменить ориентацию текста на горизонтальную, щелкните правой кнопкой мыши на выбранных элементах и выберите пункт "Форматирование абзаца" из контекстного меню.
- Настройте параметры списка. В диалоговом окне "Форматирование абзаца" выберите вкладку "Выравнивание" и установите горизонтальное выравнивание текста в положение "По горизонтали".
- Примените изменения. Нажмите кнопку "ОК", чтобы сохранить изменения и применить горизонтальное выравнивание к выбранным элементам. Теперь ваш горизонтальный список будет отображаться вместо вертикального.
Теперь вы знаете, как создать горизонтальный список в Word 2019! Этот простой шаг позволит вам создавать профессионально выглядящие документы и улучшить организацию информации. Попробуйте эту функцию сегодня и увидьте, как она может упростить вашу работу!
Создание нового документа в Word 2019
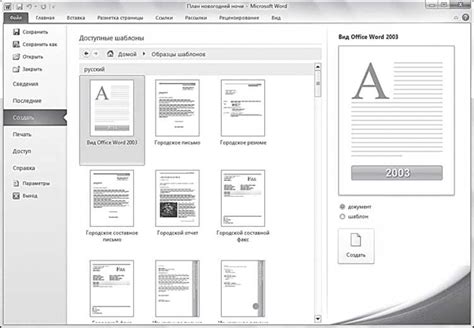
Для создания нового документа в Word 2019, следуйте простым шагам:
- Откройте программу Word 2019 на своем компьютере.
- На верхней панели инструментов нажмите кнопку "Файл".
- В появившемся меню выберите "Создать".
- Выберите тип документа, который вам необходим. Например, можно выбрать "Пустой документ", чтобы начать с чистого листа, или "Документ на основе шаблона", чтобы использовать предустановленный шаблон.
- После выбора типа документа, новый документ будет открыт на экране.
- Теперь вы можете начать работать с новым документом, добавлять текст, изображения, таблицы и другие элементы.
- Не забудьте сохранить свой документ, чтобы не потерять ваши изменения. Нажмите на кнопку "Файл" в верхнем левом углу, выберите пункт "Сохранить" и укажите имя файла и расположение для сохранения.
Теперь у вас есть новый документ в Word 2019, готовый для редактирования и форматирования. Вы можете продолжить добавлять содержимое и настраивать его в соответствии с вашими потребностями.
Шаг 1. Открытие Word 2019 и выбор пустого документа
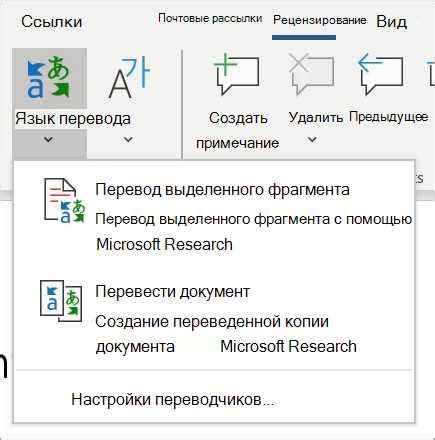
Для начала создания горизонтального листа в Word 2019 необходимо открыть программу. Чтобы это сделать, найдите ярлык Word на рабочем столе или в меню "Пуск" и дважды кликните на нем. После запуска программы появится окно с возможностью выбора шаблона документа.
Выберите пункт "Пустой документ", чтобы начать работу с пустым листом. Если программа открывается сразу с пустым документом, этот шаг можно пропустить.
Теперь у вас открыт пустой документ, и вы готовы приступить к созданию горизонтального листа.
Шаг 2. Размещение курсора в начале документа
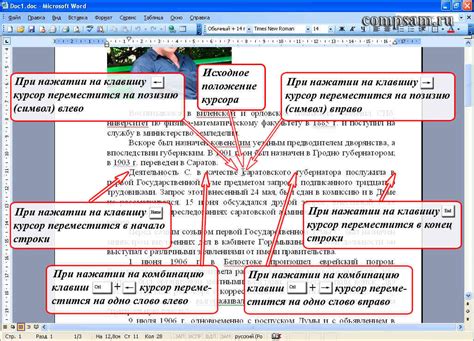
После открытия документа в Microsoft Word 2019 необходимо поместить курсор в начало документа. Для этого выполните следующие действия:
| 1. | Откройте документ в Microsoft Word 2019. |
| 2. | Нажмите клавишу "Home" на клавиатуре. |
| 3. | Курсор автоматически переместится в начало документа, готовый к вводу нового текста или других элементов. |
Теперь вы можете продолжить создание горизонтального листа в Word 2019, переходя к следующему шагу.
Добавление списка в документ

Чтобы добавить список в документ Word 2019, вы можете использовать теги <ul> и <li> для создания маркированного списка, или теги <ol> и <li> для создания нумерованного списка.
Ниже приведены шаги по добавлению списка в документ:
- Откройте документ Word 2019.
- Установите курсор в том месте, где вы хотите добавить список.
- Для создания маркированного списка используйте тег
<ul>.
- Начните список с тега
<ul>. - Введите текст первого пункта списка с тегом
<li>. - Продолжайте добавлять пункты списка с новыми тегами
<li>. - Завершите список с тегом
</ul>.
<ol>.- Начните список с тега
<ol>. - Введите текст первого пункта списка с тегом
<li>. - Продолжайте добавлять пункты списка с новыми тегами
<li>. - Завершите список с тегом
</ol>.
Теперь у вас есть список в вашем документе Word 2019. Вы можете отформатировать его как вам удобно, используя возможности редактирования и форматирования текста в Word.
Шаг 1. Выделение текста, который будет списком

Выделение можно осуществить с помощью мыши или с клавиатуры. Для выделения текста с помощью мыши, наведите указатель на начало текста, который вы хотите выделить. Затем нажмите левую кнопку мыши, удерживая ее, и проведите указатель до конца текста. Отпустите кнопку мыши, чтобы завершить выделение. Если вы хотите выделить отдельные слова или фразы внутри текста, удерживайте клавишу Shift на клавиатуре и одновременно кликайте мышью.
Если вы предпочитаете использовать клавиатуру для выделения текста, переместите курсор в начало текста, нажмите и удерживайте клавишу Shift на клавиатуре, а затем нажмите клавишу со стрелкой вправо или влево, чтобы выделить нужное количество символов. Чтобы выделить отдельные слова или фразы, удерживайте клавишу Ctrl и кликайте стрелкой вправо или влево, чтобы выделить текст по словам или фразам.
Шаг 2. Открытие вкладки "Главная" и выбор раздела "Списки"
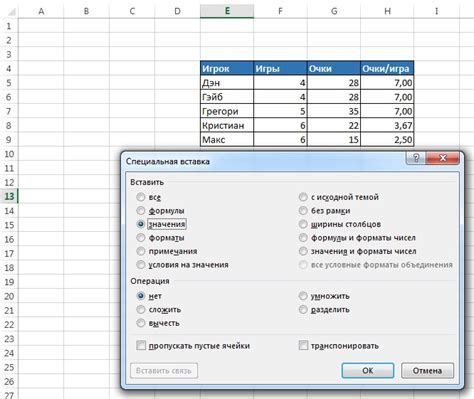
Word 2019 предоставляет множество инструментов для создания структурированных документов. Чтобы создать горизонтальный список в Word 2019, необходимо воспользоваться опцией "Списки". Для этого выполните следующие шаги:
1. Откройте документ в Word 2019, в котором нужно создать горизонтальный список.
2. Навигируйте к вкладке "Главная" в верхней части окна программы.
3. На вкладке "Главная" найдите раздел "Списки" в группе инструментов "Параграф" и щелкните на стрелку рядом с ним.
4. В раскрывающемся меню выберите опцию "Многоуровневый список".
Инструкции: Откройте документ в Word 2019, перейдите на вкладку "Главная", выберите раздел "Списки" и далее выберите "Многоуровневый список".
Выбор опции "Многоуровневый список" позволяет создать горизонтальный список с несколькими уровнями. Теперь, когда вы открыли вкладку "Главная" и выбрали раздел "Списки", вы можете переходить к следующему шагу.