Создание графиков в программе Excel - это удобный и эффективный способ визуализации данных. Графики позволяют наглядно представить информацию и помогают обнаружить различные закономерности и тенденции. В этом руководстве мы рассмотрим, как создать график в Excel на основе таблицы с данными.
Процесс создания графика в Excel достаточно прост. Сначала необходимо подготовить таблицу с данными, которые вы хотите отобразить на графике. Затем выберите данные в таблице, которые будут использоваться для построения графика. Выбор зависит от вида графика, который вы хотите создать - это может быть столбчатая, линейная, круговая диаграмма и т.д.
После выбора данных, перейдите во вкладку "Вставка" в верхней панели инструментов Excel и выберите тип графика, который вам нужен. Excel предлагает различные типы графиков, и вы можете выбрать тот, который наилучшим образом подходит для вашей задачи. После выбора типа графика Excel автоматически построит график на основе выбранных данных.
Подготовка данных для создания графика
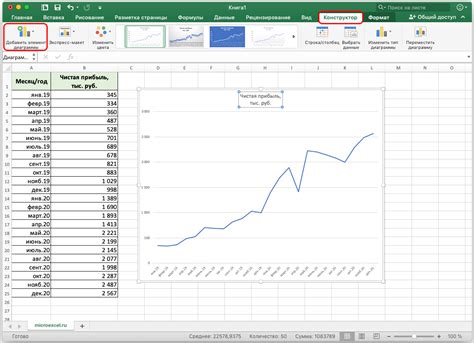
Перед тем, как приступить к созданию графика в Excel, необходимо правильно подготовить данные, которые будут использоваться для построения графика. Хорошо структурированные данные позволяют получить наглядный и информативный график.
Важным шагом при подготовке данных является определение типа графика, который будет наилучшим способом отобразить данные. Например, для отображения временных рядов подходит график с линиями, а для сравнения категорийных данных можно использовать столбчатую диаграмму.
При подготовке данных следует также обратить внимание на следующие моменты:
- Убедитесь, что данные структурированы. Данные должны быть представлены в виде таблицы, где каждая колонка отведена для отдельной переменной или категории, а каждая строка содержит конкретные значения.
- Отфильтруйте или удалите ненужные данные. Если в таблице присутствуют данные, которые не нужны для построения графика, их лучше удалить или отфильтровать.
- Проверьте данные на ошибки или пропуски. При наличии ошибок в данных или пропущенных значений график может быть искажен или неправильно интерпретирован. Проведите проверку данных и исправьте все недочеты.
- Установите правильную шкалу значений. Правильная шкала значений поможет отобразить данные на графике с наилучшим представлением. Убедитесь, что шкала значений достаточно широка, чтобы все данные были видны, но не слишком распределены, чтобы не искажать график.
- Добавьте названия и подписи. Добавление названий осей и подписей к графику поможет лучше интерпретировать данные. Не забудьте также указать единицы измерения или масштаб на графике.
Подготовка данных перед созданием графика в Excel является важным этапом, который позволяет получить точное и понятное визуальное представление информации. Правильная структура данных и настройка параметров позволят создать график, который будет максимально полно и верно отображать ваши данные.
Выбор и подготовка таблицы данных
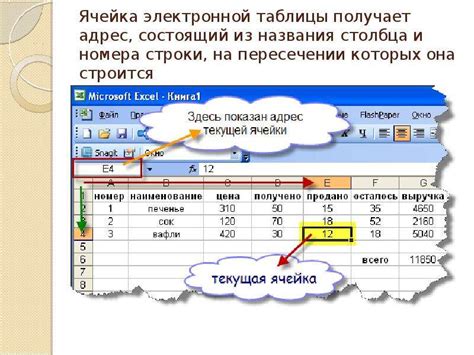
Для создания графика в Excel необходимо иметь таблицу с данными, описывающими исследуемую величину. При выборе таблицы следует учитывать следующие рекомендации:
- Таблица должна быть структурированной и содержать заголовки для столбцов и строк, чтобы облегчить восприятие данных;
- В таблице следует избегать пустых ячеек и дублирования данных;
- Данные в таблице могут быть представлены числами, текстом или датами;
- Если таблица содержит большое количество данных, рекомендуется использовать фильтры или сортировку для облегчения работы с ней;
- Если таблица содержит ошибки или неполные данные, их следует исправить или удалить перед созданием графика.
После выбора подходящей таблицы данные могут быть подготовлены для создания графика. Это может включать в себя удаление неактуальных столбцов или строк, агрегирование данных, вычисление дополнительных показателей и др.
Создание графика на основе таблицы данных

Excel предоставляет удобные инструменты для визуализации данных в виде графиков. Создание графика на основе таблицы данных позволяет наглядно представить информацию и увидеть взаимосвязь между различными переменными.
Для создания графика на основе таблицы данных в Excel необходимо выполнить следующие шаги:
- Выделите ячейки с данными, которые вы хотите использовать для создания графика.
- Откройте вкладку "Вставка" в меню Excel и выберите тип графика, который соответствует вашим данным. Например, график столбцов, круговая диаграмма или линейный график.
- Выберите опции для настройки графика, такие как заголовок, подписи осей, легенду и т.д.
- Нажмите на кнопку "ОК", чтобы создать график на основе выбранных данных.
После выполнения этих шагов Excel автоматически создаст график на новом листе с данными из таблицы. Вы можете изменить и настроить график в любое время, щелкнув правой кнопкой мыши на графике и выбрав нужные опции.
Создание графика на основе таблицы данных в Excel помогает визуализировать информацию и делает ее более понятной. Графики могут быть использованы для анализа данных, поиска трендов и показа зависимостей между переменными.
| Месяц | Продажи (в тыс. долларов) |
|---|---|
| Январь | 10 |
| Февраль | 15 |
| Март | 12 |
| Апрель | 8 |
| Май | 20 |
На основе данной таблицы можно построить график столбцов, который наглядно покажет динамику продаж по месяцам.
Выбор типа графика
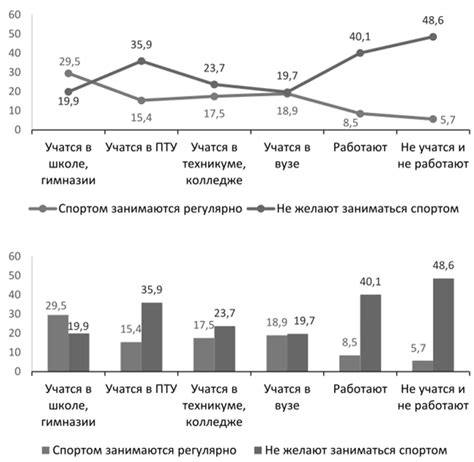
Вот некоторые распространенные типы графиков, которые можно использовать в Excel:
- Столбчатая диаграмма: Отображает данные в виде столбцов, где высота каждого столбца соответствует значению данных. Этот тип графика часто используется для сравнения значений в разных категориях.
- Круговая диаграмма: Отображает данные в виде секторов круга, где каждый сектор представляет собой часть всего. Круговые диаграммы хорошо подходят для визуализации долей или пропорций в данных.
- Линейная диаграмма: Отображает данные в виде линий, которые соединяют точки данных. Этот тип графика обычно используется для отслеживания изменений данных со временем или различных трендов.
- Точечная диаграмма: Отображает данные в виде точек на координатной плоскости, где каждая точка представляет собой соответствующую комбинацию значений. Точечные диаграммы позволяют выявить возможные связи или корреляции между переменными.
- Областная диаграмма: Отображает данные в виде заштрихованных областей под кривой. Этот тип графика обычно используется для визуализации изменений данных по времени и сравнения разных категорий.
Когда выбирать тип графика, важно учитывать вид данных, которые вы хотите представить, и цель вашего анализа. Некоторые типы графиков могут быть более показательными для определенных видов данных или задач, поэтому экспериментируйте с разными типами, чтобы определить наилучший выбор.
Подготовка осей графика
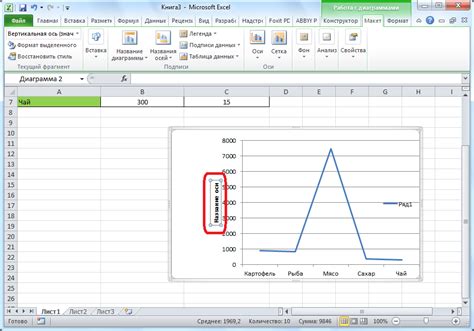
При создании графика в Excel необходимо правильно настроить оси, чтобы график был информативным и понятным. Оси графика представляют собой линии, которые определяют масштаб и распределение данных на графике.
Прежде чем настраивать оси, необходимо иметь таблицу с данными. Для этого можно использовать функцию "Вставить таблицу" или создать таблицу вручную. В таблице должны быть указаны оси X и Y, а также значения, которые соответствуют этим осям.
После создания таблицы и выбора данных для графика, можно приступать к настройке осей. Для этого следует выделить созданную таблицу, затем выбрать вкладку "Вставка" и нажать на кнопку "Вставить график".
В открывшемся окне выберите нужный тип графика, например, линейный график, столбчатую диаграмму или круговую диаграмму. После выбора вида графика, нажмите кнопку "График".
После создания графика можно отредактировать оси. Для этого нужно щелкнуть на графике, чтобы активировать его, затем выбрать вкладку "Разметка", где находятся все необходимые инструменты для редактирования графика, включая оси.
Элементы управления осей находятся в разделе "Оси". В этом разделе можно изменить масштаб осей, добавить или удалить рамки вокруг графика, изменить местоположение осей и многое другое.
Кроме того, можно настроить метки осей, чтобы они отображали нужную информацию. Для этого нужно выбрать вкладку "Метки данных" и настроить необходимые параметры.
Таким образом, подготовка осей графика в Excel является важным этапом создания информативного и понятного графического представления данных. Правильно настроенные оси позволяют легко интерпретировать график и получить нужную информацию.
Редактирование и настройка графика
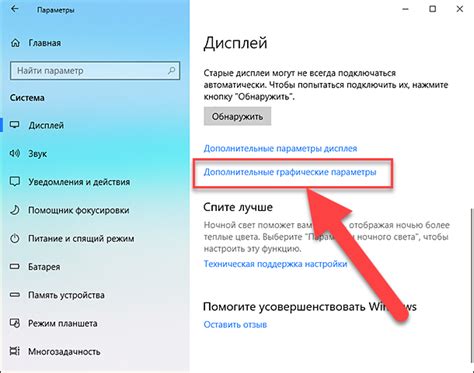
После создания графика в Excel возможно необходимо внести изменения или настроить его в соответствии с требованиями и предпочтениями. Вот некоторые основные способы редактирования и настройки графика:
- Изменение типа графика: В Excel можно легко изменить тип графика, представленный на вашем диаграмме. Нажмите правой кнопкой мыши на график и выберите "Изменить тип диаграммы". В открывшемся окне вы сможете выбрать новый тип графика и настроить его параметры.
- Изменение данных: Если вам необходимо внести изменения в данные, на основе которых построен график, вы можете изменить их непосредственно в таблице данных. График автоматически обновится, отражая новые значения.
- Настройка осей: Оси графика можно настроить, чтобы лучше отразить значения данных. Вы можете изменить масштаб осей, добавить или удалить деления и настроить внешний вид осей. Щелкните правой кнопкой мыши на ось и выберите "Параметры оси", чтобы открыть диалоговое окно настройки.
- Добавление заголовка: Хорошо оформленный заголовок поможет интерпретировать график. Вы можете добавить заголовок к графику, например, нажав правой кнопкой мыши на график и выбрав "Добавить заголовок". Введите текст заголовка и отформатируйте его по своему усмотрению.
- Добавление легенды: Легенда обычно используется для объяснения цветов или паттернов, используемых на графике. Вы можете добавить легенду к графику, выбрав "Добавить легенду" в контекстном меню графика.
- Изменение цветов и стилей: Вы можете изменить цвета и стили графика, чтобы сделать его более привлекательным или соответствующим вашему стилю. Выберите график и нажмите правой кнопкой мыши, чтобы открыть контекстное меню с различными опциями стилизации.
- Добавление дополнительных элементов: Excel позволяет добавлять дополнительные элементы на график, такие как линии тренда, ошибки или дополнительные точки данных. Щелкните правой кнопкой мыши на график и выберите "Добавить элемент данных", чтобы открыть меню с доступными опциями.
Это лишь некоторые из возможностей редактирования и настройки графиков в Excel. Используйте эти инструменты, чтобы создать графики, соответствующие вашим требованиям и помогающие наглядно представить данные.
Изменение цветов и стилей графика
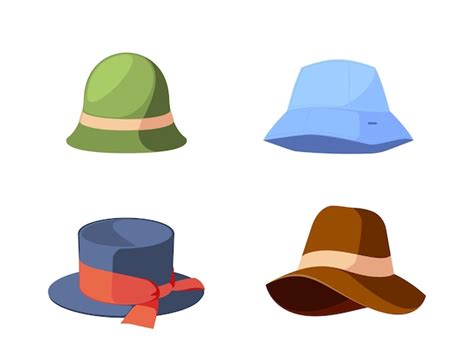
Excel предоставляет множество возможностей для настройки цветов и стилей ваших графиков, чтобы выделить определенные данные или сделать их более наглядными. Вот несколько способов изменить цвета и стили графика:
- Изменение цвета заливки области графика: для этого выделите область графика и выберите нужный цвет во вкладке "Формат" на панели инструментов. Вы также можете выбрать текстуру или градиент для области графика.
- Изменение цвета линий и столбцов графика: выделите нужную линию или столбец и выберите нужный цвет или стиль линии во вкладке "Формат" на панели инструментов.
- Изменение цвета подписей осей: выделите нужные оси и выберите нужный цвет или стиль текста во вкладке "Формат" на панели инструментов.
- Применение тем оформления: Excel предлагает готовые темы оформления, которые можно применить ко всему графику одним щелчком. Выберите нужную тему во вкладке "Дизайн" на панели инструментов.
- Другие настройки: помимо цветов и стилей, вы также можете настроить прозрачность, тени, границы и другие параметры графика, чтобы сделать его более уникальным и привлекательным.
Используйте эти возможности Excel для создания графиков, которые будут соответствовать вашим потребностям и помогут вам наиболее эффективно отобразить и анализировать данные.
Добавление подписей и легенды к графику

График Excel может стать более понятным и информативным, если добавить подписи осей и легенду. Подписи осей помогают объяснить значения, отображенные на графике, а легенда позволяет идентифицировать различные серии данных.
Чтобы добавить подписи осей, выделите график и выберите вкладку "Разметка" на панели инструментов. Затем нажмите на кнопку "Подписи оси X" или "Подписи оси Y" и выберите необходимые параметры: название оси, смещение и угол текста и др.
Чтобы добавить легенду, выберите график и перейдите на вкладку "Разметка". Нажмите на кнопку "Легенда" и выберите один из предложенных вариантов размещения: сверху, справа, снизу или слева.
В поле "Заголовок легенды" можно ввести название легенды, чтобы облегчить чтение графика. Также легенда можно изменить по размеру и передвинуть по графику, щелкнув на нее и перетащив куда нужно.
Рекомендуется добавлять подписи осей и легенду к графику, особенно если на нем отображается несколько серий данных или большой объем информации. Правильно расположенные подписи и легенда улучшают понимание графика и помогают сосредоточиться на самых важных данных.