Excel - это мощное инструмент для работы с данными, который позволяет не только обрабатывать информацию, но и визуализировать ее в виде графиков. В этой статье мы расскажем вам, как создать график по координатам в Excel.
Первым шагом является подготовка данных. В Excel данные обычно представляются в виде таблицы, где каждый столбец представляет отдельный параметр, а каждая строка - отдельное наблюдение. Для создания графика по координатам необходимо выбрать два столбца с данными, которые будут являться значениями по оси X и оси Y.
После того как данные подготовлены, можно приступать к созданию графика. Для этого необходимо выделить область данных на листе Excel, включая заголовки столбцов с названиями параметров. Затем в меню "Вставка" выбрать тип графика, который соответствует вашим данным. Excel предлагает широкий спектр графиков: от столбчатых и круговых до линейных и точечных. Выберите подходящий вариант и нажмите на кнопку "ОК".
После создания графика можно произвести его настройку. В Excel есть множество инструментов для изменения внешнего вида графика - можно изменять цвета, добавлять подписи осей, изменять масштаб и многое другое. Для этого необходимо выделить график и выбрать нужные опции в меню "Формат". Экспериментируйте с разными параметрами, чтобы добиться нужного эффекта.
Как создать график в Excel
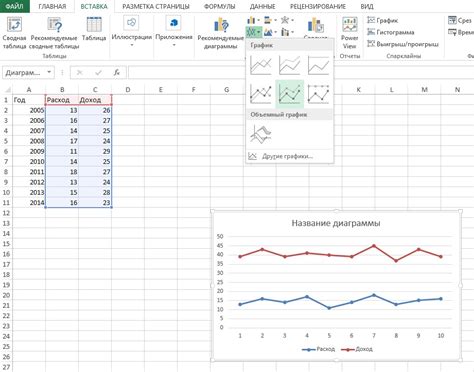
Для начала откройте Excel и введите ваши данные в таблицу. В первом столбце укажите значения по оси X, а во втором столбце - значения по оси Y. Вы можете добавить любое количество значений в таблицу.
После ввода данных выделите область таблицы, включая заголовки, и нажмите на вкладку "Вставка" в верхней панели инструментов. В ней найдите раздел "Графики" и выберите нужный тип графика из предложенных вариантов.
После выбора типа графика Excel автоматически построит график на основе ваших данных. Если вам необходимо внести изменения в график, выделите его и используйте инструменты редактирования графиков в верхней панели инструментов. Вы можете изменить тип графика, добавить заголовок, оси и многое другое.
Кроме того, Excel предоставляет возможности для дальнейшего настройки графика, чтобы сделать его более наглядным и понятным. Вы можете изменить цвета, стиль линий и добавить легенду. Для этого выберите элемент графика и используйте доступные параметры в верхней панели инструментов.
После завершения редактирования графика вы можете сохранить его или скопировать в другой документ. Для сохранения графика нажмите на вкладку "Файл" в верхней панели инструментов и выберите "Сохранить как". Укажите имя файла и формат, в котором вы хотите сохранить график.
Теперь у вас есть полезные сведения о том, как создать график в Excel. Используйте эти знания, чтобы визуализировать свои данные и сделать свою работу более эффективной и наглядной.
| Ось X | Ось Y |
|---|---|
| 1 | 3 |
| 2 | 5 |
| 3 | 2 |
| 4 | 7 |
| 5 | 4 |
Выбор типа графика
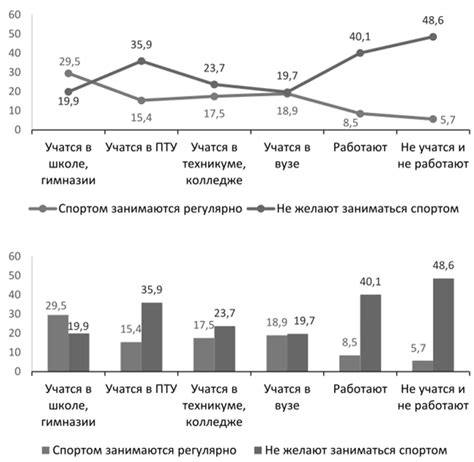
Excel предлагает различные типы графиков, такие как столбчатые, круговые, линейные и т. д. Каждый из них имеет свои особенности и предназначен для определенного типа данных.
Вот несколько примеров типов графиков и когда их лучше использовать:
- Столбчатый график: подходит для сравнения значений различных категорий или для отслеживания изменений во времени.
- Круговая диаграмма: идеальна для представления соотношения частей в целом, например, доли рынка, распределения расходов или состава населения.
- Линейный график: используется для отображения тренда или изменений величины в течение определенного периода времени.
- Гистограмма: позволяет визуализировать распределение значений и выявить наиболее часто встречающиеся значения.
При выборе типа графика учтите, что он должен наиболее точно отражать суть ваших данных и быть понятным для аудитории. Если сомневаетесь, можно попробовать несколько разных типов графиков и выбрать тот, который наиболее эффективно передает информацию.
Ввод координат и данных
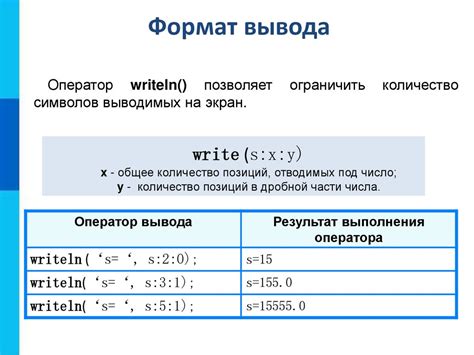
Прежде чем начать создавать график по координатам в Excel, необходимо ввести сами координаты и данные. Для этого можно воспользоваться несколькими способами:
- Ввод данных вручную. Для этого необходимо создать два столбца: один для координат по оси X, другой для координат по оси Y. Затем внести значения в соответствующие ячейки.
- Импорт данных из другого файла. Если данные уже есть в другом файле, их можно импортировать в Excel. Для этого необходимо выбрать пункт "Импорт данных" в меню и следовать инструкциям.
- Копирование данных из другого источника. Если данные находятся на веб-странице или в другом документе, их можно скопировать и вставить в таблицу Excel.
После ввода координат и данных можно приступать к созданию графика. Не забудьте сохранить таблицу, чтобы иметь возможность в дальнейшем изменять и обновлять график по мере необходимости.
Настройка осей координат
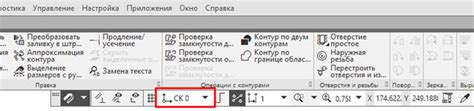
Для настройки осей координат в Excel, следуйте этим шагам:
- Выберите график, который вы хотите настроить.
- Нажмите правой кнопкой мыши на графике и выберите пункт "Параметры диаграммы" в контекстном меню.
- В открывшемся диалоговом окне "Параметры диаграммы" перейдите на вкладку "Оси".
- В разделе "Ось X" и "Ось Y" установите необходимые параметры, такие как интервалы значений, шаги делений, отображение заголовков осей и другие.
- Щелкните на кнопку "ОК", чтобы сохранить настройки.
После этих шагов вы сможете увидеть результаты настройки осей координат на вашем графике. Если нужно, вы можете в любой момент вернуться в настройки и внести изменения.
Настройка осей координат поможет вам представить данные более наглядно и позволит вашим читателям легче интерпретировать график. Используйте эти советы для создания удивительных графиков в Excel!
Добавление заголовка графика
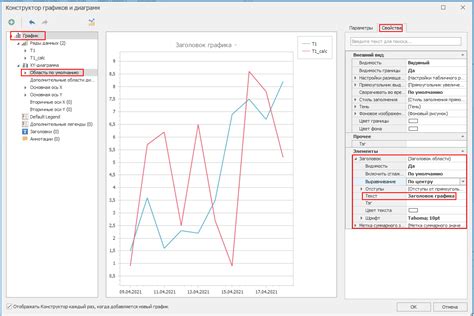
Чтобы добавить заголовок к графику в Excel, следуйте этим простым шагам:
- Выделите сам график или его область.
- На вкладке "Разметка" в группе "Утилиты графика" нажмите кнопку "Добавить элементы графика".
- Выберите опцию "Заголовок оси" из выпадающего списка.
- Excel автоматически добавит заголовок к графику с текстовым полем, в которое вы можете ввести свой заголовок.
Кроме того, вы можете изменить шрифт, размер и положение заголовка, используя меню "Форматирование". Также можно добавить дополнительные элементы, такие как подписи осей или легенду, чтобы сделать график еще более информативным.
Заголовок графика позволяет ясно идентифицировать его суть и повышает понятность для аудитории. Пользуйтесь этой функцией, чтобы сделать свои графики в Excel более профессиональными и наглядными.
Применение стилей и цветовой схемы
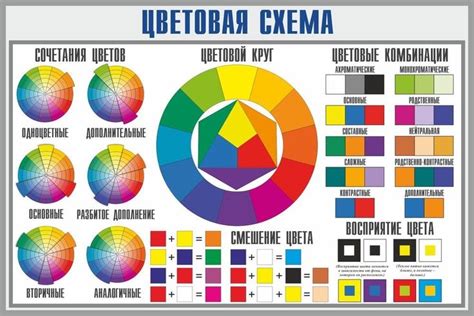
При создании графика в Excel можно применять различные стили и цветовые схемы, чтобы сделать его более наглядным и привлекательным. Вот некоторые методы применения стилей и цветовой схемы в Excel:
1. Изменение цвета линий и точек: Вы можете изменить цвет линий и точек на графике, чтобы выделить определенные данные или создать конкретный эффект. Для этого выберите нужные элементы графика (например, оси, линии тренда или точки данных), щелкните правой кнопкой мыши и выберите опцию "Форматировать данные ряда". Затем выберите вкладку "Заполнение" или "Контур" и настройте нужные цвета.
2. Применение стилей линий: Excel предоставляет различные стили линий, которые можно использовать для изменения внешнего вида графика. Чтобы применить стиль линий, выберите элемент графика, щелкните правой кнопкой мыши и выберите опцию "Форматировать". Затем перейдите на вкладку "Линии" и выберите нужный стиль.
3. Использование цветовых схем: Excel также предлагает цветовые схемы, которые можно применить к графику для создания определенного настроения или эффекта. Чтобы применить цветовую схему, выберите график, щелкните правой кнопкой мыши и выберите опцию "Изменить цвет схемы". Затем выберите нужную цветовую схему из доступных вариантов.
4. Добавление заголовков и подписей: Чтобы сделать график более информативным, вы можете добавить заголовки осей, заголовок графика и подписи к данных. Чтобы добавить заголовок оси, выберите ось, щелкните правой кнопкой мыши и выберите опцию "Добавить заголовок". Для добавления заголовка графика или подписей к данным выберите график, щелкните правой кнопкой мыши и выберите соответствующие опции.
5. Настройка шрифтов и размеров: Вы также можете настроить шрифты и размеры текста на графике, чтобы сделать его более читабельным и привлекательным. Для этого выберите текстовый элемент графика, щелкните правой кнопкой мыши и выберите опцию "Форматировать текст". Затем настройте размер, шрифт, стиль и другие параметры текста.
Применение стилей и цветовой схемы может сделать ваш график более выразительным и понятным. Эти методы позволяют выделить определенные данные, подчеркнуть важность определенных аспектов или создать эффектный дизайн. Поэкспериментируйте с разными стилями и цветами, чтобы найти оптимальное решение для вашего графика в Excel.
Изменение масштаба графика
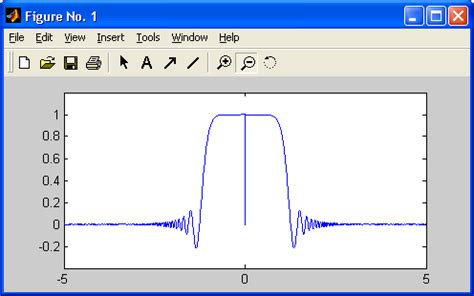
Для создания наглядного и информативного графика в программе Excel важно иметь возможность изменять масштаб осей координат. Это позволяет увеличивать или уменьшать отображаемый диапазон данных, что может быть полезно при анализе различных трендов и показателей. Ниже приведены шаги, которые помогут вам изменить масштаб графика в Excel.
- Выделите график, которому нужно изменить масштаб.
- На вкладке "Инструменты графиков" выберите вкладку "Дизайн".
- В группе "Масштаб" нажмите на кнопку "Масштабирование оси".
- В открывшемся меню выберите опцию "Масштабирование оси по выборке", чтобы изменить масштаб оси на основе данных в таблице.
- Если вы хотите изменить масштаб вручную, выберите опцию "Пользовательский масштаб..." и введите желаемый диапазон значений для оси.
- Нажмите "ОК", чтобы применить изменения масштаба.
После выполнения этих шагов вы сможете видеть измененный масштаб для вашего графика. Это позволит более точно анализировать данные и выявлять различные тенденции или закономерности. Не бойтесь экспериментировать с масштабом графика, чтобы достичь наилучшего эффекта и наглядности вашего анализа.
Добавление легенды
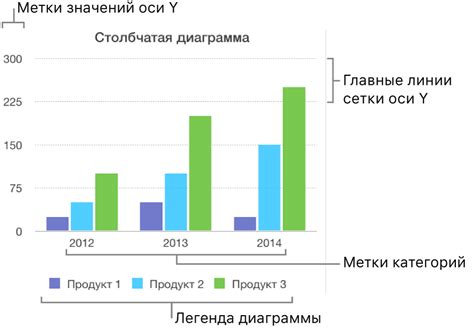
Легенда графика представляет собой набор меток, которые поясняют, какое значение представляет каждая линия или точка на графике. Добавление легенды помогает понять, какие данные представлены на графике и что они означают.
Чтобы добавить легенду к графику в Excel, выполните следующие шаги:
- Выберите график, к которому вы хотите добавить легенду.
- Кликните правой кнопкой мыши на графике и выберите "Параметры графика" (или аналогичный пункт меню, в зависимости от версии Excel).
- В открывшемся окне параметров графика найдите вкладку "Легенда" и активируйте ее.
- Настройте параметры легенды с помощью доступных опций, таких как положение, ориентация и т.д.
- Подтвердите изменения, нажав кнопку "ОК".
После выполнения этих шагов легенда будет добавлена к графику, и вы сможете видеть соответствующие метки рядом с линиями или точками.
Добавление легенды делает график более понятным и профессиональным. Она помогает исследователям и аналитикам лучше понимать данные, а также делиться этой информацией с другими людьми.
Сохранение и экспорт графика

После того как график готов, вы можете сохранить его в различных форматах и экспортировать для дальнейшего использования.
Для сохранения графика в формате изображения, щелкните правой кнопкой мыши на график и выберите пункт «Сохранить как изображение». Затем выберите папку для сохранения и задайте имя файлу. Вы можете выбрать формат файла, такой как PNG, JPEG или GIF, и нажать на кнопку «Сохранить».
Также можно экспортировать график в другие программы, такие как Microsoft Word или PowerPoint. Чтобы это сделать, щелкните правой кнопкой мыши на график и выберите пункт «Копировать». Затем откройте программу, в которую вы хотите вставить график, и нажмите комбинацию клавиш Ctrl+V.
Если вам необходимо поделиться графиком с другими людьми, вы можете сохранить его в формате PDF. Для этого выберите пункт «Сохранить как PDF» и задайте имя файлу. Затем выберите папку для сохранения и нажмите на кнопку «Сохранить».
Экспортирование графика в различные форматы позволяет вам сохранить его и использовать в других программах. Выберите наиболее подходящий формат в зависимости от ваших потребностей.