Excel - это мощное инструмент для создания и анализа данных, который широко используется в бизнесе и научных исследованиях. Один из самых полезных и популярных инструментов Excel - графики. Графики помогают наглядно визуализировать данные и делают их более понятными и доступными.
Часто требуется создать график на отдельном листе в Excel, чтобы иметь возможность работать с графиком независимо от исходных данных. В этой статье мы подробно рассмотрим, как создать график на отдельном листе в Excel и дадим несколько полезных советов для работы с графиками.
Создание графика на отдельном листе в Excel довольно просто. Сначала необходимо выбрать данные, которые вы хотите включить в график. Затем перейдите на вкладку "Вставка" и выберите нужный тип графика, такой как столбчатая диаграмма, круговая диаграмма или линейная диаграмма. После этого график будет автоматически создан на новом листе.
Когда график создан, вы можете настроить его внешний вид и добавить дополнительные элементы, такие как заголовок или легенду. Вы также можете изменить масштаб и оси графика, чтобы сделать его более понятным и информативным. Помните, что график на отдельном листе можно свободно изменять и редактировать, не влияя на исходные данные.
Создание графика на отдельном листе в Excel - это отличный способ визуализации данных и сделать их более понятными и доступными. Надеемся, что эта инструкция поможет вам создать красивый и информативный график, который будет полезен в вашей работе.
Создание графика в Excel на отдельном листе
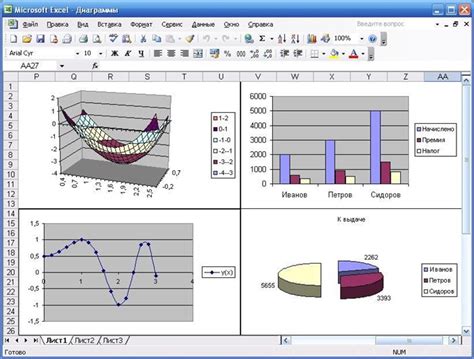
Для создания графика на отдельном листе в Excel следуйте этим простым шагам:
- Выберите данные, которые вы хотите отобразить на графике. Данные могут находиться на одном листе или на нескольких листах.
- Выделите ячейки с данными и перейдите во вкладку "Вставка" на главной панели инструментов Excel.
- В разделе "Графики" выберите тип графика, который лучше всего подходит для ваших данных. Например, вы можете выбрать столбчатую диаграмму, круговую диаграмму или линейную диаграмму.
- После выбора типа графика нажмите на кнопку "Вставить", чтобы создать график на основе выбранных данных.
- Excel автоматически создаст новый лист с графиком. Вы можете перейти к этому листу, нажав на его название внизу экрана.
После создания графика на отдельном листе, вы можете изменять его внешний вид и настроить оси координат, добавить заголовок и метки осей, а также изменить цвета и тип линий. Все эти возможности предоставляются вкладкой "Конструктор графиков" в главной панели инструментов Excel.
Кроме того, вы можете изменить данные графика, добавив новые строки или столбцы с информацией, воспользовавшись функцией "Редактирование данных" вкладки "Конструктор графиков". Это позволяет вам легко обновлять график при изменении данных.
Создание графика на отдельном листе в Excel – это отличный способ улучшить представление данных и сделать их более понятными для анализа и презентации. Следуя указанным выше шагам, вы сможете быстро и легко создать график на отдельном листе и настроить его по своему вкусу.
Не бойтесь экспериментировать с различными типами графиков и настройками, чтобы найти наиболее подходящий вариант для ваших данных. В результате вы получите профессионально выглядящий график, который поможет вам лучше понять и проанализировать ваши данные.
Подробная инструкция по созданию графика в Excel
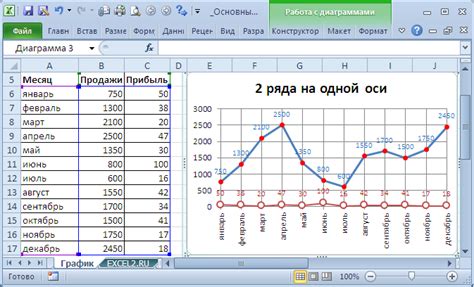
- Откройте программу Excel и выберите нужную рабочую книгу или создайте новую.
- Перейдите на лист, на котором находятся данные, которые вы хотите отобразить на графике.
- Выделите ячейки с данными, которые вы хотите использовать для создания графика.
- Перейдите на вкладку "Вставка" в верхней панели инструментов Excel.
- Выберите тип графика, который наилучшим образом подходит для ваших данных. Например, это может быть столбчатая диаграмма, круговая диаграмма или линейный график.
- После выбора типа графика, Excel автоматически создаст основу вашего графика на текущем листе.
- Измените и настройте график с помощью дополнительных инструментов, доступных в Excel. Например, вы можете изменить заголовок графика, добавить оси, отформатировать цвета и шрифты.
- Если вы хотите отобразить график на отдельном листе, создайте новый лист, щелкнув правой кнопкой мыши на существующем листе и выбрав пункт "Вставить новый лист".
- После создания нового листа, вернитесь на лист с графиком и выделите его.
- Скопируйте выделенный график, нажав клавишу Ctrl+C.
- Перейдите на новый лист и вставьте график, нажав клавишу Ctrl+V.
Теперь у вас есть график на отдельном листе в Excel. Вы можете сохранить файл и поделиться им с другими людьми. Не забудьте также провести необходимый анализ и интерпретацию данных на графике, чтобы получить максимальную пользу от созданного вами графика.
Полезные советы для создания графика в Excel:

Создание графика в Excel может быть удивительно простым, если знать несколько полезных советов:
- Выберите правильный тип графика: Excel предлагает различные типы графиков, такие как столбчатые, круговые, линейные и т.д. Подберите тип графика, который наилучшим образом отображает ваши данные.
- Оси и метки графика: Обратите внимание на оси графика и их метки. Убедитесь, что они четко отражают значения ваших данных и делают график понятным для прочтения.
- Добавление заголовка: Всегда добавляйте заголовок графика, чтобы ясно указать, что он изображает. Заголовок должен быть информативным, лаконичным и легко читаемым.
- Продумайте цвета: Используйте цвета, которые хорошо контрастируют друг с другом и делают график более привлекательным. Также вы можете использовать цвета, чтобы выделить определенные данные.
- Форматирование данных: Проанализируйте свои данные и решите, какие элементы графика вы хотите выделить. Может быть, вы захотите выделить определенный столбец или добавить дополнительные данные, чтобы сделать график более информативным.
- Легенда графика: Если в вашем графике присутствуют несколько серий данных или категорий, добавьте легенду для облегчения чтения и понимания графика. Легенда поможет идентифицировать различные элементы графика.
- Аккуратность и симметрия: Внимательно следите за аккуратностью и симметрией вашего графика. Убедитесь, что все элементы графика выровнены и хорошо читаемы. Если нужно, отредактируйте размеры и расположение элементов, чтобы создать более симметричный вид.
С помощью этих полезных советов вы сможете создать график в Excel, который будет ясным, привлекательным и информативным для вашей аудитории.