Microsoft Outlook 2010 является одним из самых популярных и удобных почтовых клиентов, который предлагает множество полезных функций для управления электронной почтой. Одной из таких функций является возможность создания группы рассылки, что облегчит вам процесс отправки сообщений на большое количество адресов.
Создание группы рассылки - это отличный способ сократить время и усилия при отправке сообщений на несколько адресов. Вместо того, чтобы вводить каждый адрес вручную, вы можете создать группу и просто выбрать ее, чтобы отправить сообщение всем ее членам.
Чтобы создать группу рассылки в Outlook 2010, вам нужно выполнить несколько простых шагов. Сначала откройте Outlook и перейдите во вкладку "Контакты". Затем кликните правой кнопкой мыши в поле "Папки контактов" слева и выберите опцию "Новая папка". Введите имя для новой папки, которая будет служить названием вашей группы рассылки, и нажмите "ОК".
Теперь откройте новую папку и перейдите во вкладку "Группа рассылки". На этой вкладке нажмите кнопку "Участники" и выберите адресную книгу, из которой хотите добавить участников группы. Выберите нужные адреса и нажмите "ОК". Теперь у вас есть группа рассылки, готовая для использования!
Инструкция по созданию группы рассылки в Outlook 2010

Чтобы создать группу рассылки, следуйте указанным ниже шагам:
Шаг 1:
Откройте Outlook 2010 и перейдите на вкладку "Рассылка".
Шаг 2:
На вкладке "Рассылка" найдите и нажмите на кнопку "Создать группу рассылки".
Шаг 3:
В появившемся окне введите имя группы рассылки и нажмите кнопку "ОК".
Шаг 4:
Добавьте адреса электронной почты участников группы, разделяя их запятыми или точкой с запятой.
Шаг 5:
Нажмите кнопку "Сохранить и закрыть", чтобы завершить процесс создания группы рассылки.
Шаг 6:
Теперь вы можете отправлять сообщения группе рассылки в Outlook 2010, выбирая созданную группу в поле "Кому" при составлении нового письма.
Создав группу рассылки в Outlook 2010, вы сможете экономить время и упростить процесс рассылки сообщений большому числу получателей. Пользуйтесь этой удобной функцией, чтобы быть более продуктивным и организованным в своей работе.
Открытие Outlook 2010
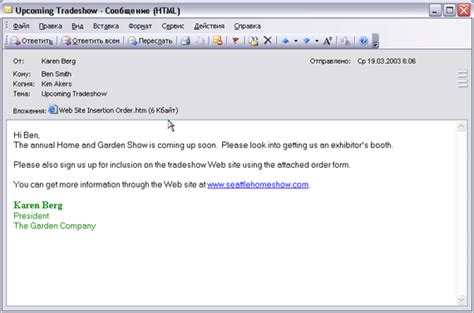
Чтобы открыть программу Microsoft Outlook 2010, выполните следующие действия:
- Найдите ярлык Outlook 2010 на рабочем столе или в меню "Пуск".
- Щелкните дважды по ярлыку.
- Подождите несколько секунд, пока программа загрузится.
- При первом запуске Outlook 2010, вам может потребоваться выполнить небольшую настройку, включая создание учетной записи или вход в уже существующую.
После выполнения этих шагов вы будете готовы начать использовать Outlook 2010 и приступить к созданию группы рассылки.
Переход к разделу "Контакты"
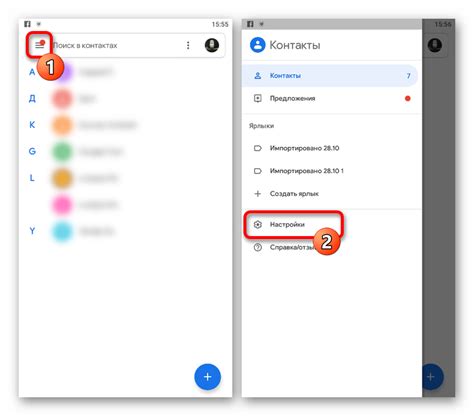
Чтобы создать группу рассылки в Outlook 2010, вам необходимо перейти в раздел "Контакты". Для этого выполните следующие шаги:
| 1. | Откройте программу Outlook 2010 на вашем компьютере. |
| 2. | В верхней части окна программы найдите панель навигации. |
| 3. | На панели навигации выберите раздел "Контакты". |
После выполнения этих шагов вы будете находиться в разделе "Контакты", где сможете создать новую группу рассылки и управлять вашими контактами.
Нажатие на кнопку "Новая группа контактов"
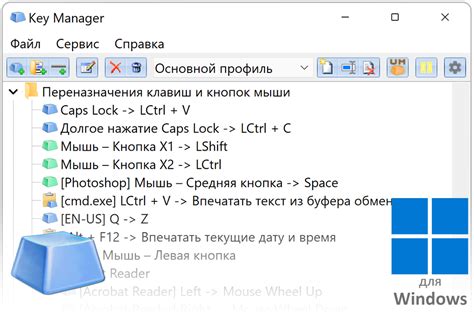
Шаг 1: Откройте программу Outlook 2010 на своем компьютере и перейдите в раздел "Контакты".
Шаг 2: В верхней части окна "Контакты" найдите панель инструментов и нажмите на кнопку "Новая группа контактов".
Шаг 3: Появится окно "Создание новой группы контактов". Здесь вы можете задать название для вашей группы рассылки.
Шаг 4: Введите название группы в поле "Имя" и нажмите на кнопку "Далее".
Шаг 5: В следующем окне вы можете выбрать контакты для добавления в новую группу. Вы можете выбрать как отдельные контакты, так и целые категории.
Шаг 6: После выбора нужных контактов нажмите на кнопку "ОК".
Шаг 7: Вернитесь в раздел "Контакты" и найдите созданную вами группу в списке контактов. Теперь вы можете использовать эту группу для рассылки сообщений или делиться контактами с другими людьми.
Теперь вы знаете, как создать группу рассылки в Outlook 2010, и можете удобно организовывать свои контакты.
Ввод названия группы контактов
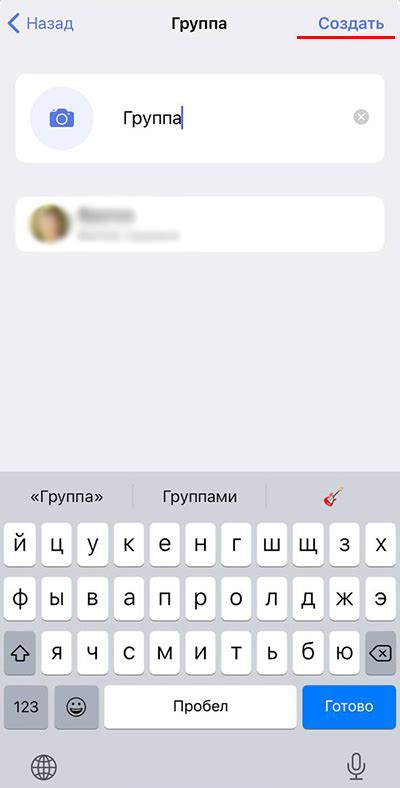
После запуска приложения Microsoft Outlook 2010, выходите во вкладку "Контакты" в верхней панели навигации. Затем в левой части окна выбираете пункт "Группы контактов".
На открывшейся странице, в верхней части, вы увидите кнопку "Новая группа контактов". Нажимайте на нее, чтобы начать процесс создания новой группы.
После нажатия на кнопку "Новая группа контактов" откроется окно, в котором вы сможете ввести название вашей новой группы контактов. Название должно быть ясным и информативным, чтобы в дальнейшем было удобно ориентироваться в списке групп.
Используйте таблицу ниже, чтобы уточнить подробности о заполнении полей.
| Поле | Описание |
|---|---|
| Название | Введите название группы контактов. |
После заполнения поля "Название" нажмите кнопку "OK", чтобы подтвердить создание группы контактов.
Теперь у вас есть новая группа контактов, и вы можете приступить к добавлению и управлению контактами внутри нее.
Добавление участников в группу
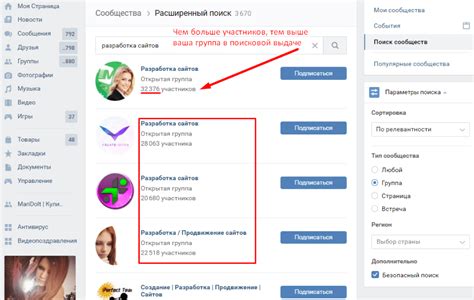
После создания группы рассылки в Outlook 2010 вы сможете добавить участников в нее. Следуйте этим простым шагам:
- Откройте Outlook 2010 и перейдите в раздел "Группы рассылки".
- Найдите созданную вами группу и откройте ее, дважды щелкнув на ее названии.
- В открывшемся окне выберите вкладку "Участники".
- Нажмите кнопку "Добавить участника" или "Добавить участников".
- В появившемся окне выберите участников, которых вы хотите добавить в группу, и нажмите кнопку "ОК".
При необходимости вы можете добавлять как отдельных участников, так и целые списки рассылки или группы контактов. Все выбранные участники будут автоматически добавлены в группу рассылки.
Редактирование группы контактов
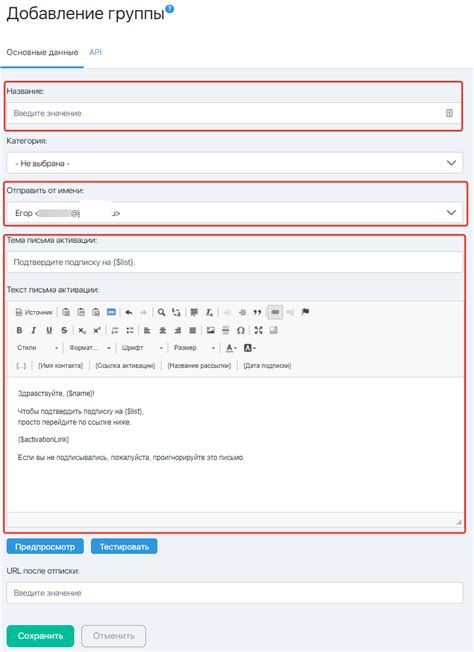
После создания группы контактов в Outlook 2010, вы можете в любое время редактировать ее, добавлять или удалять контакты, а также изменять названия группы. Вот как это сделать:
- Откройте Outlook 2010 и выберите вкладку "Адресная книга".
- В разделе "Мои контакты" найдите созданную вами группу и щелкните по ней правой кнопкой мыши.
- В выпадающем меню выберите пункт "Изменить группу…".
- В появившемся окне вы можете изменить название группы, добавить или удалить контакты.
- Чтобы изменить название группы, просто введите новое название в поле "Название" и нажмите кнопку "OK".
- Чтобы добавить контакты, перетащите их из раздела "Мои контакты" в раздел "Выбранные контакты".
- Чтобы удалить контакты, выберите их в разделе "Выбранные контакты" и нажмите кнопку "Удалить".
- После внесения всех изменений нажмите кнопку "OK", чтобы закрыть окно редактирования группы контактов.
Теперь ваша группа контактов обновлена и готова к использованию в Outlook 2010.
Сохранение созданной группы
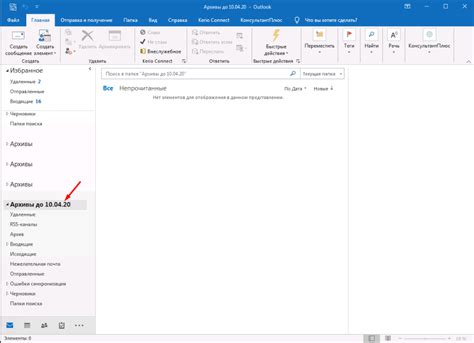
После того как вы создали группу рассылки в Outlook 2010, важно сохранить ее, чтобы иметь возможность использовать ее в будущем без необходимости создавать ее заново. Для сохранения созданной группы выполните следующие шаги:
- Откройте панель управления Outlook 2010 и выберите пункт "Адресная книга".
- В адресной книге найдите созданную вами группу рассылки и выделите ее.
- Щелкните правой кнопкой мыши на выделенной группе и выберите пункт "Сохранить в папке контактов".
- Выберите папку, в которую хотите сохранить группу, или создайте новую папку, нажав на кнопку "Новая папка".
- Нажмите "ОК", чтобы закрыть окно сохранения группы.
Поздравляю! Теперь вы успешно сохранили созданную группу рассылки в Outlook 2010. Вы можете легко найти и использовать эту группу в будущем, просто открыв панель управления Outlook и выбрав пункт "Адресная книга".