Outlook предлагает удобную функцию для создания группы контактов, которая позволяет отправлять сообщения на несколько адресов электронной почты одновременно. Создание группы в Outlook может быть очень полезно, когда вам необходимо отправить одно и то же сообщение большому числу получателей. Эта функция поможет вам сэкономить много времени и усилий.
Создание группы в Outlook - это очень простой процесс. Все, что вам нужно сделать, это зайти в раздел "Контакты" в Outlook и выбрать опцию "Создать группу". Затем вам нужно будет дать группе имя и добавить адреса электронной почты контактов, которые вы хотите включить в группу. Вы можете добавить как новых контактов, так и уже существующих в вашей адресной книге.
После того, как вы создали группу, вы сможете использовать ее для отправки сообщений. Просто откройте новое сообщение в Outlook, введите название группы в поле "Кому" и напишите сообщение. Outlook сам автоматически разошлет ваше сообщение на все адреса электронной почты в группе. Это очень удобно и позволяет эффективно работать с большим количеством адресатов.
Создание группы в Outlook для рассылки почты

Группы в Outlook представляют собой удобный способ организации контактов, а также управления рассылкой по электронной почте. Создание группы позволяет отправлять сообщения нескольким контактам одновременно, без необходимости добавления каждого адресата отдельно.
Чтобы создать группу в Outlook для рассылки почты, выполните следующие действия:
- Откройте Outlook и перейдите на вкладку "Люди".
- На панели инструментов выберите "Группа контактов" и нажмите на кнопку "Новая группа контактов".
- В появившемся окне введите имя для вашей новой группы контактов.
- Далее добавьте контакты в группу, выбрав их из вашего списока контактов. Просто щелкните правой кнопкой мыши на нужный контакт и выберите "Добавить в группу" в контекстном меню.
- Повторите предыдущий шаг для всех контактов, которых вы хотите добавить в группу.
- После того, как вы добавили все необходимые контакты, нажмите на кнопку "Сохранить и закрыть".
Теперь ваша новая группа контактов готова к использованию. Чтобы отправить письмо группе, просто выберите ее из вашего списка контактов при создании нового сообщения и добавьте ее в поле "Кому". Все добавленные контакты получат ваше сообщение, и вы сможете сэкономить время и усилия при рассылке почты в Outlook.
Примечание: Помните, что ваши контакты должны быть зарегистрированы в Outlook или иметь действующий адрес электронной почты для того, чтобы получать письма. Если кто-то из ваших контактов не имеет адреса электронной почты, вы не сможете добавить его в группу.
Теперь вы знаете, как создать группу в Outlook для рассылки почты. Воспользуйтесь этой функцией, чтобы сэкономить время и усилия при отправке сообщений нескольким контактам одновременно.
Шаг 1: Вход в Outlook и выбор нужной папки
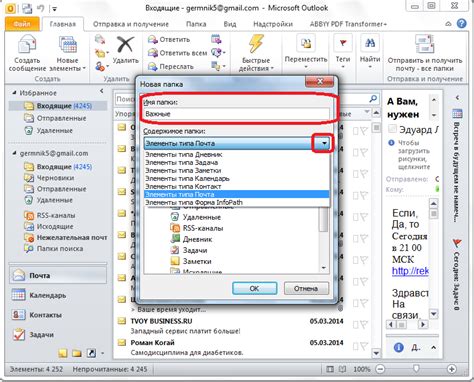
Чтобы создать группу в Outlook для рассылки почты, первым шагом необходимо войти в свою учетную запись Outlook.
Для этого откройте веб-браузер и перейдите на официальный сайт Outlook. Введите свой логин и пароль, а затем нажмите кнопку "Вход".
После успешной авторизации вы будете перенаправлены на главную страницу Outlook. Здесь вы увидите список папок в левой части экрана.
Выберите папку, в которую хотите добавить группу для рассылки почты. Например, если вы хотите создать группу для рассылки новостей, выберите папку "Входящие".
Вы находитесь в нужной папке и готовы перейти к следующему шагу по созданию группы в Outlook.
Шаг 2: Создание новой группы в Outlook

После того как вы вошли в свою учетную запись Outlook, вам необходимо создать новую группу для рассылки почты. Следуйте этим простым инструкциям, чтобы выполнить этот шаг:
- На главной странице Outlook нажмите на вкладку "Группы" в верхней панели навигации.
- В выпадающем меню выберите "Создать новую группу".
- В появившемся окне введите название группы в поле "Название группы". Постарайтесь выбрать ясное и краткое название, чтобы другие пользователи могли легко понять цель группы.
- Опционально вы можете добавить описание группы в поле "Описание". Здесь вы можете указать дополнительные подробности о цели и задачах группы.
- Выберите вид группы, который соответствует вашим потребностям. Outlook предлагает три вида групп: "Поиск сотрудников", "Сбор входящей информации" и "Упорядочение информации". Вам следует выбрать вариант "Сбор входящей информации".
- После завершения всех настроек нажмите кнопку "Создать".
Поздравляю, вы только что создали новую группу в Outlook! Теперь вы можете добавить участников в группу и начать использовать ее для рассылки почты.
Шаг 3: Добавление участников в группу и настройка доступа
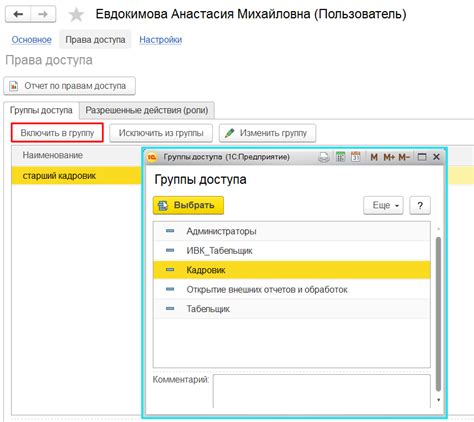
После создания группы в Outlook необходимо добавить участников, чтобы они получали рассылку почты. Для этого выполните следующие действия:
Откройте вкладку «Группы»: В верхней части страницы Outlook выберите вкладку «Группы», чтобы открыть список всех созданных групп.
Выберите нужную группу: Из списка групп выберите ту, в которую хотите добавить участников.
Нажмите на кнопку «Добавить участника»: Под названием группы найдите кнопку «Добавить участника» и щелкните на нее.
Введите адрес электронной почты участника: В открывшемся окне введите адрес электронной почты участника, которого хотите добавить в группу. Можно добавить несколько участников, разделяя их адреса запятыми.
Настройте доступ для участников: Выберите уровень доступа для каждого участника. Уровней доступа может быть несколько, начиная от чтения только своих писем и заканчивая полным доступом ко всем письмам и календарям группы.
Нажмите кнопку «Добавить»: После ввода адресов электронной почты и настройки доступа нажмите кнопку «Добавить», чтобы добавить участников в группу.
Теперь у вас есть группа в Outlook, в которую добавлены участники, готовая для отправки рассылок почты. Перейдите к следующему шагу, чтобы настроить и отправить первую рассылку.