Гугл Формы – это удобный и бесплатный инструмент, который позволяет создавать различные анкеты и опросники для получения необходимой информации от пользователей. Благодаря этому инструменту вы сможете легко и быстро создавать и настраивать формы для сбора данных, проведения опросов или проведения анкетирования. Как создать гугл форму и настроить ее для своих нужд? В этой статье мы расскажем вам об основных действиях, которые необходимо совершить для создания и настройки гугл формы.
Первым шагом в создании гугл формы является вход в ваш аккаунт Google или создание нового, если у вас его еще нет. После этого откройте Google Формы, нажав на значок "Приложения Google", который представляет собой девять точек, и выбрав Формы из списка доступных приложений. На открывшейся странице нажмите на кнопку "Создать" и выберите тип формы, который вам нужен: анкета или опросник.
После выбора типа формы вы попадаете на страницу настройки Вам будет предложено ввести название формы и, возможно, описание. Здесь также есть возможность выбрать тему оформления и настроить разрешения доступа к форме. После завершения этого шага вы попадаете на страницу редактирования формы, где вы можете создавать вопросы, добавлять варианты ответов и настраивать различные параметры формы.
Создание гугл формы в 5 шагов
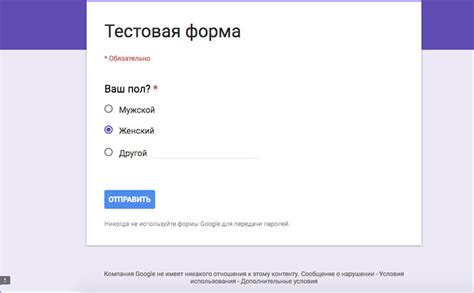
Шаг 1: Перейдите на сайт Google Forms и войдите в свой аккаунт Google.
Шаг 2: Нажмите на кнопку "Создать форму" и выберите тип формы, который соответствует вашим целям: опрос, анкета или тест.
Шаг 3: Настройте внешний вид своей формы: добавьте заголовок, описание, изображение и настроьте цветовую схему.
Шаг 4: Добавьте необходимые вопросы, выбрав один из предложенных типов вопросов или создав свой собственный.
Шаг 5: После добавления всех вопросов настройте дополнительные параметры формы: задайте условия, установите обязательные поля и активируйте функцию сбора электронных адресов.
Поздравляю! Вы только что создали свою гугл форму. Теперь вы можете опубликовать форму и начать сбор ответов от участников. Переходите во вкладку "Ответы", чтобы увидеть собранные результаты.
Выбор типа формы

При создании новой формы в Гугл Формах необходимо выбрать тип формы, который лучше всего соответствует вашим целям и потребностям. Вот список доступных типов форм:
- Анкета – подходит для сбора информации от разных пользователей. Вы можете добавить различные типы вопросов, такие как текстовые поля и кнопки выбора.
- Опрос – отличный вариант для проведения опросов и получения мнений пользователей. Вы можете добавить множество вариантов ответов, а также настроить обязательность заполнения определенных вопросов.
- Тест – позволяет создать тест с оценками для каждого вопроса. Вы можете указать правильные ответы и автоматически оценивать результаты.
- Заявка – используется для сбора заявок или заявлений от пользователей. Вы можете включить текстовые поля для ввода информации, а также файловые поля для прикрепления документов.
- Регистрация – идеальный выбор для создания формы регистрации на мероприятие или активность. Вы можете добавить поля для имени, фамилии и контактной информации.
Выбор типа формы зависит от того, какую информацию вы хотите получить от пользователей и для каких целей вы создаете форму. Постарайтесь выбрать наиболее подходящий тип, чтобы сделать процесс заполнения формы максимально удобным и эффективным для пользователей.
Настройка вопросов и ответов
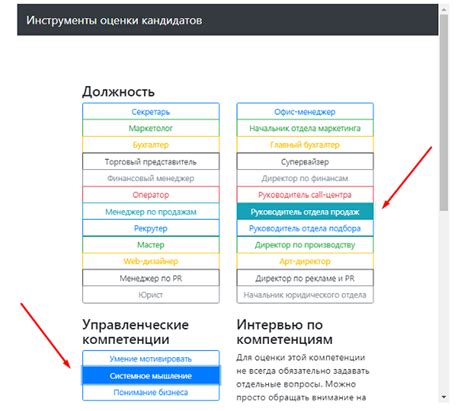
Чтобы добавить вопрос, нажмите на кнопку "Добавить вопрос" в верхней части формы. Затем выберите тип вопроса, который наиболее подходит для получения нужной информации.
Текстовый вопрос:
Если вам нужно, чтобы респонденты вводили свободный текст в ответ, выберите этот тип вопроса. Вы можете задать вопрос и добавить к нему дополнительные инструкции. Респонденты смогут ввести текстовый ответ.
Одиночный выбор:
Этот тип вопроса позволяет респондентам выбрать только один вариант ответа из предложенного списка. Вы можете добавить свои варианты ответов и настроить их порядок.
Множественный выбор:
Если вы хотите, чтобы респонденты могли выбрать несколько вариантов ответа из предоставленного списка, выберите этот тип вопроса. Вы также можете настроить порядок ответов.
Линейка:
Этот тип вопроса полезен, если вы хотите оценить некоторую шкалу или диапазон ответов. Например, вы можете спросить респондентов, насколько они удовлетворены определенным продуктом или услугой.
Помните, что вы всегда можете добавить дополнительные вопросы и настроить их варианты ответов. Также возможность изменения вопросов и ответов доступна после создания формы.
Оформление формы
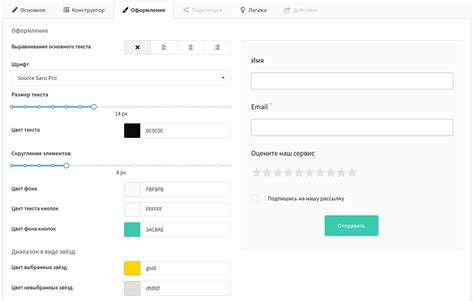
Красивое и аккуратное оформление формы помогает привлечь внимание участников и улучшить их впечатление от опроса. Вам доступны различные инструменты для настройки оформления формы и сделать ее более привлекательной.
Одним из способов оформления формы является использование цветовой схемы, соответствующей вашей визуальной идентичности. В Google Формах вы можете выбрать различные цветовые темы, чтобы придать форме свой уникальный стиль. Для этого перейдите в раздел "Оформление" в верхней панели инструментов и выберите тему, которая вам нравится.
Кроме того, вы можете настроить шрифт и размер текста, используемого в форме. Это поможет сделать форму более удобной для чтения и понимания. Чтобы изменить шрифт и размер текста, перейдите в раздел "Оформление" и выберите соответствующие опции.
Также вы можете добавить изображение или логотип к своей форме, чтобы сделать ее более запоминающейся. Чтобы сделать это, перейдите в раздел "Добавить элемент" в верхней панели инструментов и выберите "Изображение". Затем просто выберите изображение на своем компьютере или в сети Интернет и добавьте его к форме.
Другим способом оформления формы является использование различных типов вопросов и элементов управления. Например, вы можете добавить флажки, кнопки выбора, раскрывающиеся списки и многое другое. Это поможет улучшить взаимодействие с участниками и повысить понятность опроса.
Не забывайте о том, чтобы форма была удобной для заполнения на различных устройствах, включая мобильные телефоны и планшеты. Убедитесь, что форма хорошо отображается на разных экранах и все элементы управления легко доступны.
Используйте эти советы, чтобы сделать вашу форму привлекательной и удобной для заполнения. Помните, что хорошее оформление формы может повысить участие и качество полученных данных.
Настройка доступа и отправки формы
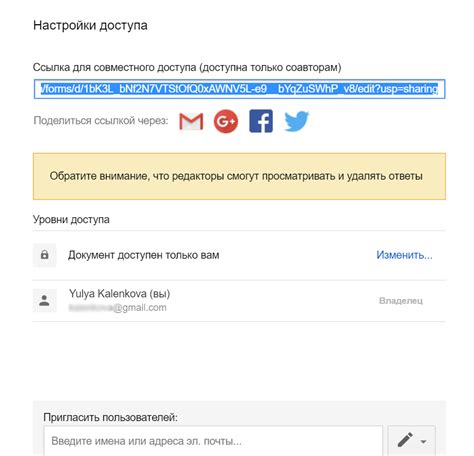
После создания гугл формы вы можете настроить доступ к форме и определить, кто будет иметь возможность ее заполнять и просматривать результаты. Для этого вам понадобится перейти в раздел "Настройки" в верхнем правом углу экрана.
В разделе "Настройки" вы можете выбрать, кто будет иметь доступ к форме:
- Вариант 1: "Разрешить всем заполнять форму" - это означает, что любой пользователь сможет заполнить форму, даже если у него нет учетной записи Google.
- Вариант 2: "Требовать учетную запись Google для заполнения формы" - это означает, что только пользователи с учетной записью Google смогут заполнить форму.
- Вариант 3: "Требовать учетную запись организации для заполнения формы" - это означает, что только пользователи с учетной записью организации смогут заполнить форму.
- Вариант 4: "Ограничить доступ по запросу" - это означает, что вы сами решаете, кому предоставить доступ к форме, отправив им запрос.
Кроме того, вы можете настроить уведомления о новых ответах и настроить автоматическую отправку уведомлений на электронную почту.
Чтобы отправить форму, вы можете просто отправить ссылку на форму через электронную почту или скопировать код для вставки на ваш веб-сайт. Вы также можете опубликовать форму в социальных сетях или включить ее в кампанию рассылки.
Настройка доступа и отправки формы - важный шаг, который позволяет вам контролировать, кто может заполнять форму и как вы хотите получать ответы.
Анализ результатов формы
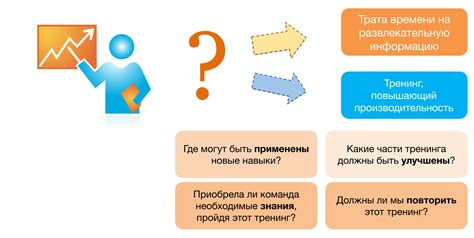
После того, как у вас собрались ответы на форму, вы можете приступить к анализу полученных данных. В Google Формах есть несколько способов проанализировать результаты.
1. Просмотр самих ответов.
Перейдите на страницу с формой и нажмите на кнопку "Ответы". Вы увидите полный список ответов, которые были отправлены вам. Здесь можно просмотреть каждый ответ по отдельности.
2. Создание сводной таблицы.
Google Формы позволяют автоматически создать сводную таблицу, где каждый вопрос находится в отдельном столбце, а каждый ответ – в отдельной строке. Для этого выберите пункт "Сводная таблица" в меню "Ответы".
3. Использование диаграмм и графиков.
Google Формы также предоставляют возможность визуализировать результаты с помощью диаграмм и графиков. Выберите пункт "Диаграммы" в меню "Ответы". Здесь вы сможете выбрать нужный тип диаграммы и оформить ее по своему вкусу.
4. Экспорт данных.
Вы также можете экспортировать данные с вашей формы в различные форматы, такие как Excel или CSV. Для этого выберите пункт "Экспорт" в меню "Ответы" и выберите нужный формат.
Не забывайте, что Google Формы предлагает только базовый функционал для анализа результатов. Если вам необходимы более сложные аналитические инструменты, рекомендуется использовать специальные программные средства, такие как Google Аналитика или Microsoft Excel.