Google формы - это мощный инструмент, который позволяет создавать и анализировать опросы, вопросники и формы собственного дизайна. Благодаря мобильным приложениям, таким как Android, создание и управление Google формами стало еще проще и удобнее.
В этой подробной инструкции мы расскажем вам, как создать Google форму на Android. Мы покажем вам каждый шаг, который вам потребуется выполнить, чтобы создать и настроить свою форму, добавить вопросы и настроить опциональные параметры.
Сначала вам понадобится скачать и установить приложение Google Формы на свое устройство Android. После установки откройте приложение и войдите в свою учетную запись Google (или создайте новую, если у вас ее еще нет).
После входа в приложение откройте вкладку "Создать форму" и выберите предпочтительный макет для вашей формы. Здесь вы можете выбрать один из предустановленных шаблонов или создать форму с нуля. Вы также можете настроить заголовок и описание формы, чтобы они соответствовали вашим потребностям.
После создания основы формы вы можете добавить вопросы. Нажмите кнопку "Добавить вопрос" и выберите тип вопроса, который вам нужен. У вас есть множество вариантов, от простых текстовых и выбора одного варианта ответа до более сложных, таких как множественный выбор, масштабирование и различные виды сеточных вопросов.
После завершения добавления всех вопросов вы можете настроить дополнительные параметры формы, такие как обязательные ответы, предустановленные ответы и сроки ответов. Вы также можете настроить уведомления и настройки доступа к форме.
Когда ваша форма готова, вы можете поделиться ей, чтобы люди могли заполнить ее. Вы можете отправить форму по электронной почте, опубликовать на своем веб-сайте или распространить с помощью различных приложений и сервисов для социальных сетей.
Теперь вы знаете, как создать Google форму на Android. С помощью этого удобного мобильного приложения вы можете легко создавать и управлять своими формами в любое время и в любом месте. Не стесняйтесь экспериментировать с различными типами вопросов и настройками, чтобы сделать свои формы максимально информативными и удобными для пользователя.
Как создать Google форму на Android - начало работы
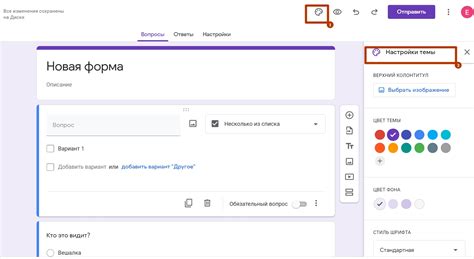
Вот пошаговая инструкция, как создать Google форму на Android:
- Откройте приложение Google Формы на своем Android-устройстве. Если у вас его нет, вы можете скачать его бесплатно с Google Play Store.
- Нажмите на значок "+" в нижней правой части экрана, чтобы создать новую форму.
- Дайте название своей форме, чтобы легче было ее идентифицировать в дальнейшем.
- Выберите один из предложенных шаблонов или начните с пустого документа.
- Нажмите на значок "+" рядом с "Вопрос", чтобы добавить первый вопрос к вашей форме.
- Выберите тип вопроса, например, текстовое поле или множественный выбор.
- Введите вопрос и, по желанию, добавьте описание или подсказку для участников.
- Повторите шаги 5-7, чтобы добавить больше вопросов к вашей форме.
Теперь вы знаете, как начать создавать Google форму на своем Android-устройстве. Следующий шаг - настройка опций формы и приглашение участников для заполнения. Удачного создания вашей формы!
Шаг 1: Установка приложения Google Формы на Android
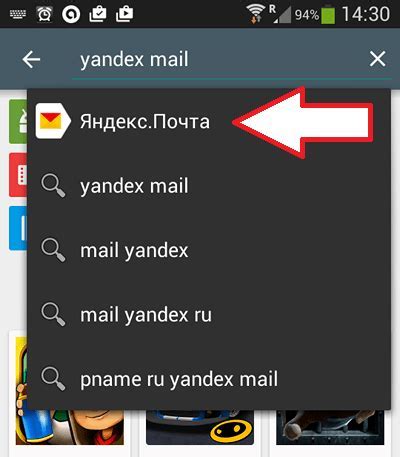
Процесс создания Google Формы на Android начинается с установки приложения Google Формы на ваше устройство. Приложение Google Формы доступно в Google Play Store и может быть установлено бесплатно.
- Откройте Google Play Store на вашем устройстве Android.
- В поисковой строке введите "Google Формы" и нажмите на иконку поиска.
- В результатах поиска найдите приложение Google Формы и нажмите на него.
- Нажмите на кнопку "Установить", чтобы начать установку приложения.
- После установки приложения нажмите на кнопку "Открыть", чтобы запустить приложение Google Формы.
Теперь у вас есть установленное приложение Google Формы на вашем устройстве Android.
Шаг 2: Вход в приложение и выбор действия
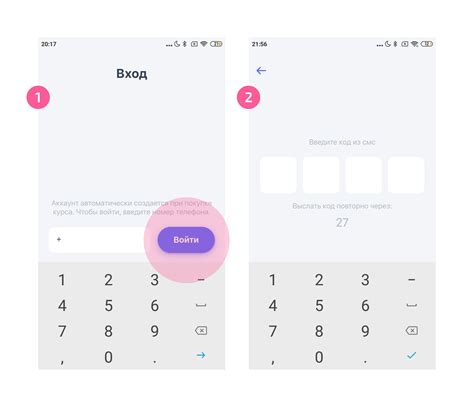
После установки приложения Google Формы на устройство Android, откройте его, чтобы начать использование.
При первом запуске приложения вам может потребоваться войти в свою учетную запись Google. Для этого введите свой адрес электронной почты и пароль, а затем нажмите кнопку "Войти".
После успешного входа вы увидите свой профиль, где будут отображаться ваши созданные и доступные вам формы. Чтобы создать новую форму, нажмите кнопку "Создать".
На экране появится меню выбора типа формы. Вы можете выбрать один из предустановленных шаблонов или создать форму с нуля.
Выбрав тип формы, вы перейдете к редактированию. Здесь вы можете добавить вопросы, настроить типы ответов и изменить внешний вид формы.
Теперь вы готовы начать работу с Google Формами на своем устройстве Android и создавать удобные опросы и анкеты для различных целей.
Шаг 3: Создание новой формы
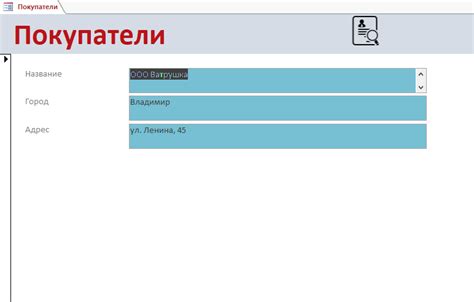
1. Чтобы создать новую форму, откройте приложение Google Формы на своем Android-устройстве.
2. Нажмите на значок "+" в правом нижнем углу экрана, чтобы начать создание новой формы.
3. В появившемся окне выберите тип вопроса, который вы хотите добавить к форме. Например, вы можете выбрать "Выбор варианта" или "Открытый вопрос".
4. Затем введите варианты ответа или текст вопроса, в зависимости от выбранного типа вопроса.
5. Повторите шаги 3 и 4, чтобы добавить все необходимые вопросы и ответы к форме.
6. Нажмите на значок "Настройки" (иконка с шестеренкой) в правом верхнем углу экрана, чтобы настроить различные параметры формы, такие как название формы, описание и время заполнения.
7. Когда вы закончите создание формы, нажмите на значок "Готово" в правом верхнем углу экрана.
8. Форма теперь будет сохранена в вашем аккаунте Google и вы сможете поделиться ею с другими, отправив ссылку на форму или добавив ее на ваш веб-сайт или блог.
Важно: не забудьте сохранить изменения, нажав на значок дискеты в верхней части экрана, прежде чем закрыть приложение Google Формы.
Теперь у вас есть новая форма Google, готовая к использованию!
Шаг 4: Настройка вопросов и типов ответов
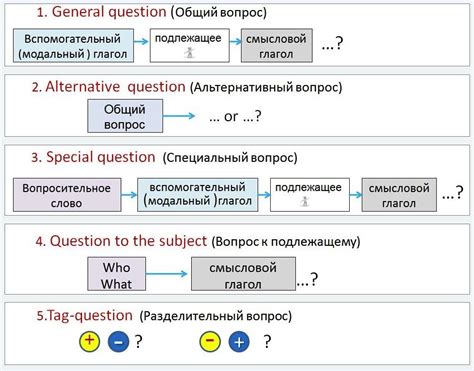
После создания новой формы на экране появится пустая страница с надписью «Вопрос 1». Для добавления нового вопроса нажмите на кнопку «Добавить вопрос» внизу экрана.
При добавлении вопроса вам будет предложено выбрать тип ответа. Google формы поддерживают различные типы ответов, включая короткий текст, параграф, множество выборов, списки и другие. Выберите подходящий тип ответа для вашего вопроса.
После выбора типа ответа введите текст вопроса в поле «Вопросы». Если необходимо, вы можете добавить описание к вопросу, чтобы уточнить, что требуется от респондента.
Если вам необходимо добавить еще один вопрос, нажмите на кнопку «Добавить вопрос» и повторите процесс. Помните, что вы можете изменять типы ответов и настраивать дополнительные параметры для каждого вопроса по вашему усмотрению.
Шаг 5: Настройка внешнего вида формы
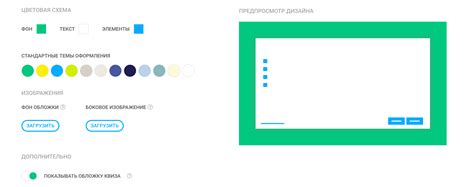
После того как вы добавили все необходимые вопросы в свою форму, пришло время настроить внешний вид формы.
Чтобы изменить внешний вид, перейдите в раздел "Темы формы" в меню "Настройки". Здесь вы можете выбрать одну из уже готовых тем оформления формы или настроить ее вручную.
Если выбираете тему оформления, просто кликните по ней, чтобы применить. Если вам нужно настроить внешний вид вручную, нажмите на кнопку "Настроить" под разделом "Мои темы". Здесь вы можете изменить цвета фона, текста, кнопок и других элементов, а также добавить собственное лого.
Не забудьте сохранить изменения, нажав на кнопку "Сохранить" после настройки внешнего вида формы.
Теперь ваша форма выглядит так, как вы задумали, и вы можете приступить к ее использованию и сбору данных от пользователей на своем Android устройстве.
Шаг 6: Распространение и сбор ответов
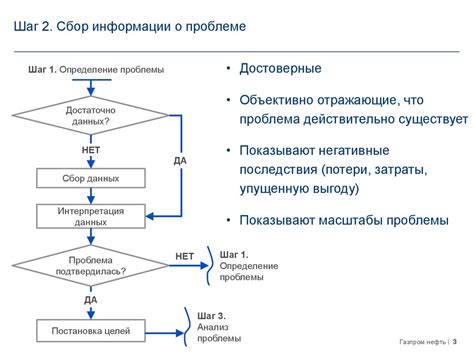
После того, как вы создали свою форму, настало время ее распространить и собрать ответы от участников. Вот несколько способов, как вы можете это сделать:
- Отправьте ссылку на форму по электронной почте. Вы можете отправить ссылку на свою форму всем заинтересованным участникам, добавив их адреса электронной почты в поле "Кому" вашего электронного письма.
- Опубликуйте ссылку на форму на социальных сетях. Если у вас есть аккау́нты в социальных сетях, таких как Facebook, Twitter или LinkedIn, вы можете разместить ссылку на свою форму вместе с кратким текстом, чтобы привлечь внимание участников.
- Вставьте ссылку на форму на свой веб-сайт или блог. Если у вас есть собственный веб-сайт или блог, вы можете разместить ссылку на форму на одной из страниц, чтобы посетители могли заполнить ее.
- Отправьте ссылку на форму через мессенджеры или мобильные приложения. Если у вас есть доступ к мессенджерам или мобильным приложениям, таким как WhatsApp или Viber, вы можете отправить ссылку на свою форму через эти платформы.
После того, как форма начнет собирать ответы, вы сможете просматривать и анализировать эти ответы с помощью Google Таблицы. Вам будут доступны различные инструменты для фильтрации, сортировки и анализа данных, что поможет вам легко организовать и проанализировать полученные результаты.