Создание Гугл формы - это простой и эффективный способ собрать информацию, провести опрос или организовать регистрацию. Гугл формы можно использовать для различных целей: собрать отзывы, провести опрос среди сотрудников или клиентов, создать анкету для регистрации на мероприятие и многое другое.
Начать создание Гугл формы очень просто. Для этого вам понадобится аккаунт Гугл. Если у вас уже есть аккаунт, то просто войдите в него. Если же аккаунта у вас нет, то создайте его - это бесплатно и займет всего несколько минут.
После того, как вы вошли в свой аккаунт, перейдите на страницу "Формы" - вы найдете ее в меню приложений или можно воспользоваться поиском. При нажатии на кнопку "Создать форму", вам будет предложено выбрать один из двух вариантов: создать новую форму или выбрать один из шаблонов. Если у вас уже есть определенное представление о том, что вы хотите создать, то выбор шаблона может быть полезным.
Шаг 1: Откройте Google Forms
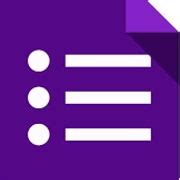
Чтобы создать Гугл форму, первым делом вам нужно открыть сервис Google Forms. Для этого выполните следующие действия:
- Зайдите на сайт https://www.google.com/forms в любом веб-браузере.
- На главной странице вы увидите кнопку "Создать форму". Нажмите на нее.
- Если у вас уже есть аккаунт Google, то вам нужно будет войти в него. Для этого введите свой адрес электронной почты и пароль в соответствующие поля и нажмите кнопку "Войти". Если у вас нет аккаунта Google, то создайте его, нажав на кнопку "Создать аккаунт".
- После входа в аккаунт Google, вы будете перенаправлены на страницу Google Forms.
Теперь вы готовы начать создавать свою Гугл форму!
Шаг 2: Нажмите "Создать форму"
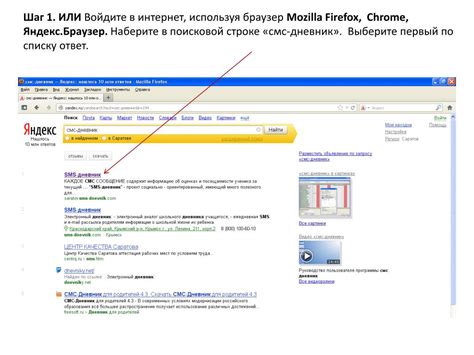
После входа в свой аккаунт Google и перехода на страницу "Документы", наведите курсор на кнопку "Новый" в левом верхнем углу.
В появившемся меню выберите "Больше" и затем "Форма".
Вы будете перенаправлены на страницу создания новой формы.
Здесь вы можете создать форму с нуля или выбрать один из множества шаблонов, предлагаемых Гугл.
Если вы выбираете шаблон, отобразится превью формы, чтобы вы могли видеть, как она будет выглядеть.
Если предложенный шаблон вам не подходит, вы всегда можете создать форму самостоятельно, нажав кнопку "Пустая форма".
После выбора шаблона, нажмите кнопку "Далее".
В следующем окне вы можете указать название формы, добавить описание и выбрать тему оформления.
Когда все настройки сделаны, нажмите кнопку "Создать".
Теперь ваша форма создана и вы можете приступать к ее заполнению и настройке.
Шаг 3: Выберите тип вопроса
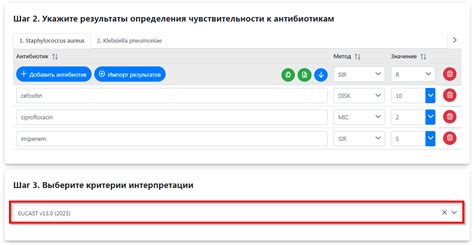
После того, как вы создали свою новую форму, настало время добавить в нее вопросы. Гугл Формы предлагает различные типы вопросов, чтобы вы могли собрать нужную вам информацию.
Чтобы выбрать тип вопроса, щелкните на кнопку "Добавить вопрос", которая находится ниже заголовка вашей формы. Появится меню, в котором вы сможете выбрать из нескольких вариантов:
- Одиночный выбор: позволяет выбрать один ответ из предложенных вариантов.
- Множественный выбор: позволяет выбрать несколько ответов из предложенных вариантов.
- Текстовое поле: позволяет ввести свободный ответ в текстовом формате.
- Длинное текстовое поле: позволяет ввести свободный ответ в текстовом формате с возможностью вводить большое количество текста.
- Дата: позволяет выбрать дату из календаря.
- Время: позволяет выбрать время из выпадающего списка.
- Рейтинг: позволяет оценить вопрос по шкале от 1 до 5.
Выберите тип вопроса, который соответствует вашим потребностям, и добавьте его в вашу форму. После этого вы сможете настроить дополнительные параметры для каждого вопроса, такие как обязательность ответа или ограничения на количество символов.
Помните, что выбранные вами типы вопросов могут определить структуру вашей формы и способ анализа полученных данных. Тщательно продумайте, какую информацию вы хотите получить, чтобы сделать правильный выбор.
Шаг 4: Настройте внешний вид формы
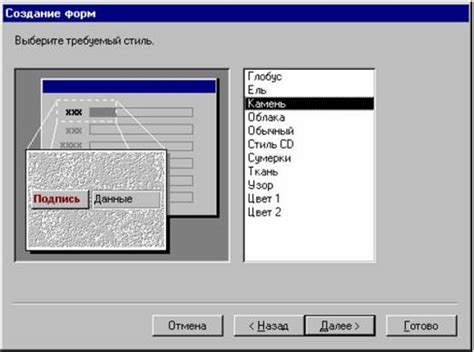
После того, как вы создали свою Гугл форму и добавили все необходимые вопросы, настало время настроить внешний вид формы, чтобы она выглядела профессионально и привлекательно.
В интерфейсе Гугл форм можно изменить различные параметры внешнего вида, такие как:
- Цвет фона формы
- Шрифт и размер текста
- Цвет текста
- Заголовки и описание формы
- И другие настройки
Шаг 1: Нажмите на вкладку "Оформление", которая находится в правом верхнем углу страницы редактирования формы.
Шаг 2: Выберите тему оформления, которая подходит вам по дизайну и цветовой схеме. Гугл формы предлагают несколько вариантов тем для выбора.
Шаг 3: Настройте другие параметры внешнего вида, такие как шрифт, цвет фона, цвет текста и др. Используйте инструменты форматирования, чтобы изменить внешний вид формы в соответствии с вашими предпочтениями.
Шаг 4: Проверьте и просмотрите, как выглядит ваша форма после внесения изменений во внешний вид. Убедитесь, что все элементы выглядят правильно и соответствуют вашему дизайну.
Помните, что внешний вид формы может влиять на то, насколько привлекательной и простой в использовании она будет для ваших участников. Имейте в виду цвета, шрифты и композицию элементов при настройке внешнего вида своей Гугл формы.
Шаг 5: Редактируйте вопросы и варианты ответов
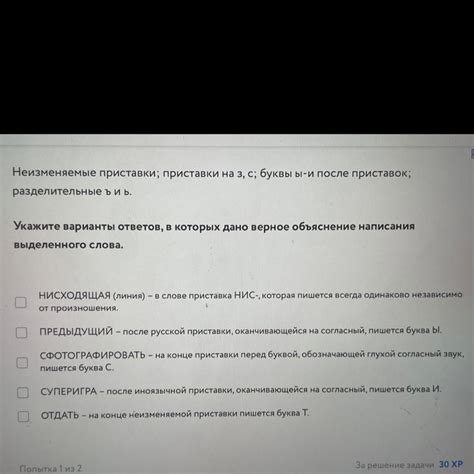
Теперь, когда мы создали заголовок и описание формы, пришло время добавить вопросы и варианты ответов. Это будет основной контент вашей формы, так что внимательно редактируйте его.
Чтобы добавить вопрос, нажмите на кнопку "Добавить вопрос" под заголовком формы. Появится выпадающее меню с различными типами вопросов.
Выберите тип вопроса, который лучше всего подходит для вашей формы. Например, если вы хотите задать простой вопрос с выбором одного ответа, выберите тип "Один из многих".
После выбора типа вопроса вы увидите поле, в котором можно ввести текст вопроса. Напишите вопрос и нажмите клавишу Enter, чтобы перейти к следующей строке.
Затем нужно добавить варианты ответов. Для этого нажмите на кнопку "Добавить вариант" под текстом вопроса. Введите текст варианта ответа и нажмите клавишу Enter, чтобы добавить следующий вариант.
Может потребоваться указать, что ответ должен быть обязательным. Нажмите на флажок "Обязательный вопрос", чтобы сделать это.
Повторите процесс для каждого вопроса и варианта ответа, который вы хотите добавить. Не забывайте сохранять изменения после каждого вопроса, чтобы они применялись к вашей форме.
Когда вы закончите редактировать все вопросы и варианты ответов, вы готовы перейти к следующему шагу - настройке внешнего вида формы.
Шаг 6: Добавьте логику и условия

После того, как вы создали все необходимые вопросы и опции ответа в своей Гугл форме, вы можете приступить к добавлению логики и условий, которые позволят вам получать более подробные и точные ответы.
Для этого вам понадобится использовать раздел "Настройки" в верхней панели инструментов. Нажмите на кнопку "Настройки" и выберите вкладку "Логика формы".
В этом разделе вы можете добавлять условия, которые будут определять, какие вопросы или опции ответа будут отображаться в зависимости от ответов, выбранных респондентом на предыдущие вопросы.
Например, если вы хотите задать респонденту дополнительные вопросы только в том случае, если он выберет определенный вариант ответа на предыдущий вопрос, вы можете создать условие, которое будет скрывать или отображать дополнительные вопросы в зависимости от выбранного ответа.
Чтобы добавить условие, нажмите на кнопку "Добавить отображение условия" и выберите вопрос, на основе ответа на который будет строиться условие. Затем выберите варианты ответа, для которых должны быть заданы дополнительные вопросы.
После того, как вы создали все условия, убедитесь, что они работают правильно, пройдя тестирование формы, используя кнопку "Посмотреть форму как респондент". Если условия заданы правильно, форма будет отображать и скрывать вопросы и опции ответа в зависимости от выбранных ответов на предыдущие вопросы.
| Действие | Описание |
|---|---|
| 1 | Нажмите на кнопку "Настройки" в верхней панели инструментов |
| 2 | Выберите вкладку "Логика формы" |
| 3 | Добавьте условия с помощью кнопки "Добавить отображение условия" |
| 4 | Проверьте работу условий, используя кнопку "Посмотреть форму как респондент" |
Шаг 7: Настройте доступ к форме
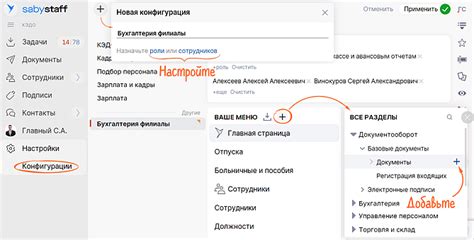
После того, как вы закончили создание своей Гугл формы, вам необходимо настроить доступ к ней. Вот несколько вариантов, как вы можете это сделать:
- 1. Ограниченный доступ. Вы можете выбрать, кому предоставить доступ к своей форме. Для этого нажмите на кнопку "Окружающие нонимно" и введите список адресов электронной почты, которым вы хотите предоставить доступ. Им будет отправлено приглашение и, если они примут, они смогут заполнять форму.
- 2. Публичный доступ. Если вы хотите, чтобы любой желающий мог заполнить вашу форму, выберите опцию "Любой пользователь Интернета сможет видеть и отвечать". Тогда вы сможете разместить ссылку на форму на вашем веб-сайте или отправить ее по электронной почте.
- 3. Разрешить нескольким пользователям редактировать форму. Если вы хотите, чтобы несколько человек могли редактировать форму, нажмите на кнопку "Общий доступ к редактированию" и добавьте адреса электронной почты этих людей.
Выберите настройку доступа, которая лучше всего подходит для вашей формы. Теперь вы готовы поделиться своей Гугл формой с другими и получать ответы!
Шаг 8: Создайте ссылку на форму и опубликуйте ее
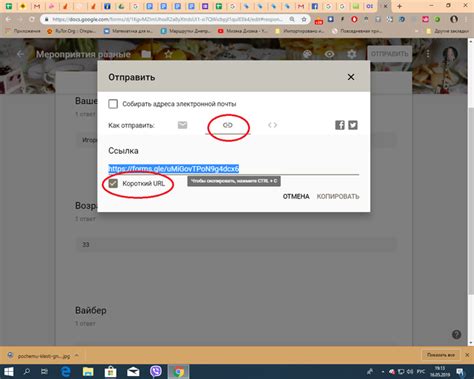
После того как вы закончили создание Гугл формы, вам нужно создать ссылку на форму и опубликовать ее, чтобы люди могли отправлять свои ответы.
Чтобы создать ссылку на форму, перейдите во вкладку "Ответы" в верхней части страницы редактирования формы. Здесь вы увидите различные опции для управления ответами и анализа данных. В правом верхнем углу страницы находится кнопка "Получить ссылку", нажмите на нее.
После нажатия на кнопку "Получить ссылку" всплывет окно, где вы можете скопировать ссылку на форму. Просто нажмите на кнопку "Скопировать ссылку" и ссылка будет сохранена в буфер обмена вашего компьютера.
Теперь вы можете опубликовать ссылку на свою Гугл форму на вашем веб-сайте, блоге или отправить ее по электронной почте. Просто вставьте скопированную ссылку в нужном месте. Когда люди щелкнут по этой ссылке, они смогут заполнить вашу Гугл форму и отправить свои ответы.
Примечание: Помните, что если вы внесете изменения в форму после публикации ссылки, изменения не отразятся на уже отправленных ответах. Чтобы обновить ссылку на форму после внесения изменений, просто повторите шаги, описанные выше, и опубликуйте новую ссылку.