Гугл формы – это бесплатный и удобный инструмент, который позволяет создать различные формы, включая тесты, опросы, анкеты и многое другое. Этот инструмент особенно полезен для учителей, тренеров, HR-специалистов и всех, кто желает быстро и легко собрать обратную связь или провести проверочные задания.
В этом подробном руководстве мы расскажем вам, как создать гугл форму теста. Сначала вы должны зайти в свою учетную запись Gmail и перейти на главную страницу Google Документов. Затем вы выберете опцию "Создать" и выберете "Форма" в выпадающем меню.
Когда вы откроете гугл форму, вы можете назвать ее и добавить описание, чтобы люди знали, что от них ожидается. Вы также можете выбрать тему для вашей формы или даже настроить ее собственный дизайн. После настройки основных параметров формы вы можете приступить к созданию вопросов.
Гугл формы предлагают различные типы вопросов, включая множественный выбор, флажки, поля с текстом и многое другое. Вы можете добавить столько вопросов, сколько вам нужно, и настроить обязательность и последовательность вопросов. Когда ваша форма готова, вы можете отправить ее через ссылку, электронную почту или даже встроить в веб-страницу.
Создание Google-аккаунта: регистрация, настройки профиля
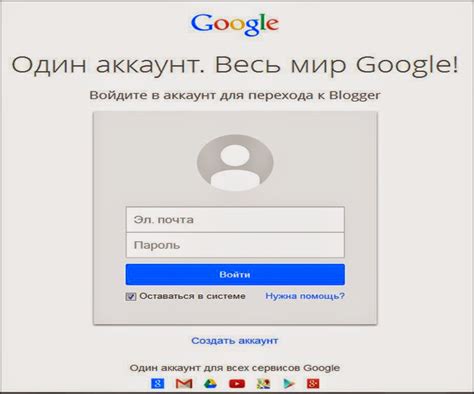
Для создания Google-аккаунта необходимо пройти процесс регистрации, который позволит получить доступ ко всем сервисам Google, включая создание и использование Google-формы теста.
Вот пошаговая инструкция:
- Откройте веб-браузер и перейдите на главную страницу поисковика Google.
- На главной странице найдите и нажмите на кнопку "Войти" в правом верхнем углу экрана.
- В открывшемся окне выберите опцию "Создать аккаунт".
- Последуйте инструкциям на экране, вводя требуемую информацию, такую как имя, фамилию, желаемое имя пользователя и пароль.
- Выберите вопросы для восстановления доступа к аккаунту и введите ответы на них.
- Пройдите проверку, чтобы подтвердить, что вы не робот.
- Прочитайте и примите условия использования и политику конфиденциальности Google.
- Нажмите кнопку "Создать аккаунт".
- После успешной регистрации войдите в свой новый аккаунт, используя указанный вами адрес электронной почты и пароль.
- После входа в аккаунт вы можете настроить свой профиль, указав дополнительную информацию, добавив фотографию и настроив конфиденциальность.
Поздравляем! Теперь у вас есть свой Google-аккаунт, который вы можете использовать для создания Google-формы теста и использования других сервисов Google.
Шаги по созданию новой Формы теста в Google Документах
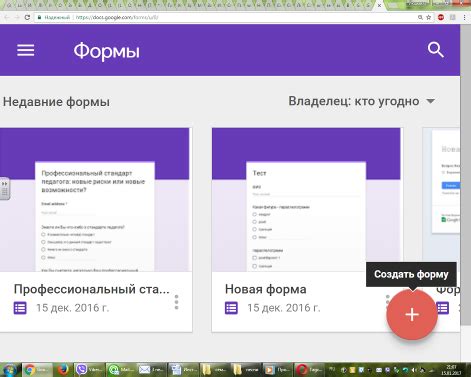
1. Зайдите в свой аккаунт Google и откройте Google Документы.
2. Нажмите на кнопку "+" (Создать) в левом верхнем углу экрана и выберите "Форма".
3. Выберите настройку "Тест" вместо "Опрос", чтобы создать тестовую форму.
4. Задайте название своей формы в необходимом поле.
5. Нажмите на кнопку "+ Вопрос" для создания первого вопроса.
6. Выберите тип вопроса из доступных опций, таких как один правильный ответ, несколько правильных ответов или свободный ответ.
7. Введите сам вопрос в соответствующем поле. Если это вопрос с выбором ответа, не забудьте ввести варианты ответов.
8. При необходимости добавьте дополнительные вопросы, повторяя шаги 5-7.
9. Для вопросов с выбором ответа вы можете указать правильный ответ, отметив соответствующий флажок около правильного варианта ответа.
10. Настройте дополнительные параметры теста, такие как время выполнения, ограничения по ответам и др. Вам также доступны дополнительные настройки для каждого вопроса.
11. Проверьте правильность созданного теста, нажав на кнопку "Предварительный просмотр", и внесите необходимые изменения.
12. Когда ваша форма теста готова, нажмите на кнопку "Отправить", чтобы поделиться ею со своими участниками.
Добавление вопросов и ответных вариантов: текстовые, выбор из списка, с фиксированным числом и другие

При создании Google-формы теста, вы можете добавлять различные типы вопросов и ответных вариантов, чтобы собрать нужную информацию.
Вот несколько типов вопросов, которые вы можете использовать:
1. Вопрос с текстовым ответом: Этот тип вопроса позволяет участникам свободно ввести текстовый ответ. Вы можете задать вопрос, на который требуется короткий или длинный ответ. Участники смогут ввести свой ответ непосредственно в форму.
2. Вопрос с выбором из списка: Этот тип вопроса позволяет участникам выбрать один или несколько ответов из предварительно заданного списка. Вы можете создать список вариантов ответов и участники выберут один или несколько вариантов.
3. Вопрос с фиксированным числом ответов: Этот тип вопроса позволяет участникам выбрать определенное количество ответов из предварительно заданного списка. Вы можете указать, сколько вариантов ответов должно быть выбрано, а участники выберут нужное количество вариантов.
4. Вопрос с матрицей ответов: Этот тип вопроса позволяет участникам выбрать один ответ из нескольких вариантов в каждой строке и столбце матрицы. Вы можете создать матрицу с разными вариантами ответов.
Примечание: Это только некоторые типы вопросов, доступных в Google-формах теста. Вам также доступны другие типы вопросов, такие как вопросы с диапазонами ответов, вопросы с изображениями и многое другое.
Чтобы добавить вопрос, выберите тип вопроса из списка в верхней части формы, а затем следуйте инструкциям для настройки этого вопроса. Вы можете добавлять несколько вопросов в одну форму и изменять порядок их расположения при необходимости.
Пользуйтесь различными типами вопросов и ответных вариантов, чтобы собрать все необходимые данные!
Настройка параметров теста: время на выполнение, количество попыток, ограничение доступа
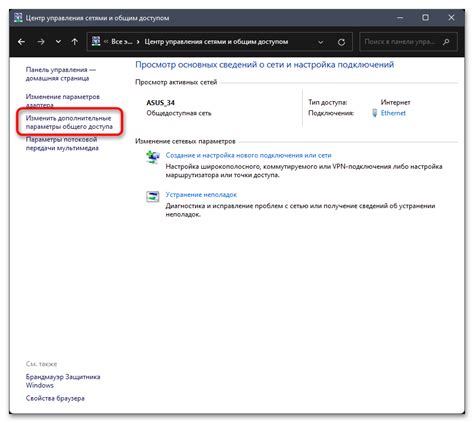
Время на выполнение: Вы можете установить ограничение времени, в пределах которого участники могут выполнять тест. Это полезно, чтобы обеспечить соблюдение условий и справедливость тестирования. Если время на выполнение истекло, форма будет автоматически закрыта и отправит результаты.
Количество попыток: Вы можете ограничить количество попыток для каждого участника. Это позволяет контролировать повторные попытки и предотвращать несанкционированное использование теста. При достижении максимального количества попыток, участникам будет запрещено отправлять форму.
Ограничение доступа: Вы можете ограничить доступ к тесту, используя параметры доступа. Например, вы можете установить требование авторизации, чтобы только определенные пользователи могли пройти тест. Это полезно, когда вы хотите ограничить доступ к тесту только для определенной аудитории.
Дизайн и настройка внешнего вида формы: выбор темы оформления, добавление заголовка и логотипа
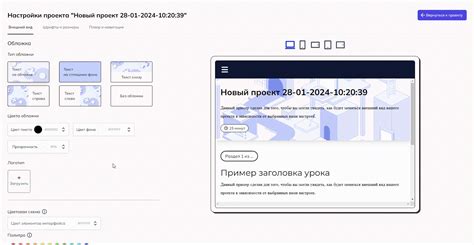
Для выбора темы оформления:
- Откройте гугл-форму теста в режиме редактирования.
- В верхней панели инструментов найдите кнопку "Тема" и нажмите на нее.
- В открывшемся меню выберите одну из доступных тем оформления.
Кроме выбора темы оформления, вы также можете добавить заголовок и логотип, чтобы придать форме более индивидуальный вид.
Для добавления заголовка:
- Находясь в режиме редактирования гугл-формы, нажмите на кнопку "Заголовок формы" в верхней панели инструментов.
- Введите желаемый заголовок в появившееся поле.
- Используйте возможности форматирования, такие как жирный и курсив, чтобы придать заголовку нужный стиль.
Для добавления логотипа:
- В режиме редактирования гугл-формы откройте панель настроек с помощью кнопки с изображением зубчатого колеса в верхней правой части экрана.
- В панели настроек выберите вкладку "Логотип".
- Нажмите на кнопку "Выбрать файл" и выберите изображение с компьютера.
- После загрузки изображения вы сможете отрегулировать его размер и расположение на форме.
После выбора темы оформления, добавления заголовка и логотипа, ваша гугл-форма теста будет выглядеть привлекательно и профессионально, привлекая внимание участников.
Публикация и распространение формы: получение ссылки, встраивание в веб-страницу, использование QR-кода

После создания формы теста в Google Forms, вы можете опубликовать ее и распространить с помощью разных способов. Вот несколько популярных вариантов:
- Получение ссылки:
- Нажмите на кнопку "Отправить" в правом верхнем углу редактора формы.
- Скопируйте ссылку, которая появится, и отправьте ее участникам.
- Встраивание в веб-страницу:
- Нажмите на кнопку "Отправить" в правом верхнем углу редактора формы.
- Выберите вкладку "Встраивание".
- Скопируйте предоставленный HTML-код и вставьте его на нужную веб-страницу.
- Использование QR-кода:
- Нажмите на кнопку "Отправить" в правом верхнем углу редактора формы.
- Выберите вкладку "QR-код".
- Сканируйте полученный QR-код и отправьте его участникам.
Выберите наиболее удобный способ распространения вашей формы теста и дайте участникам возможность легко получить к ней доступ.