HMI (Human Machine Interface) панель - это важное устройство, которое позволяет операторам взаимодействовать с программным обеспечением и контролировать процессы в автоматических системах. Создание HMI панели может показаться сложной задачей, но с использованием TIA Portal, программной платформы для программирования и настройки автоматических систем, это станет гораздо проще.
В этой пошаговой инструкции мы рассмотрим, как создать HMI панель в TIA Portal. Следуя этим шагам, вы сможете создать и настроить HMI панель, которая будет отображать информацию и позволит управлять процессами в вашей системе.
- Установите и откройте TIA Portal. Перед началом работы убедитесь, что у вас установлена последняя версия TIA Portal. Откройте программу и создайте новый проект.
- Создайте HMI устройство. В TIA Portal выберите вкладку "Devices & Networks" и щелкните правой кнопкой мыши на папке "HMI". Выберите "New Device" и следуйте инструкциям, чтобы создать новое HMI устройство. Укажите настройки экрана, тип коммуникации и другие параметры.
- Настройте HMI устройство. После создания HMI устройства, выберите его в списке проекта и щелкните правой кнопкой мыши, чтобы открыть настройки. Здесь вы можете настроить различные параметры, такие как язык, время и дату, формат отображения и другие.
- Создайте HMI экран. В TIA Portal выберите HMI устройство, затем вкладку "Screens & Dialogs" и щелкните правой кнопкой мыши на папке "Screens". Выберите "New Screen" и настройте параметры экрана, такие как размер, цвет фона, шрифт и разметку.
- Добавьте элементы HMI экрана. На созданном экране вы можете добавить различные элементы, такие как кнопки, графики, текстовые поля и другие. Щелкните правой кнопкой мыши на экране, выберите "Add Element" и следуйте инструкциям, чтобы добавить нужные элементы.
- Настройте поведение элементов HMI экрана. После добавления элементов, вы можете настроить их поведение. Например, задать действия при нажатии на кнопку, отображение данных в текстовом поле или настройку графика. Выберите элемент, щелкните правой кнопкой мыши и выберите "Properties" для настройки.
- Сохраните и загрузите HMI проект. После завершения настройки HMI панели, сохраните проект, чтобы иметь возможность в будущем внести изменения. Затем загрузите проект на HMI устройство, чтобы активировать панель и начать использование.
Создание HMI панели в TIA Portal может быть сложной задачей, но соответствующий подход и использование правильных инструментов помогут вам справиться с этим вызовом. Следуя этой пошаговой инструкции, вы сможете создать функциональную и удобную HMI панель для вашей системы.
Шаг 1: Установка и запуск TIA Portal
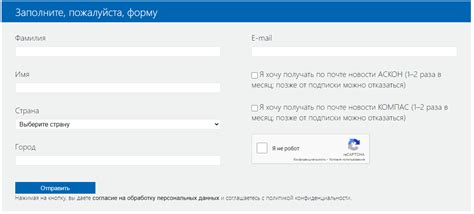
1.1 Установка TIA Portal
Первым шагом в создании HMI панели в TIA Portal является установка самого TIA Portal на компьютер.
Вы можете скачать дистрибутив TIA Portal с официального сайта разработчика и следовать инструкциям по установке.
1.2 Запуск TIA Portal
После успешной установки TIA Portal можно запустить, щелкнув на ярлык программы на рабочем столе или в меню пуск.
При первом запуске вам может понадобиться зарегистрироваться или войти в вашу учетную запись Siemens.
После входа в TIA Portal вы увидите весь инструментарий и функции, доступные вам для разработки HMI панели.
Шаг 2: Создание нового проекта
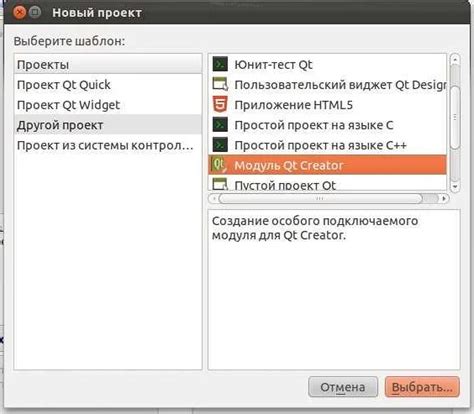
В TIA Portal откройте панель навигации и выберете SIMATIC HMI. Затем щелкните правой кнопкой мыши на SIMATIC HMI и выберите "Новый" -> "Проект".
Введите название проекта и выберите место сохранения. Убедитесь, что выбрана правильная версия устройства HMI. Щелкните "Далее".
Следующим шагом является выбор конфигурации HMI. Вы можете выбрать различные шаблоны или создать новый дизайн с нуля. Выберите подходящую конфигурацию и щелкните "Далее".
На этом этапе вы можете настроить различные параметры проекта, такие как размер экрана, язык, цветовая схема и т. д. После настройки щелкните "Далее".
В следующем окне вы можете выбрать карту устройств, которую вы хотите использовать с вашим проектом HMI. Вы также можете создать новую карту устройств или выбрать существующую. Щелкните "Далее".
На последнем шаге вы можете выбрать тип подключения для вашего HMI панели. Вы можете выбрать SIMATIC HMI Comfort Panel или выбрать другой тип подключения. Затем нажмите "Закончить".
Шаг 3: Добавление HMI панели в проект
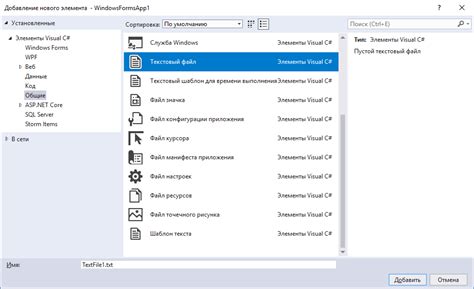
Для создания HMI панели в TIA Portal следуйте следующим шагам:
- Откройте проект в TIA Portal.
- В навигационном окне щелкните правой кнопкой мыши на вкладке проекта и выберите "Добавить устройства".
- В появившемся окне выберите категорию "Визуализация" и выберите тип HMI панели, которую вы хотите добавить (например, "SIMATIC IPC").
- Выберите нужную модель HMI панели из списка и нажмите "Далее".
- В следующем окне введите имя HMI панели и указываете необходимые параметры (например, IP-адрес).
- Нажмите "Готово", чтобы завершить добавление HMI панели.
HMI панель успешно добавлена в проект TIA Portal и готова к использованию.
Шаг 4: Конфигурация HMI панели

После создания проекта HMI панели в TIA Portal, необходимо приступить к ее конфигурации. В этом разделе будет рассмотрено, как настроить основные параметры HMI панели.
1. Задать имя и размеры экрана:
При создании нового проекта HMI панели по умолчанию ей присваивается имя "HMI", но его можно изменить. Для этого необходимо открыть окно "Device View" и щелкнуть правой кнопкой мыши на панели в структуре проекта. В контекстном меню выберите пункт "Properties" и в разделе "General" укажите желаемое имя панели.
Также в этом разделе можно задать размеры экрана HMI панели, выбрав нужные значения в разделе "Screen Size".
2. Настроить параметры сети:
Для того чтобы HMI панель могла общаться с контроллером, необходимо настроить параметры сети. Для этого откройте окно "Device View", щелкните правой кнопкой мыши на HMI панели и выберите пункт "Properties". В появившемся окне перейдите в раздел "Connections" и добавьте новое соединение, указав IP адрес контроллера и порт коммуникации.
3. Настроить пользовательский интерфейс:
Самый важный шаг в конфигурации HMI панели - настройка пользовательского интерфейса. Для этого в TIA Portal имеется широкий выбор элементов управления, таких как кнопки, текстовые поля, графики и многое другое.
Перейдите в режим редактирования дизайна HMI панели, выбрав ее в структуре проекта и нажав кнопку "Edit". Затем перетаскивайте элементы управления из списка "Toolbox" на рабочую область HMI панели и настройте их свойства, такие как размеры, положение, цвет и поведение.
4. Создать связь с контроллером:
После настройки пользовательского интерфейса необходимо создать связь HMI панели с контроллером. Для этого откройте окно "Device View" и выберите пункт "PLC Connections". Затем добавьте новое соединение, указав IP адрес и номер порта контроллера.
Также необходимо указать переменные, которые будут использоваться в HMI панели. Для этого откройте окно "Tag Management" и создайте новые теги или импортируйте их из контроллера.
5. Загрузить проект на HMI панель:
После завершения конфигурации HMI панели необходимо загрузить проект на саму панель. Для этого подключите HMI панель к компьютеру с помощью USB кабеля или сетевого подключения. Затем откройте окно "Device Configuration" и выберите нужную панель из списка. Нажмите кнопку "Download" и дождитесь завершения процесса загрузки.
После выполнения этих шагов HMI панель будет готова к выполнению своих функций и взаимодействию с контроллером.
Шаг 5: Разработка пользовательского интерфейса
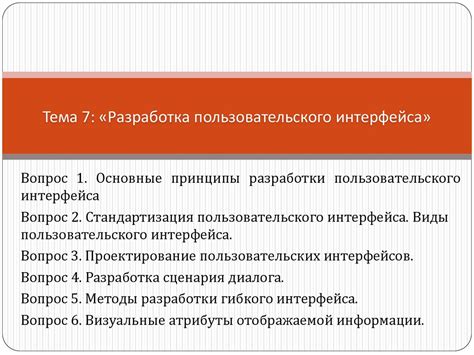
После создания проекта и настройки устройств, необходимо разработать пользовательский интерфейс для HMI панели. Этот интерфейс будет использоваться операторами для взаимодействия с системой.
На этом шаге мы можем добавить различные элементы управления, такие как кнопки, ползунки, графики и т.д., чтобы операторы могли свободно управлять процессом. В TIA Portal мы можем использовать библиотеку объектов HMI, чтобы легко добавлять и настраивать элементы интерфейса.
Начнем с создания макета HMI страницы. Мы можем создать несколько страниц, если необходимо отобразить различные данные или параметры. На каждой странице мы можем разместить несколько элементов управления, чтобы легче навигировать между ними. Для создания новой страницы можно нажать кнопку "Добавить страницу" в верхнем меню разработки HMI.
Затем мы можем начать добавлять элементы интерфейса на выбранную страницу. Например, мы можем добавить кнопку "Старт" и кнопку "Стоп" для управления процессом. Мы можем также добавить поля для отображения данных, такие как температура, давление и т.д. Эти элементы можно настроить с помощью панели свойств, чтобы указать, какие данные они будут отображать и какое значение будет передаваться при нажатии кнопки.
Кроме того, мы можем добавить анимацию элементам интерфейса, чтобы делать их более привлекательными и наглядными. Например, мы можем добавить анимацию изменения цвета кнопки при ее нажатии или анимацию движения элемента при определенном событии. Это можно сделать, выбрав требуемый элемент интерфейса и настроив его анимацию в панели свойств.
После разработки интерфейса мы можем протестировать его на симуляторе HMI панели, чтобы убедиться, что он работает правильно. Мы также можем изменять и дорабатывать интерфейс по мере необходимости. После завершения разработки пользовательского интерфейса мы можем сохранить проект и загрузить его на физическую HMI панель для использования в реальных условиях.
Шаг 6: Настройка связи с контроллером
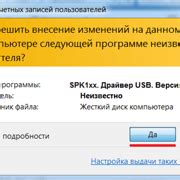
После создания HMI панели необходимо настроить связь с контроллером. Для этого выполните следующие действия:
- Откройте вкладку "PLC Connections" в навигационной панели TIA Portal.
- Нажмите кнопку "Add new device" и выберите тип контроллера, с которым вы хотите установить связь.
- Введите IP-адрес контроллера и нажмите кнопку "Connect". TIA Portal попытается установить связь с контроллером.
- Если связь успешно установлена, контроллер будет отображаться в списке подключенных устройств. Выберите его и нажмите кнопку "OK".
Теперь HMI панель готова к взаимодействию с контроллером. Вы можете использовать функционал TIA Portal для создания интерактивных элементов управления и отображения данных контроллера на HMI панели.
Шаг 7: Проверка и отладка HMI панели

После создания HMI панели в TIA Portal очень важно проверить ее работоспособность и отладить возможные ошибки. В этом разделе мы рассмотрим несколько шагов для проверки и отладки HMI панели.
1. Проверьте связь с контроллером:
Убедитесь, что HMI панель правильно подключена к контроллеру. Проверьте, что связь между HMI панелью и контроллером установлена и хорошо функционирует.
2. Проверьте отображение данных:
Удостоверьтесь, что все данные, которые должны отображаться на HMI панели, корректно отображаются. Проверьте, что значения переменных и тегов правильно отображаются на экране HMI панели.
3. Проверьте функциональность элементов управления:
Убедитесь, что все элементы управления, такие как кнопки, переключатели и ползунки, работают корректно. Проверьте, что элементы управления реагируют на касания и выполняют нужные действия.
4. Проверьте работу событий и переходов:
Проверьте, что события и переходы между экранами HMI панели правильно настроены и работают. Убедитесь, что при выполнении определенных действий происходят нужные переходы между экранами.
5. Проверьте работу анимаций:
Если в вашей HMI панели есть анимации, убедитесь, что они работают должным образом. Проверьте, что анимации запускаются и останавливаются в соответствии с заданными условиями.
Проведение тщательной проверки и отладки HMI панели поможет убедиться в ее правильной работоспособности и ликвидировать возможные ошибки. Поэтому не забывайте выполнять этот важный этап в процессе создания HMI панели в TIA Portal.
Шаг 8: Загрузка проекта на HMI панель
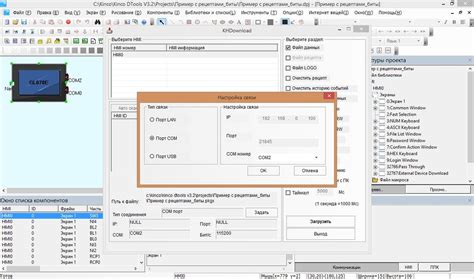
После завершения настройки и проверки проекта в TIA Portal, вы можете загрузить его на HMI панель. Следуйте этим шагам, чтобы выполнить загрузку:
- Подключите HMI панель к компьютеру с помощью USB-кабеля или сетевого соединения.
- Откройте TIA Portal и выберите проект HMI, который вы хотите загрузить.
- Нажмите правой кнопкой мыши на проекте и выберите "Загрузить на устройство".
- Выберите HMI панель из списка доступных устройств.
- Нажмите кнопку "Загрузить" и подождите, пока процесс загрузки завершится.
- По завершении загрузки, отключите HMI панель от компьютера.
Теперь ваш проект успешно загружен на HMI панель. Вы можете подключить панель к соответствующим устройствам и начать его использование.