Excel – это одно из самых распространенных инструментов для обработки и анализа данных. Использование графиков в Excel помогает наглядно представить полученные результаты и сравнить различные значения. В этой статье мы рассмотрим инструкцию и дадим полезные советы по построению графиков в Excel для работы с данными таблицы.
Шаг 1: Выберите данные
Прежде чем начать создавать график, вам необходимо выбрать данные, которые вы хотите визуализировать. Выделите необходимые ячейки с данными, включая заголовки столбцов, если они есть. Старайтесь выбирать данные, которые имеют смысл представить на графике и достаточно информативны.
Шаг 2: Откройте вкладку "Вставка"
После выбора данных переключитесь на вкладку "Вставка" в верхней панели инструментов Excel. Здесь вы найдете различные типы графиков, которые можно построить на основе выбранных данных. Например, вы можете выбрать столбчатую диаграмму, круговую диаграмму или график линий.
Шаг 3: Выберите тип графика
После открытия вкладки "Вставка" выберите тип графика, который наиболее подходит для ваших данных. Вам нужно оценить, какие данные вы хотите подчеркнуть или сравнить. Если вам необходимо показать изменение значений во времени, то график линий может быть наиболее подходящим выбором. Если вы хотите сравнить доли различных категорий, то круговая диаграмма может быть лучшим выбором.
Шаг 4: Настройте график
После выбора типа графика вы можете настроить его, чтобы он максимально соответствовал вашим потребностям. Возможности настройки графика в Excel включают изменение осей, добавление заголовков, изменение цветов и толщины линий, добавление легенды и многое другое. Используйте эти возможности, чтобы сделать ваш график более понятным и читаемым.
Следуя этой инструкции и используя предложенные советы, вы сможете построить профессиональные графики в Excel для работы с данными таблицы. Графики помогут вам лучше понять ваши данные, выявить тренды и зависимости, а также легко представить результаты вашего анализа.
Инструкция по построению графиков в Excel для работы с данными таблицы в 2021 году
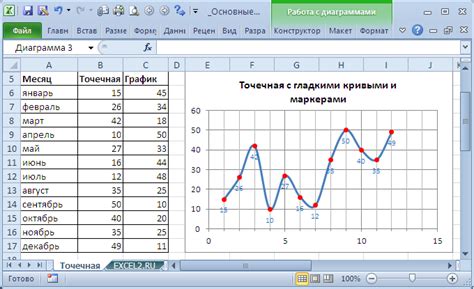
Шаг 1: Подготовка данных
Перед тем, как начать создание графика, необходимо правильно подготовить данные. Убедитесь, что ваши данные разделены на столбцы или строки, и каждая категория имеет свое собственное значение. Это позволит вам в дальнейшем выбрать нужный тип графика.
Шаг 2: Выбор типа графика
Excel предоставляет широкий выбор типов графиков, включая столбчатые графики, линейные графики, круговые диаграммы и т.д. Выберите тип графика, наиболее подходящий для вашей задачи и типа данных, которые вы хотите визуализировать.
Шаг 3: Создание графика
Чтобы создать график в Excel, выберите нужные данные и перейдите на вкладку "Вставка". На этой вкладке вы найдете различные типы графиков, которые можно создать.
Выберите соответствующий тип графика и щелкните по нему. Excel автоматически построит график на основе выбранных данных. Вы также можете настроить внешний вид и различные параметры графика.
Шаг 4: Добавление подписей и легенды
Добавление подписей и легенды поможет сделать ваш график более понятным и наглядным. Вы можете добавить подписи осей, названия графика, а также легенду для обозначения различных категорий данных. Это можно сделать в режиме редактирования графика.
Шаг 5: Добавление дополнительных элементов и настройка графика
Excel предлагает множество возможностей для добавления дополнительных элементов и настройки графика. Вы можете изменить цвета, шрифты, стили линий, добавить сетку и многое другое. Используйте различные инструменты, предоставляемые Excel, чтобы настроить график так, чтобы он наилучшим образом отражал ваши данные и передавал нужные сообщения.
Шаг 6: Обновление графика и анализ данных
После построения графика вы можете вносить изменения в исходные данные, и график автоматически обновится в соответствии с новыми данными. Это позволяет вам быстро анализировать изменения и видеть их визуально.
Шаг 7: Сохранение и использование графика
По завершению работы с графиком вы можете сохранить его в удобном для вас формате (например, в файле Excel, картинке или PDF) и использовать его для презентаций, отчетов или других целей.
Создание и работа с графиками в Excel позволяет вам визуализировать данные и производить анализ более наглядным и понятным способом. Следуя этой инструкции, вы сможете построить графики в Excel и использовать их для работы с данными в 2021 году.
Создание графика в Excel

Excel предоставляет мощные инструменты для создания и настройки различных типов графиков на основе данных в таблице. Создание графика в Excel позволяет визуализировать данные и сделать их более понятными и наглядными.
Чтобы создать график в Excel, следуйте простым инструкциям:
- Выберите данные в таблице, которые вы хотите включить в график. Если ваши данные находятся в разных столбцах, удерживайте клавишу "Ctrl" и выберите несколько столбцов.
- На вкладке "Вставка" найдите раздел "Графики" и выберите тип графика, который отображает ваши данные наиболее эффективно (например, столбчатая диаграмма, круговая диаграмма, линейная диаграмма).
- Excel автоматически создаст график на новом листе, основываясь на выбранных данных. Вы можете настроить и изменить график с помощью доступных инструментов и параметров. Настройки графика можно изменить, щелкнув правой кнопкой мыши на самом графике и выбрав соответствующие опции.
- Как только график создан, вы можете изменить его заголовок, подписи осей, добавить легенду и применить другие настройки, чтобы сделать его более понятным и профессиональным.
- Сохраните и поделитесь своим графиком, чтобы другие пользователи могли увидеть и проанализировать ваши данные.
Создание графика в Excel облегчает интерпретацию данных и помогает визуально представить их тенденции и отношения. Это полезный инструмент для профессиональных аналитиков, ученых, студентов и всех, кто работает с числовыми данными.
Также стоит упомянуть, что Excel предлагает множество дополнительных функций для настройки графиков, таких как добавление трендовых линий, использование шаблонов, изменение цветов и стилей и многое другое. Ознакомьтесь с документацией Excel или посетите онлайн-ресурсы для получения дополнительной информации о возможностях создания графиков.
Выбор типа графика для визуализации данных
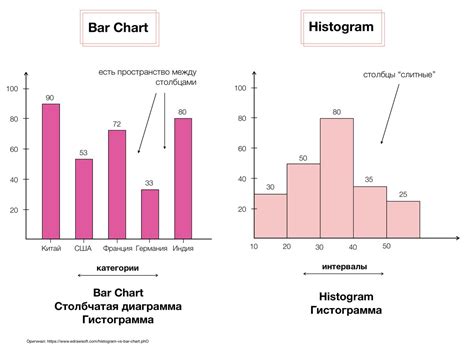
При построении графиков в Excel очень важно выбрать подходящий тип графика для визуализации данных. Корректный выбор типа графика позволит эффективно передать информацию и сделать ее более наглядной для анализа.
При выборе типа графика следует учитывать следующие моменты:
- Цель графика: перед началом работы с данными нужно определить, что именно вы хотите показать с помощью графика. Это может быть сравнение данных, отображение трендов, просмотр распределения и т.д.
- Тип данных: не все типы данных подходят для всех типов графиков. Например, для категориальных данных лучше всего подходит столбчатая диаграмма, а для непрерывных и временных рядов - линейная или график секторов.
- Количество переменных: если у вас есть несколько переменных, вы можете использовать графики с несколькими осями (например, график с двумя осями или гистограмма). Это поможет вам сравнить значения их значимости исследуемых переменных.
- Уровень детализации: если вам необходимо показать мельчайшие детали или специфические значения, лучше всего использовать график рассеяния или точечный график. Они могут быть полезными для анализа корреляций и выбросов в данных.
Важно учитывать, что выбор типа графика влияет на восприятие данных, поэтому необходимо обращать внимание на их читабельность, доступность и понятность. При выборе графика для визуализации данных в Excel рекомендуется экспериментировать и тестировать разные варианты, чтобы найти наилучшее сочетание типа графика, цветовой гаммы и оформления.
Настройка осей координат и масштабирование графика
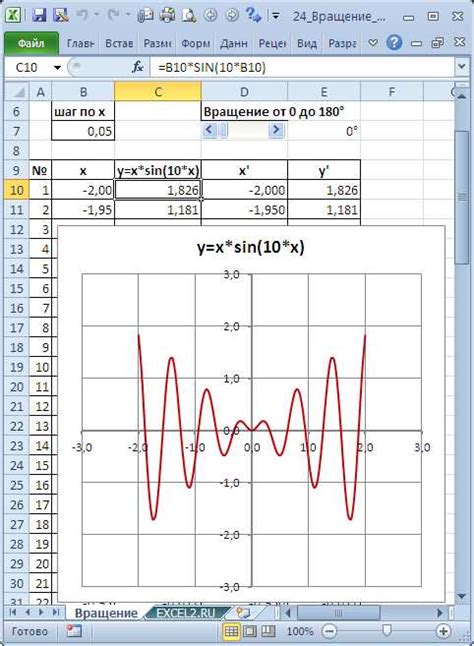
Графики в Excel имеют оси координат, которые позволяют легко интерпретировать данные. Однако, чтобы сделать график более понятным и информативным, необходимо настроить оси и масштабирование.
1. Выберите график, на котором вы хотите настроить оси координат. Щелкните правой кнопкой мыши на графике и выберите "Настройка осей".
2. В открывшемся окне "Настройка осей" вы можете настроить следующие параметры:
- Масштабирование оси: выберите, как вы хотите масштабировать ось. Вы можете использовать автоматическое масштабирование, чтобы Excel сам выбрал оптимальный масштаб, или указать собственные значения минимума и максимума для оси.
- Шаг оси: определите, какие значения должны быть отображены на оси. Вы можете выбрать число шагов или указать шаг вручную. Это может быть полезно, если ваши данные имеют большой разброс.
- Метки оси: выберите, какие метки значения должны отображаться на оси. Вы можете выбрать метки на основе данных или настроить их вручную.
3. Когда вы закончите настройку осей, нажмите "ОК" для применения изменений.
Настройка осей координат и масштабирование графика позволяет более ясно представлять данные и делать графики более информативными. Используйте эти инструменты в Excel, чтобы создавать графики, соответствующие вашим потребностям и требованиям.
Применение стилей и цветовой схемы к графику
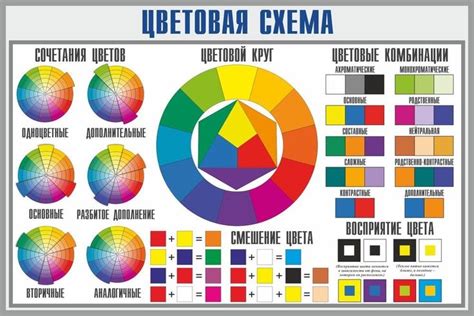
В Excel есть множество встроенных стилей и цветовых схем, которые могут быть использованы для настройки графика. Вы можете выбрать стиль, который отображает данные наиболее эффективно, а также изменить цвета, чтобы создать контраст и привлечь внимание к ключевым аспектам графика.
Чтобы применить стиль к графику, выберите график и откройте вкладку "Дизайн" на ленте инструментов Excel. Затем выберите желаемый стиль из списка доступных стилей. Вы также можете настроить цветовую схему, щелкнув правой кнопкой мыши на самом графике и выбрав "Изменить цветовую схему".
Важно помнить, что стили и цветовые схемы могут быть адаптированы к конкретным потребностям и предпочтениям. Вы можете изменить цвета фона, линий и маркеров, а также настроить отображение легенды и меток осей. Экспериментируйте с различными стилями и цветовыми комбинациями, чтобы найти наиболее подходящий вариант для своего графика.
В конце концов, выбор стилей и цветовой схемы влияет на то, как данные будут визуально представлены и восприняты аудиторией. Правильное применение стилей и цветовой схемы может помочь сделать график более понятным, информативным и запоминающимся.
Добавление легенды и подписей к графику
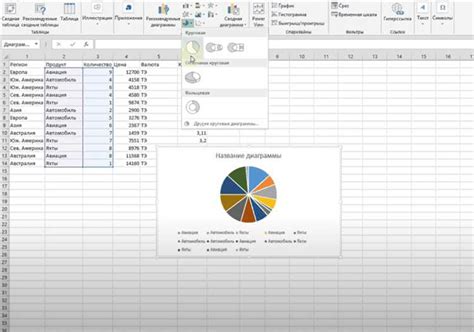
Для добавления легенды к графику в Excel, выполните следующие шаги:
- Выделите график, к которому нужно добавить легенду.
- Откройте вкладку "Разметка" в верхней части экрана.
- В группе "Подписи" нажмите на кнопку "Легенда".
- Выберите нужный вариант для легенды (сверху, снизу, слева, справа или никуда).
После выполнения этих шагов вы увидите легенду, которая автоматически добавится к вашему графику. Если вы хотите настроить легенду дополнительно, вы можете щелкнуть правой кнопкой мыши на легенде и выбрать "Параметры легенды". Здесь вы сможете изменить шрифт, размер и другие параметры легенды.
Что касается подписей на графике, то их добавление также является простым процессом:
- Щелкните дважды на оси графика, которую вы хотите подписать.
- Нажмите на кнопку "Подпись оси" на вкладке "Разметка".
- Выберите нужный вариант для подписи (включая подписи оси x и оси y).
При желании вы также можете настроить внешний вид подписей, нажав правой кнопкой мыши на подписи и выбрав "Форматировать подписи осей". Здесь вы сможете изменить шрифт, размер, расположение и другие параметры подписей.
Добавление легенды и подписей к графику значительно повышает его информационную ценность и позволяет быстро и точно интерпретировать данные, представленные на графике. При построении графиков в Excel рекомендуется уделять должное внимание этим параметрам, чтобы обеспечить максимальную ясность и понятность вашего графического представления данных.