Unity – мощная платформа для разработки компьютерных игр и приложений, которая позволяет создавать трехмерные миры с помощью программирования. Одним из ключевых элементов таких миров являются 3D объекты – модели, которые добавляют реалистичность и интерактивность в виртуальное пространство.
В этом подробном руководстве мы расскажем, как создать 3D объект в Unity. Мы охватим основные шаги: от создания модели до ее импорта в Unity и настройки взаимодействия с окружением.
Первый шаг – это создание самой модели. Вы можете использовать специализированные 3D программы, такие как Blender или 3ds Max, чтобы создать модель с нуля. Также существуют готовые библиотеки моделей, которые можно использовать в Unity. Главное, чтобы модель соответствовала вашим требованиям и концепции игры или приложения.
После создания модели вам нужно импортировать ее в Unity. Для этого воспользуйтесь функцией "Import New Asset" и выберите файл с моделью. Unity поддерживает различные форматы файлов, такие как .fbx или .obj, поэтому у вас должна быть возможность импортировать модель в наиболее удобном для вас формате.
Когда модель уже добавлена в среду разработки, вы можете начинать настраивать ее взаимодействие с окружением. Для этого в Unity есть множество инструментов и компонентов, включая свойства материалов, текстурирование, работы с физикой и освещением. Вы можете использовать эти инструменты для достижения нужного визуального эффекта и поведения модели в вашей игре или приложении.
Как видите, создание 3D объекта в Unity может быть интересным и творческим процессом. Следуя этому подробному руководству, вы сможете успешно воплотить свои идеи и создать уникальные 3D миры для вашей игры или приложения.
Выбор типа 3D объекта в Unity
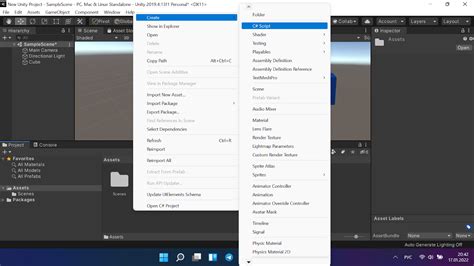
Unity предлагает различные типы 3D объектов, которые можно использовать при создании игр и визуализации трехмерных сцен. Каждый тип объекта имеет свои особенности и предназначен для определенных задач.
Один из наиболее распространенных типов объектов - Mesh Renderer. Этот тип используется для отображения трехмерных моделей, созданных в программе 3D-моделирования. Модель может быть создана в любой программе, поддерживающей экспорт в форматы, совместимые с Unity, например, .fbx или .obj. После импорта модели в Unity, можно настроить ее материалы, освещение и другие параметры, чтобы добиться желаемого визуального эффекта.
Еще одним типом объектов является Terrain. Этот тип предназначен для создания реалистичных ландшафтов. Unity предоставляет инструменты для моделирования гор, долин, рек и других элементов природы. С помощью генераторов или импорта высотных карт можно создать уникальные ландшафты и добавить на них детали, такие как деревья, камни или траву.
В Unity также можно создать свой собственный тип 3D объекта с помощью скриптов и компонентов. Такой объект будет иметь уникальное поведение и функциональность. Например, можно создать объект, который будет двигаться по заданному пути, взаимодействовать с другими объектами или выполнять другие действия, управляемые кодом.
При выборе типа 3D объекта в Unity важно учитывать цели и требования проекта. Некоторые типы объектов могут потребовать больше ресурсов для отображения и выполнения, поэтому нужно балансировать между визуальными эффектами и производительностью. Также стоит обратить внимание на поддержку и возможности типа объекта, чтобы выбрать наиболее подходящий для конкретной задачи.
Импорт модели для 3D объекта
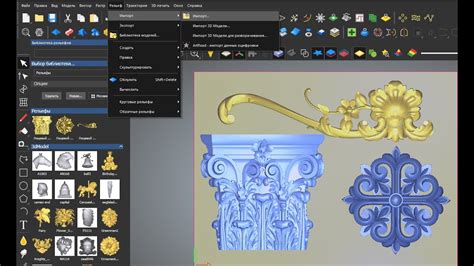
Когда вы создаете 3D объект в Unity, вы можете использовать модели, сделанные в других программах для моделирования, таких как Blender, Maya или 3ds Max. Для этого вам нужно импортировать модель в Unity.
Unity поддерживает множество форматов файлов моделей, включая FBX, OBJ, DAE и другие. Чтобы импортировать модель, щелкните правой кнопкой мыши в окне Проект, выберите Import New Asset и выберите нужный файл модели.
После импорта модели в Unity, вы можете использовать ее в своем проекте. Чтобы добавить модель на сцену, просто перетащите ее из окна Проект на сцену.
Unity также предоставляет возможность настроить различные параметры модели, такие как масштаб, поворот и положение. Вы можете изменить эти параметры, щелкнув правой кнопкой мыши на модели в окне Инспектор и выбрав нужные опции.
Убедитесь, что модель имеет правильные материалы и текстуры, чтобы она максимально реалистично выглядела в вашем проекте. Если у модели отсутствуют материалы или текстуры, вы можете добавить их с помощью компонента Renderer в окне Инспектор.
Иногда модели могут содержать много полигонов, что может негативно сказаться на производительности вашего проекта. Поэтому рекомендуется оптимизировать модели перед их использованием в Unity, что позволит улучшить производительность и уменьшить использование ресурсов.
Важно помнить, что импортированные модели могут быть использованы в Unity только для визуализации и взаимодействия с ними внутри игры. Полная настройка и редактирование моделей должны быть выполнены в исходной программе для моделирования, так как Unity предлагает ограниченные инструменты для работы с моделями.
Настройка материалов и текстур модели

В Unity вы можете создавать и настраивать материалы, которые определяют внешний вид ваших 3D объектов. Материалы могут содержать текстуры, цвета, отражения и другие эффекты, которые придают модели более реалистичный вид.
Чтобы настроить материалы и текстуры модели, вам потребуется пройти следующие шаги:
- Выберите модель, на которую вы хотите применить материал. Это может быть любой объект в вашей сцене.
- Создайте новый материал, перейдя во вкладку "Project" и выбрав пункт "Create" > "Material".
- Перетащите новый материал на выбранную модель в окне "Hierarchy".
- Настройте параметры материала в окне "Inspector". Вы можете изменить цвет, текстуру, прозрачность, отражение и другие свойства, используя доступные элементы управления.
- Добавьте или настройте текстуру, перейдя к разделу "Textures" в окне "Inspector". Вы можете импортировать текстуру из файла или создать новую текстуру внутри Unity.
- Примените изменения, нажав кнопку "Apply" или "Save" в окне "Inspector".
После настройки материалов и текстур ваши модели будут отображаться с выбранными эффектами и внешним видом. Вы можете изменить материалы или текстуры в любое время, чтобы достичь желаемого результата.
Не забудьте тестировать и просматривать изменения в реальном времени, используя режим просмотра в Unity или воспроизведение сцены.
Примечание: Настройка материалов и текстур может быть сложной и требовать опыта в создании графики. Если у вас возникнут затруднения или вопросы, обратитесь к документации Unity или найдите руководства и уроки по созданию материалов для более подробной информации.
Добавление анимаций к 3D объекту
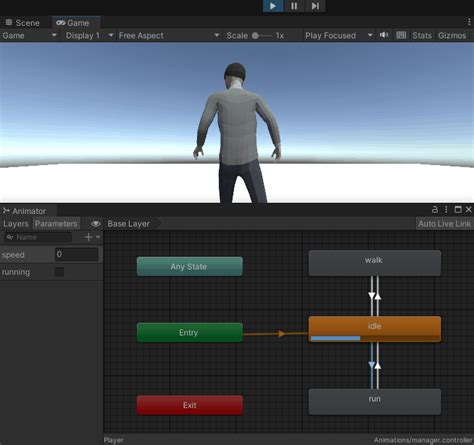
Шаг 1: Создание анимации
Первым шагом в добавлении анимации к 3D объекту является создание анимации. В Unity вы можете создавать анимации с помощью Animator Controller. Animator Controller является графическим инструментом, который позволяет создавать и управлять анимациями.
Чтобы создать анимацию, вам нужно открыть окно Animator в Unity и создать новый Animator Controller. Затем вы можете добавить состояния анимации и переходы между ними. В состояниях анимации вы можете определить различные параметры и настроить анимацию.
Шаг 2: Привязка анимации к объекту
После создания анимации вы должны привязать ее к вашему 3D объекту. Для этого вам нужно создать компонент Animator на объекте и привязать к нему созданный ранее Animator Controller.
После привязки анимации к объекту вы можете настроить, какие анимационные состояния должны быть активны в определенное время. Вы также можете управлять анимацией с помощью скриптов и кода.
Шаг 3: Воспроизведение анимации
Теперь, когда анимация привязана к вашему 3D объекту, вы можете увидеть ее в действии. Вы можете воспроизвести анимацию в редакторе Unity, нажав на кнопку Play, или воспроизвести ее во время выполнения игры.
Вы также можете управлять анимацией с помощью триггеров, параметров и событий. Это позволяет вам создавать более динамичные и интерактивные анимации.
Заключение
Добавление анимаций к 3D объекту в Unity открывает множество возможностей для создания увлекательного игрового опыта. Вы можете создавать различные анимации для вашего 3D объекта и настраивать их с помощью Animator Controller. Используйте возможности Unity для добавления уровня реализма и интерактивности к вашей игре.
Программирование поведения 3D объекта
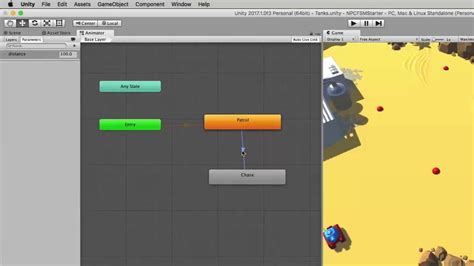
После создания 3D объекта в Unity, необходимо задать его поведение. Это можно сделать с помощью программирования. Unity предлагает несколько способов программирования поведения объектов: с использованием скриптов на языке C# или JavaScript, а также с помощью графического инструмента, называемого графами состояний.
Скрипты на языке C# и JavaScript позволяют создавать более сложное поведение для 3D объектов. С их помощью можно управлять движением объекта, его взаимодействием с другими объектами, его анимацией и многим другим. Например, можно написать скрипт, который будет задавать определенное движение объекту при нажатии на клавишу или при выполнении определенного условия.
Графы состояний – это графический инструмент, который позволяет задавать поведение объекта с помощью состояний и переходов между ними. Состояния – это определенные действия или состояния, в которых может находиться объект. Переходы – это условия, при выполнении которых объект будет переходить из одного состояния в другое. Например, можно задать состояние движения объекта, состояние его анимации и т. д.
Для программирования поведения 3D объекта в Unity нужно создать новый скрипт или граф состояний. Затем можно открыть созданный скрипт или граф состояний и написать необходимый код или настроить состояния и переходы. Когда поведение объекта будет задано, нужно присоединить созданный скрипт или граф состояний к объекту в Unity.
Важно отметить, что программирование поведения 3D объекта в Unity требует знания языка программирования и основных концепций игровой разработки. Поэтому перед приступлением к программированию в Unity рекомендуется изучить основы языка C# или JavaScript, а также научиться работать с графическими инструментами Unity.
Освещение и тени для 3D объекта
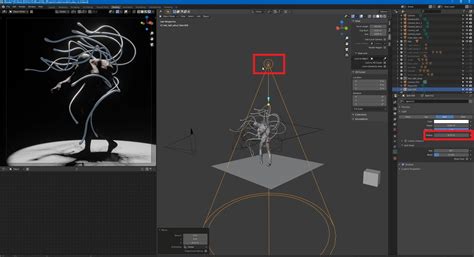
Для добавления освещения в Unity используется система компонентов. Один из ключевых компонентов – "Light". Существует несколько типов источников света, таких как направленный свет, точечный или прожекторный свет. Выбор типа света зависит от конкретной задачи и требуемых эффектов.
Компонент "Light" имеет несколько параметров, влияющих на освещение. Для оптимальной настройки освещения вам может потребоваться изменить интенсивность света, его цвет, расстояние воздействия, флаг, отвечающий за отбрасывание теней и т.д. Обычно свет и тени подбираются в соответствии с настройками окружения и требуемым стилем проекта.
Чтобы объекты отбрасывали реалистичные тени, необходимо включить компонент "Shadow" на объекте. В Unity есть несколько видов теней, таких как тени от точечного источника света, тени от направленного света и прочие. Каждый тип теней предлагает свои настройки и возможности.
Освещение и тени могут в значительной степени повлиять на восприятие и визуальное воздействие 3D объекта. При правильной настройке эти элементы помогут создать атмосферу, подчеркнуть детали и сделать объект более убедительным и реалистичным.
Оптимизация производительности 3D объекта
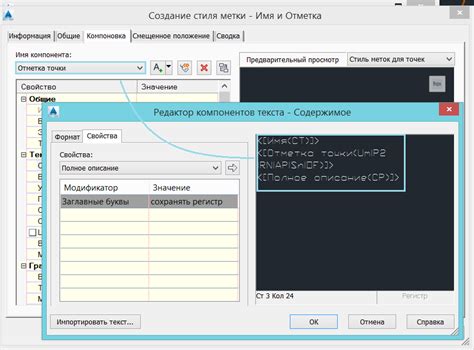
Вот несколько советов по оптимизации производительности 3D объекта:
1. Управление полигонами
Полигоны - это геометрические фигуры, из которых состоят 3D модели. Чем больше полигонов в модели, тем больше ресурсов требуется для ее отображения. При создании 3D моделей старайтесь использовать минимальное количество полигонов, необходимых для достижения требуемого качества.
2. Упрощение текстур
Текстуры - это изображения, нанесенные на поверхность 3D моделей. Использование слишком больших текстур может привести к замедлению производительности. Оптимизируйте текстуры, удаляя ненужные детали и уменьшая их разрешение, если это возможно.
3. Объединение объектов
Если у вас есть несколько 3D объектов, которые независимо друг от друга движутся и взаимодействуют, можно объединить их в один объект. Объединение объектов позволяет сократить количество вызовов к графическому процессору и повысить производительность.
4. Управление детализацией
Вы можете использовать различные уровни детализации для 3D объектов в зависимости от их расстояния от камеры. Более детализированные модели могут использоваться для близкого плана, а менее детализированные модели - для дальнего плана. Это поможет снизить нагрузку на графический процессор и улучшить производительность.
5. Использование Level of Detail (LOD)
LOD - это техника, при которой модель заменяется менее детализированными версиями при дальних расстояниях от камеры. Это позволяет снизить количество полигонов и текстур, требующихся для отображения, и тем самым улучшить производительность.
Следуя этим советам, вы сможете оптимизировать производительность 3D объектов в Unity и создать более плавный и быстрый опыт ваших пользователей.
Экспорт и использование 3D объекта в игре

После создания и настройки 3D объектов в Unity, необходимо произвести их экспорт для использования в игре. Рассмотрим несколько вариантов экспорта и способы использования полученных файлов.
Экспорт в формате FBX
Один из наиболее распространенных форматов для экспорта и использования 3D объектов в Unity - это FBX. Для экспорта модели в формате FBX, необходимо выбрать модель в "Project" окне, затем нажать правой кнопкой мыши, выбрать "Export Package" и указать путь для сохранения файла.
Импорт 3D объекта в Unity
После экспорта 3D объекта в Unity, необходимо выполнить его импорт. Для этого нужно выбрать пункт меню "Assets" -> "Import Package" -> "Custom Package", и выбрать сохраненный ранее файл с 3D моделью. После выбора файла, Unity автоматически импортирует все содержимое.
Использование 3D объекта в игре
После успешного импорта 3D объекта в Unity, его можно использовать в игре. Для этого нужно создать новый объект в сцене, выбрать его, затем в окне "Inspector" выбрать нужную 3D модель из списка. После этого модель будет отображаться в сцене и готова к использованию.
Таким образом, экспорт и использование 3D объекта в Unity достаточно просты и позволяют быстро интегрировать созданные модели в игровую среду.