Microsoft Word – одна из самых популярных программ для работы с текстом. В ней можно создавать документы различных форматов, добавлять таблицы, рисунки, графики, а также размещать сноски. Концевые сноски – это дополнительная информация, которую автор может вставить в текст для более подробного объяснения или иллюстрации определенных понятий или фактов.
В этой статье мы расскажем, как создать и использовать концевую сноску в программе Word. Мы предложим пошаговую инструкцию и поделимся полезными советами, которые помогут вам улучшить внешний вид и структуру документа.
Создание концевых сносок в Word – простая задача, если вы знаете, где искать необходимые функции в программе. В документе, к которому нужно добавить сноски, выделите текст или слово, к которому будет относиться сноска. Затем в меню выберите вкладку "Вставка" и найдите раздел "Символы". В этом разделе вам нужно выбрать опцию "Сноска". Появится окно с текстом для концевой сноски, в которое вы можете ввести дополнительную информацию. Когда вы закончите, нажмите кнопку "Вставить".
Создание концевой сноски в программе Word
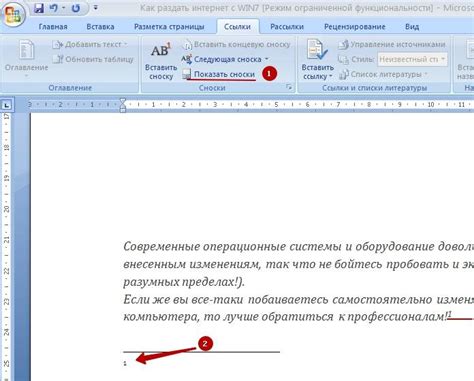
Чтобы создать концевую сноску в программе Word, необходимо выполнить следующие шаги:
1. Выделите в тексте фрагмент, для которого нужно добавить концевую сноску.
2. На панели инструментов Word найдите вкладку "Ссылки" и нажмите на кнопку "Вставка сноски".
3. В открывшемся окне выберите опцию "Создать сноску" и укажите необходимый формат нумерации. По умолчанию в Word используется арабская нумерация.
4. Нажмите "Вставить", чтобы добавить сноску внизу страницы.
5. Введите текст сноски или скопируйте его из источника. Обратите особое внимание на форматирование текста сноски, чтобы оно соответствовало требованиям вашего документа.
6. После того как сделаете все необходимые изменения в тексте сноски, закройте окно и вернитесь к основному тексту.
Теперь вы можете видеть концевую сноску внизу страницы. При необходимости вы можете добавить больше сносок, повторив все описанные выше шаги.
Важно отметить, что концевые сноски часто используются в академических работах, научных статьях и других текстах, требующих ссылок на источники информации. Они помогают обеспечить точность и достоверность текста, а также позволяют читателю узнать больше о конкретной теме, при необходимости.
Технические требования для создания концевой сноски

1. Версия Microsoft Word:
Для создания концевых сносок важно использовать версию Microsoft Word 2010 или более позднюю. Более ранние версии программы могут не поддерживать данную функцию.
2. Нумерация страниц:
Для правильного использования концевых сносок необходимо наличие нумерации страниц в документе. Для этого следует включить нумерацию страниц в верхнем или нижнем колонтитуле.
3. Переключение на режим работы сносок:
Перед созданием концевых сносок необходимо переключиться на режим работы сносок в документе. Для этого следует нажать правой кнопкой мыши на желаемом месте сноски и выбрать "Вставить сноску" из контекстного меню.
4. Правильные подписи:
Для удобного использования концевых сносок необходимо использовать правильные подписи. Подписи должны отражать содержание сносок и быть легко понятными.
5. Форматирование текста:
При создании концевых сносок следует учитывать форматирование текста. Некоторые форматы, такие как заголовки или таблицы, могут не поддерживаться внутри сносок. Рекомендуется использовать простой текст.
6. Компоновка страниц:
Для более удобного использования концевых сносок следует обеспечить надлежащую компоновку страниц. Рекомендуется использовать достаточно просторные поля, чтобы сноски легко вмещались на странице.
Следуя данным техническим требованиям, вы сможете успешно создавать и использовать концевые сноски в Microsoft Word.
Шаги по созданию концевой сноски в Word
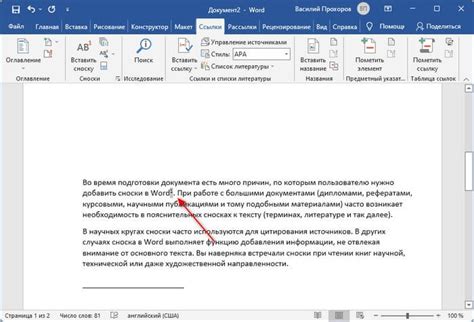
- Откройте документ в Word, в котором вы хотите создать концевую сноску.
- Установите курсор в месте, где вы хотите вставить знак сноски. Обычно это место, где вы хотите сделать ссылку на концевую сноску.
- Перейдите на вкладку "Ссылки" в верхнем меню.
- Нажмите на кнопку "Вставить концевую сноску".
- Word автоматически вставит номер концевой сноски и создаст соответствующую запись на дне страницы.
- Начните вводить текст сноски в соответствующем поле на дне страницы.
- После окончания ввода текста сноски, нажмите Enter, чтобы продолжить печать основного текста.
- Продолжайте печатать основной текст до тех пор, пока не будете готовы создать следующую концевую сноску.
- Чтобы создать следующую концевую сноску, повторите шаги с 2 по 7.
Теперь у вас есть все необходимые шаги, чтобы создать концевые сноски в Word. Используйте их, чтобы добавить дополнительную информацию или ссылки на ваши документы и сделать их более информативными.
Содержание концевой сноски в Word
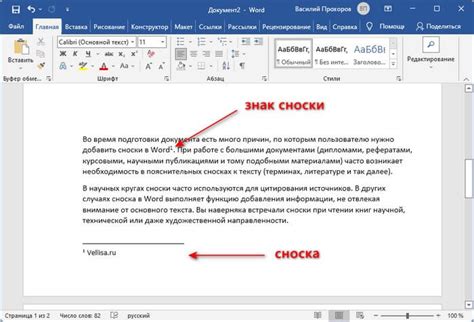
Создание содержания концевой сноски в Word происходит поэтапно:
- Откройте документ и разместите курсор на том месте, где нужно вставить концевую сноску.
- Выберите вкладку "Ссылки" в меню Word.
- В группе "Сноски" выберите "Вставить сноску".
- Далее появится окно, где вы можете ввести содержание концевой сноски.
- Введите нужный текст и нажмите "OK".
Содержание концевой сноски будет автоматически добавлено в конец документа в виде списка. Каждая сноска будет обозначена соответствующей цифрой или символом, а сам текст будет отображен рядом с этим обозначением.
Вы также можете изменять формат и расположение содержания концевой сноски. Для этого выберите вкладку "Ссылки", затем "Редактировать сноски". В появившемся окне вы сможете настроить внешний вид и местоположение сносок по своему усмотрению.
Использование концевой сноски в Word очень удобно для работы с источниками информации или для добавления дополнительных комментариев к тексту. Содержание концевой сноски поможет вам организовать информацию и делает документ более структурированным и профессиональным.
Использование концевой сноски в документе
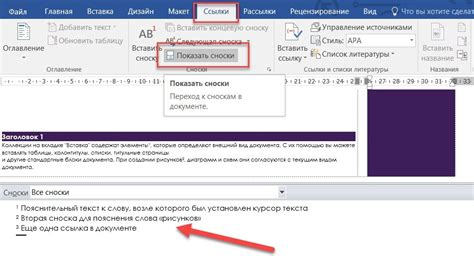
Для создания концевой сноски в Word, нужно сначала выбрать место в документе, где вы хотите разместить сноску. Затем на панели инструментов выберите вкладку "Вставка" и кликните на кнопку "Сноска", которая обычно находится в разделе "Ссылки".
В открывшемся диалоговом окне выберите тип сноски - "Концевые сноски". Затем введите текст сноски или вставьте ссылку на источник информации с помощью кнопки "Поместить ссылку на источник".
По умолчанию Word автоматически нумерует концевые сноски и размещает их внизу страницы. Вы также можете изменить формат нумерации, добавить специальные символы или применить стилевое оформление к сноскам.
Чтобы обратиться к концевой сноске в основном тексте, вставьте в нужном месте номер сноски с помощью специальной команды. Word автоматически создаст ссылку на сноску и разместит номер с текстом сноски внизу страницы или в конце документа.
| Преимущества использования концевых сносок: |
|---|
| 1. Позволяют добавить подробности и пояснения к основному тексту без его перегружения. |
| 2. Упрощают ссылку на источники информации и цитирование. |
| 3. Легко управлять нумерацией и форматированием сносок. |
| 4. Улучшают читаемость и оформление документа. |
Использование концевых сносок в Word поможет сделать ваш текст более информативным и профессиональным, упрощая восприятие и работу с документом.
Советы по использованию концевой сноски в Word
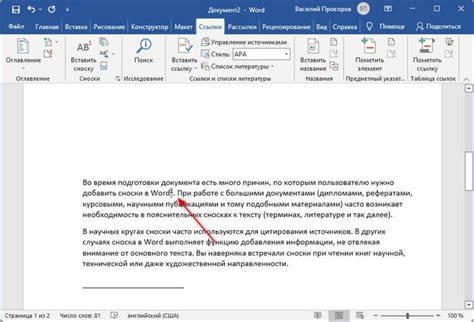
Чтобы использовать концевую сноску в Word, следуйте этим простым советам:
| 1. | Разместите курсор в том месте, где вы хотите добавить концевую сноску. |
| 2. | На вкладке "Ссылки" в меню Word выберите опцию "Вставить сноску". |
| 3. | В появившемся диалоговом окне выберите формат нумерации и нажмите "Вставить". |
| 4. | Введите текст сноски и нажмите "ОК". |
Когда вы добавляете концевую сноску, Word автоматически поместит ее в конец страницы или раздела, к которому она относится. Индексная цифра сноски будет отображаться в тексте в виде непрерывной нумерации.
Важно помнить, что концевые сноски должны быть использованы только для цитирования или дополнительной информации, которая не может быть помещена в основной текст. Постарайтесь не перегружать документ большим количеством сносок, чтобы не усложнять его восприятие.
Теперь, когда вы знаете, как использовать концевую сноску в Word, вы можете легко создавать и располагать все необходимые примечания и ссылки в своих документах.