Общая папка на компьютере – это удобное и практичное решение для работы с файлами, которые нужно использовать на разных устройствах или для обмена данными с другими пользователями. Создание и использование общей папки позволяет объединить все необходимые файлы в одном месте, что упрощает их доступность и обеспечивает сохранность данных.
Прежде всего, для создания общей папки на компьютере необходимо выбрать место, где будет располагаться эта папка. Рекомендуется выбирать удобное и легко доступное место, чтобы было удобно работать с файлами без лишних сложностей. Можно создать новую папку на рабочем столе или выбрать другую удобную директорию на жестком диске компьютера.
После выбора места для общей папки необходимо создать новую папку в выбранной директории. Для этого можно использовать стандартные средства операционной системы, такие как проводник в Windows или Finder в macOS. Просто кликните правой кнопкой мыши на выбранном месте и выберите "Создать новую папку". Дайте папке название, которое будет понятно и легко запомнить, чтобы не возникало путаницы в будущем.
После создания общей папки на компьютере, можно начинать заполнять ее файлами, которые будут доступны для использования всем пользователям или на разных устройствах. Для удобства можно структурировать файлы по разделам или использовать придуманные названия для каждого файла, чтобы было проще найти нужный документ или изображение, когда понадобится.
Общая папка на компьютере: как создать и использовать?

Для создания общей папки на компьютере, вам понадобится следовать нескольким простым шагам:
- Выберите место для общей папки: это может быть любое удобное вам место на жестком диске, например, рабочий стол или диск "C".
- Щелкните правой кнопкой мыши на выбранном месте и выберите пункт "Создать новую папку" из контекстного меню.
- Дайте папке название: выберите информативное название, которое легко запомнить вашим пользователям.
- Откройте папку и настройте доступ: чтобы сделать папку общедоступной для других пользователей, вам нужно открыть ее свойства и выбрать соответствующие настройки. Щелкните правой кнопкой мыши на папке, выберите "Свойства" и перейдите на вкладку "Доступ". Здесь вы можете разрешить доступ для других пользователей, указав их имена или группы.
Теперь, когда у вас есть общая папка, вы можете ее использовать для совместного доступа к файлам и папкам. Для этого нужно просто скопировать файлы в общую папку или переместить их туда, если они уже находятся на вашем компьютере.
Однако, помните о сохранности данных и правах доступа: если у вас есть конфиденциальные файлы, не забудьте установить ограничения на доступ к ним или зашифровать их паролем.
Теперь вы знаете, как создать и использовать общую папку на компьютере. Пользуйтесь этим удобным инструментом для совместной работы и обмена файлами!
Выбор места и создание общей папки

Перед тем как создать общую папку на компьютере, вам необходимо определиться с местом, где вы хотите разместить данную папку. Это может быть непосредственно на жестком диске вашего компьютера или на внешнем носителе, таком как флеш-диск, сетевой диск или облачное хранилище.
При выборе места для общей папки обратите внимание на такие факторы, как доступность и удобство использования для всех участников, а также возможности для резервного копирования и синхронизации данных.
Чтобы создать общую папку, откройте проводник и перейдите в место, где вы хотите создать папку. Затем нажмите правой кнопкой мыши на свободном пространстве в этой папке и выберите "Создать" > "Папку".
Дайте папке понятное и описательное имя, которое будет легко узнаваемо для всех участников. Это может быть что-то вроде "Общая папка проекта" или "Семейная папка".
Убедитесь, что папка настроена правильно для общего доступа, чтобы она была видима и доступна для всех пользователей, с которыми вы планируете ее использовать. Для этого может потребоваться настроить соответствующие разрешения и права доступа.
Наконец, после создания общей папки, вы можете начать добавлять в нее файлы и папки для совместной работы и обмена данными. Помните, что важно поддерживать организацию и структуру внутри папки, чтобы все участники могли легко найти нужные файлы и документы.
Разрешение доступа к общей папке
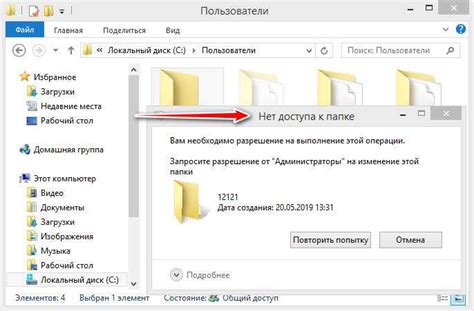
Чтобы разрешить доступ, щелкните правой кнопкой мыши на общей папке и выберите "Свойства". Далее перейдите на вкладку "Общий доступ" или "Доступ" (в зависимости от операционной системы).
В окне "Общий доступ" вы увидите различные опции. "Все" означает, что любой пользователь на компьютере будет иметь доступ к папке. "Только я" позволяет только вам просматривать и редактировать файлы в папке. "Выборочно" дает возможность выбрать конкретных пользователей или группы, которые будут иметь доступ к папке.
Для установки выборочного доступа, нажмите кнопку "Добавить" и введите имена пользователей или групп, которым вы хотите предоставить доступ. Затем выберите необходимые разрешения для каждого пользователя или группы. Разрешения могут включать чтение, запись и выполнение файлов.
После настройки доступа к общей папке, нажмите "ОК" или "Применить", чтобы сохранить изменения. Теперь только выбранные пользователи или группы смогут видеть и изменять файлы в общей папке, а остальные пользователи будут иметь ограниченный доступ или не будут видеть папку вовсе.
Определение прав доступа в общей папке
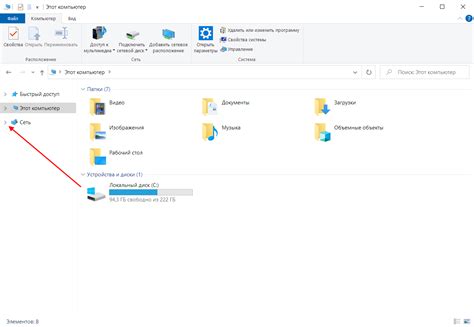
При создании общей папки на компьютере очень важно определить права доступа, чтобы обеспечить безопасность и контроль над содержимым папки. Определение прав доступа позволяет указать, кто может просматривать, редактировать или удалять файлы и папки в общей папке.
Для определения прав доступа в общей папке можно использовать функции операционной системы. Одним из популярных способов является использование таблицы доступа.
| Право доступа | Описание |
|---|---|
| Полный контроль | Пользователь имеет полный доступ к файлам и папкам: может просматривать, создавать, изменять и удалять. |
| Чтение | Пользователь может только просматривать содержимое файлов и папок, но не может их изменять или удалять. |
| Запись | Пользователь может создавать, изменять и удалять файлы и папки, но не может просматривать их содержимое. |
| Исполнение | Пользователь может запускать исполняемые файлы, но не имеет доступа к их содержимому. |
Права доступа могут быть установлены как для отдельных пользователей, так и для групп пользователей. Это позволяет более гибко управлять доступом к файлам и папкам в общей папке.
Определение прав доступа в общей папке - это важный шаг при создании и использовании общей папки на компьютере. Правильное определение прав доступа позволяет обеспечить безопасность и удобство использования общей папки для всех пользователей.
Правила именования файлов и папок в общей папке

Вот несколько основных правил именования файлов и папок в общей папке:
| Правило | Пример |
|---|---|
| Используйте лаконичные и осмысленные имена | Отчет_по_проекту.docx Фотографии_отпуска |
| Избегайте использования специальных символов | Документ(1).pdf Рисунок#2.jpg |
| Применяйте систему категорий или подпапок | Проекты/Имя_проекта Документы/Финансы/Отчет_по_расходам.xlsx |
| Сортируйте файлы и папки по алфавиту или по дате | 2021_01_Презентация.pptx Фото_2021_07_отпуск |
| Пользуйтесь нижними подчеркиваниями или дефисами вместо пробелов | Отчет_по_проекту.docx Фотографии_отпуска |
Соблюдение этих правил поможет сделать работу с общей папкой более удобной и эффективной, а также позволит легко находить нужные файлы и папки в будущем.
Управление содержимым общей папки
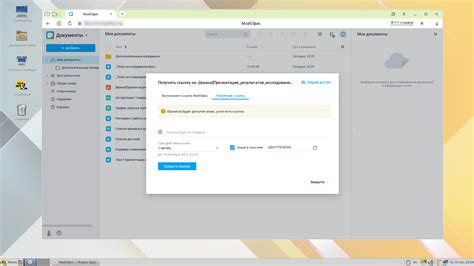
После создания общей папки на компьютере, вам потребуется управлять ее содержимым. В этом разделе мы расскажем о различных способах управления файлами и папками в общей папке.
1. Добавление файлов: Вы можете добавлять файлы в общую папку, перетаскивая их из других папок на компьютере или используя опцию "Копировать" и "Вставить". Вы также можете создавать новые файлы прямо в общей папке, щелкнув правой кнопкой мыши и выбрав опцию "Создать".
2. Создание подпапок: Чтобы организовать содержимое общей папки, вы можете создавать подпапки. Щелкните правой кнопкой мыши внутри общей папки и выберите опцию "Создать папку". Затем введите название новой папки и нажмите клавишу "Enter".
3. Переименование файлов и папок: Если вы хотите изменить имя файла или папки в общей папке, щелкните правой кнопкой мыши на элементе и выберите опцию "Переименовать". Введите новое имя и нажмите клавишу "Enter".
4. Удаление файлов и папок: Если вы хотите удалить файл или папку из общей папки, выделите его и нажмите клавишу "Delete" на клавиатуре. Важно помнить, что удаление файла или папки также удалит его из всех компьютеров, имеющих доступ к общей папке.
5. Перемещение и копирование файлов: Чтобы переместить файлы или папки из общей папки в другую папку, выделите их, перетащите их в нужное место. Чтобы скопировать файлы или папки, используйте опцию "Копировать" и "Вставить".
6. Работа с правами доступа: Для обеспечения безопасности и ограничения доступа к общей папке, вы можете изменять права доступа к файлам и папкам в свойствах элемента. Выберите файл или папку, щелкните правой кнопкой мыши и выберите "Свойства". Затем перейдите на вкладку "Безопасность" и настройте соответствующие права доступа.
| Действие | Горячие клавиши |
|---|---|
| Копировать | Ctrl + C |
| Вставить | Ctrl + V |
| Удалить | Delete |
Резервное копирование и синхронизация общей папки

Резервное копирование позволяет создать резервную копию файлов из общей папки, чтобы в случае сбоя системы, ошибки или других проблем, можно было восстановить данные. Для этого можно использовать различные инструменты и программы для резервного копирования, которые позволяют настроить автоматическое выполнение этой задачи по расписанию или при определенных событиях.
Синхронизация общей папки, в свою очередь, позволяет поддерживать актуальность файлов для всех пользователей, которые имеют доступ к этой папке. При изменении или добавлении файлов, синхронизация обновляет все копии файла в общей папке, чтобы все пользователи имели последнюю версию файла.
Для резервного копирования и синхронизации общей папки можно использовать различные инструменты и сервисы, в том числе:
- Облачные хранилища: такие как Google Drive, Dropbox, OneDrive и другие, позволяют сохранить копию файлов в облачном хранилище, а также автоматически синхронизировать изменения между устройствами и пользователями.
- Локальные средства резервного копирования: такие как программы для создания образов дисков (например, Acronis True Image) или инструменты операционной системы (например, Time Machine для macOS), позволяют создать резервную копию всей системы или конкретных файлов и папок.
- Сетевые решения: такие как сетевые диски (Network Attached Storage - NAS) или дополнительные серверы, позволяют создать сетевое хранилище данных и резервную копию общей папки на нем.
Важно выбрать подходящий инструмент или сервис, который удовлетворяет вашим требованиям безопасности, доступности и надежности. Также рекомендуется регулярно проверять работу резервного копирования и синхронизации, чтобы убедиться в сохранности и актуальности файлов в общей папке.
Не забывайте, что резервное копирование и синхронизация общей папки – это важные шаги для обеспечения безопасности и доступности данных, поэтому стоит им уделить должное внимание.
Советы по использованию общей папки эффективно
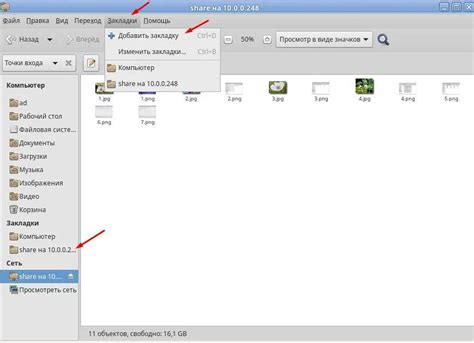
Чтобы максимально эффективно использовать общую папку на компьютере, рекомендуется следовать следующим советам:
- Организуйте структуру папок: Создайте иерархию папок, чтобы легко и быстро найти нужный файл. Называйте папки и файлы информативно и логично, чтобы другим пользователям было легче ориентироваться.
- Делитесь только необходимыми файлами: В общей папке необходимо хранить только те файлы, которые действительно нужны другим пользователям. Избегайте перегруженности папки ненужной информацией.
- Устанавливайте права доступа: Настройте права доступа к общей папке так, чтобы только нужные люди имели доступ к ней. Защитите конфиденциальные файлы от посторонних глаз.
- Называйте файлы информативно: Дайте файлам осмысленные названия, чтобы сразу можно было понять, что содержится внутри. Используйте ключевые слова, чтобы облегчить поиск нужного файла.
- Своевременно обновляйте папку: Регулярно обновляйте общую папку, удаляйте устаревшие файлы и добавляйте новые. Так можно избежать накопления мусора и поддерживать папку в актуальном состоянии.
Следуя этим простым советам, вы сможете эффективно использовать общую папку на компьютере и организовать работу с файлами в команде более удобным и продуктивным способом.