Outlook Web App (или OWA) - это онлайн-приложение, которое позволяет вам управлять своими электронными письмами, календарями и контактами, используя только веб-браузер. Одна из полезных функций OWA - возможность создания и использования шаблонов писем. Шаблон письма - это заранее созданное письмо с заданным текстом и форматированием, которое может быть использовано снова и снова без необходимости вводить его заново. Это особенно удобно, если вам приходится отправлять однотипные письма постоянно, такие как ответы на часто задаваемые вопросы или сообщения о статусе проектов.
В Outlook Web App создание и использование шаблонов писем очень просто. Вам нужно всего лишь следовать нескольким простым шагам:
- Откройте Inbox в Outlook Web App и нажмите на кнопку "Новое письмо". Это откроет новое окно составления письма.
- Напишите текст вашего письма в соответствующем поле. При этом вы можете добавить форматирование, такое как жирный или курсивный текст, используя соответствующие кнопки на панели инструментов.
- Когда текст вашего письма будет готов, нажмите на кнопку "Сохранить" в верхней панели инструментов. В выпадающем меню выберите "Шаблоны" и нажмите "Сохранить текущее письмо как шаблон".
- В появившемся окне введите имя для вашего шаблона и нажмите "Сохранить". Ваш шаблон письма будет теперь доступен в разделе "Шаблоны" на боковой панели.
Теперь, когда вы хотите использовать созданный вами шаблон, просто откройте раздел "Шаблоны" на боковой панели и выберите нужный шаблон. Вся предварительно сохраненная информация будет автоматически добавлена в новое письмо, и вы сможете отредактировать его по необходимости перед отправкой.
Использование шаблонов писем в Outlook Web App позволяет сэкономить время и упростить процесс создания писем. Вы можете создавать шаблоны для различных ситуаций и использовать их в любое время, не переживая о форматировании или вводе одного и того же текста снова и снова. Попробуйте эту полезную функцию в Outlook Web App и увидите, насколько она упрощает вашу работу!
Как создать и использовать шаблон письма
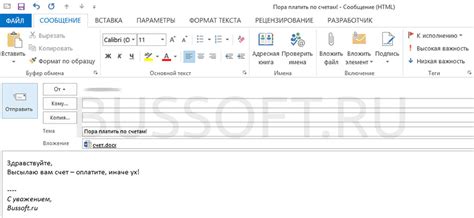
Outlook Web App предоставляет удобный функционал для создания и использования шаблонов писем, которые помогут вам сэкономить время при составлении повторяющихся сообщений. Ниже приведены шаги по созданию и использованию шаблона письма в Outlook Web App:
- Войдите в свою учетную запись Outlook Web App и откройте панель письма.
- Нажмите на кнопку "Создать новое сообщение" для открытия нового окна для создания письма.
- В окне для создания письма, введите содержание вашего шаблона, включая любые постоянные тексты или элементы форматирования, которые вы хотите использовать в будущих письмах.
- Когда шаблон готов, нажмите на кнопку "Файл" в верхнем меню и выберите "Сохранить как шаблон".
- В появившемся окне введите название для вашего шаблона и нажмите "Сохранить".
Теперь, когда вы хотите использовать шаблон письма, следуйте этим шагам:
- Откройте веб-приложение Outlook и нажмите на кнопку "Создать новое сообщение".
- Нажмите на кнопку "Шаблоны" в верхнем меню.
- Выберите шаблон, который вы хотите использовать, из списка доступных шаблонов.
- Отредактируйте шаблон по своему усмотрению, добавляя или изменяя текст, если необходимо.
- Когда вы закончили редактирование, нажмите кнопку "Отправить" для отправки письма.
Теперь у вас есть удобный и эффективный способ использования шаблонов писем в Outlook Web App. Помните, что вы всегда можете отредактировать или добавить новые шаблоны, чтобы адаптировать их под ваши потребности.
Регистрация и вход в Outlook Web App
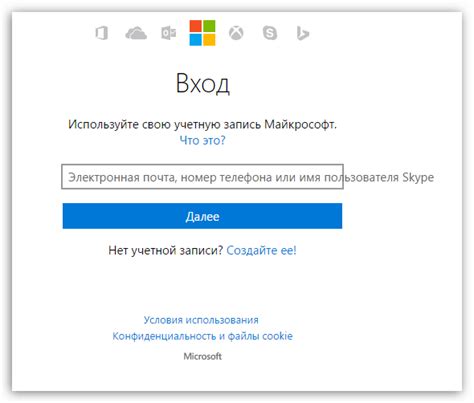
Outlook Web App (OWA) позволяет вам получать доступ к вашей электронной почте, календарю и контактам без необходимости установки десктопного приложения. Вам достаточно просто зайти в OWA через веб-браузер на любом устройстве.
Для того чтобы зарегистрироваться в OWA, вам необходимо обратиться к администратору вашей организации, чтобы получить ваш адрес электронной почты и временный пароль. После получения этих данных, вы можете перейти по адресу https://outlook.office.com и выбрать опцию "Зарегистрироваться".
После выбора "Зарегистрироваться", вам будет предложено ввести свой адрес электронной почты и временный пароль. После успешной регистрации вы будете перенаправлены на страницу входа.
Для входа в OWA вам необходимо просто ввести свой адрес электронной почты и пароль на странице входа. Если вы забыли свой пароль, вы можете использовать опцию "Забыли пароль?", чтобы сменить его.
После успешного входа в OWA вы будете перенаправлены на главную страницу, где вы сможете просматривать и отправлять электронные письма, планировать встречи в календаре, управлять задачами и контактами, а также использовать другие полезные функции OWA.
Переход в раздел "Почта"
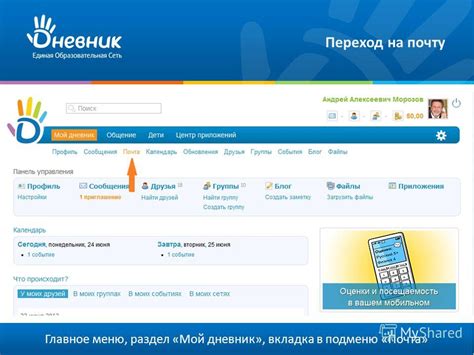
Для начала работы с шаблонами писем в Outlook Web App, вам необходимо открыть раздел "Почта". Для этого выполните следующие действия:
- Откройте веб-браузер и введите адрес outlook.office.com в адресной строке.
- Нажмите клавишу Enter, чтобы перейти на страницу входа в Outlook Web App.
- Введите адрес электронной почты и пароль, чтобы выполнить вход в свою учетную запись.
- Нажмите кнопку "Войти", чтобы перейти на главную страницу Outlook Web App.
- На главной странице нажмите на значок "Почта" в верхней панели навигации.
После выполнения этих действий вы перейдете в раздел "Почта" и сможете начать использовать шаблоны писем для создания и отправки сообщений.
Открытие раздела "Создать новое письмо"
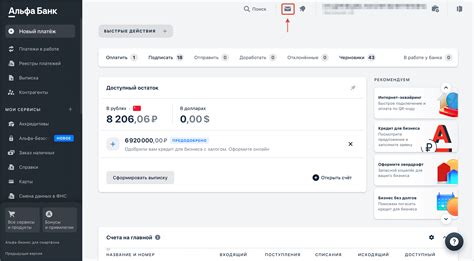
В Outlook Web App у вас есть возможность быстро и легко создавать новые письма для отправки своих сообщений. Для этого необходимо открыть соответствующий раздел "Создать новое письмо".
Чтобы открыть раздел "Создать новое письмо" в Outlook Web App, выполните следующие шаги:
- Войдите в свою учетную запись Outlook Web App.
- В верхней части экрана найдите и нажмите на кнопку "Написать новое письмо".
После выполнения этих шагов вы будете перенаправлены на страницу создания нового письма, где сможете начать вводить текст сообщения, указывать адресатов и добавлять вложения.
Не забывайте, что вы также можете использовать специальные функции и дополнительные параметры, доступные в разделе "Создать новое письмо", чтобы улучшить свой опыт работы с электронной почтой в Outlook Web App.
Ввод текста письма и добавление элементов форматирования

При создании шаблона письма в Outlook Web App пользователь может легко вводить текст и добавлять элементы форматирования для улучшения визуального вида сообщения.
Для ввода текста письма можно использовать обычную клавиатуру компьютера или встроенную клавиатуру веб-приложения. Пользователь должен просто кликнуть на поле ввода текста и начать печатать.
Чтобы добавить элементы форматирования, пользователь может использовать панель инструментов, расположенную над полем ввода текста. На панели инструментов можно найти различные кнопки для применения форматирования, такие как жирный и курсивный шрифт, подчеркивание, выделение цветом и многое другое.
Кроме того, пользователь может использовать горячие клавиши для быстрого применения форматирования. Например, чтобы сделать выделение текста жирным, можно использовать комбинацию клавиш Ctrl + B. А для выделения текста курсивом можно использовать комбинацию клавиш Ctrl + I.
Когда пользователь закончил ввод текста и применил нужное форматирование, он может сохранить шаблон письма для будущего использования. Для этого можно нажать кнопку "Сохранить" или использовать горячую клавишу Ctrl + S.
Таким образом, ввод текста письма и добавление элементов форматирования в Outlook Web App очень просты и интуитивно понятны. Пользователь может быстро создать красивое и профессиональное письмо, используя доступные функции и возможности веб-приложения.
Создание и сохранение шаблона письма
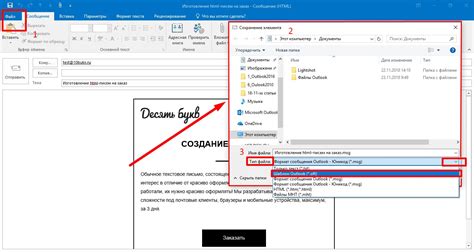
Outlook Web App предоставляет удобный способ создания и использования шаблонов писем для повторяющихся задач. Шаблон письма может содержать заранее заполненные поля, текст, предустановленные настройки форматирования и другую информацию, которую вы хотите включить в каждое письмо.
Чтобы создать шаблон письма в Outlook Web App, выполните следующие действия:
- Откройте приложение Outlook Web App и создайте новое письмо, либо выберите существующее письмо, которое вы хотите использовать в качестве шаблона.
- В окне создания письма введите текст, включите форматирование и добавьте любые необходимые элементы, такие как подпись или изображение.
- Если вам нужно заполнить определенные поля каждый раз при использовании шаблона, выделите эти поля мышью и нажмите правую кнопку мыши. В контекстном меню выберите опцию "Добавить поле с заполнением".
- Заполните поля, которые вы хотите сохранить в шаблоне. Введите текст или выберите значение из предложенных вариантов.
- Если нужно сохранить шаблон письма сразу после его создания, нажмите на иконку "Дополнительные параметры" в верхнем правом углу окна создания письма и выберите опцию "Сохранить как шаблон".
- В появившемся диалоговом окне введите имя для шаблона и выберите папку, в которой хотите сохранить его. Нажмите кнопку "Сохранить".
Теперь у вас есть готовый шаблон письма. Чтобы использовать его, выберите пункт "Новое письмо" в Outlook Web App, затем откройте список шаблонов и выберите нужный шаблон из списка. Шаблон письма будет открыт в режиме редактирования, и вы сможете внести любые необходимые изменения перед его отправкой.
Использование шаблона при создании нового письма
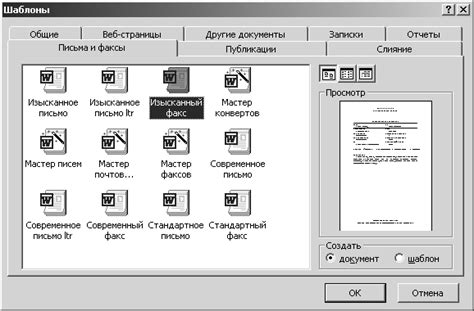
Чтобы использовать шаблон при создании нового письма, следуйте этим простым шагам:
| Шаг | Действие |
|---|---|
| 1 | Откройте "Outlook Web App" и нажмите на кнопку "Новое сообщение" для создания нового письма. |
| 2 | В открывшемся окне письма нажмите на кнопку "Шаблоны" в панели инструментов. |
| 3 | Выберите нужный вам шаблон из списка доступных шаблонов. |
| 4 | Письмо будет автоматически заполнено содержимым шаблона. Вы можете внести необходимые изменения в текст письма или оставить его без изменений. |
| 5 | Добавьте получателей, введите тему письма и нажмите на кнопку "Отправить", чтобы отправить письмо. |
Использование шаблонов писем в Outlook Web App поможет вам сэкономить время и облегчить процесс создания однотипных сообщений. Вы можете создать собственные шаблоны писем или использовать предустановленные шаблоны, предоставляемые программой.
Редактирование и удаление шаблона письма

- Откройте раздел "Шаблоны" в верхней части страницы Outlook Web App.
- Выберите шаблон, который вы хотите отредактировать, и нажмите на него.
- Откроется окно редактирования шаблона, где вы сможете изменить текст, добавить или удалить элементы.
- После внесения всех необходимых изменений, нажмите кнопку "Сохранить", чтобы сохранить отредактированный шаблон.
Если вам больше не нужен определенный шаблон письма, вы можете легко удалить его. Вот как это сделать:
- Откройте раздел "Шаблоны" в верхней части страницы Outlook Web App.
- Найдите шаблон, который вы хотите удалить, и нажмите на значок "Удалить", который расположен рядом с ним.
- Появится всплывающее окно подтверждения удаления. Щелкните по кнопке "Удалить", чтобы окончательно удалить шаблон.
Помните, что после удаления шаблона он не может быть восстановлен, поэтому будьте осторожны и удаляйте только те шаблоны, которые вам действительно уже не нужны.
Подготовка и отправка письма с использованием шаблона

Outlook Web App предоставляет простой и удобный способ использования шаблонов писем для ускорения процесса написания и отправки сообщений. Вот как подготовить и отправить письмо, используя шаблон:
Шаг 1: Зайдите в Outlook Web App и откройте новое письмо.
Шаг 2: В правом верхнем углу окна нового письма нажмите на кнопку "Создать шаблон".
Шаг 3: В появившемся окне введите заголовок и содержание шаблона письма. Можно использовать форматирование текста, такое как жирный шрифт (текст) или курсив (текст), для выделения важной информации.
Шаг 4: Нажмите "Сохранить", чтобы сохранить шаблон.
Шаг 5: Чтобы использовать сохраненный шаблон, откройте новое письмо и нажмите "Вставить шаблон". Выберите нужный шаблон из списка.
Шаг 6: Заполните дополнительные поля письма, такие как адресата и тему, и отредактируйте содержание, если необходимо.
Шаг 7: Нажмите "Отправить", чтобы отправить письмо с использованием выбранного шаблона.
Теперь вы знаете, как подготовить и отправить письмо с использованием шаблона в Outlook Web App. Это удобный способ экономить время при написании сообщений и обеспечивать стандартизацию контента писем.