Майнкрафт - это популярная компьютерная игра, которая позволяет игрокам строить и исследовать виртуальный мир. Один из способов выделиться среди других игроков - это изменить цвет своего ника. В данной статье мы подробно рассмотрим, как создать и изменить зеленый ник в Майнкрафт.
Первым шагом для создания зеленого ника в Майнкрафт является открытие вашего профиля на выбранном игровом сервере. Вы можете выбрать любой сервер, на котором этот функционал поддерживается. После перехода к вашему профилю вы должны найти раздел "Изменить ник".
После нахождения раздела "Изменить ник" вам понадобится ввести желаемое имя для вашего ника в Майнкрафт. Чтобы сделать ник зеленым, вы должны добавить специальный символ. Для этого используйте символ амперсанда (&) следующий за символом амперсанда введите букву "a". Весь текст после символа амперсанда и буквы "a" будет отображаться зеленым цветом. Например, если вы вводите "&aMyNickname", ваш ник будет отображаться как "MyNickname" в зеленом цвете.
После ввода желаемого зеленого ника, нажмите кнопку "Сохранить" или "Применить". После этого ваш ник должен измениться на сервере. Помните, что не все серверы поддерживают изменение ников или использование зеленого цвета. Поэтому перед началом процесса убедитесь, что сервер, на котором вы играете, позволяет создание и изменение зеленого ника.
Установка необходимых модификаций
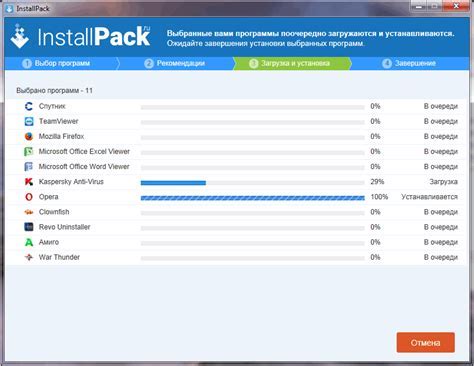
Для создания и изменения зеленого ника в Майнкрафт вам понадобится установить несколько модификаций. Следуйте инструкциям ниже, чтобы установить и настроить их:
| Модификация | Описание | Ссылка на скачивание |
|---|---|---|
| OptiFine | Данный мод позволяет оптимизировать графику и производительность игры. | https://optifine.net/home |
| Forge | Forge предоставляет базу для установки других модификаций. | http://files.minecraftforge.net/ |
| NicknameHider | Этот мод скрывает ваш никнейм от других игроков, чтобы вы могли использовать зеленый ник. | https://minecraft.curseforge.com/projects/nickname_hider |
1. Скачайте OptiFine с официального сайта и установите его, следуя инструкциям на экране.
2. Затем скачайте Forge с официального сайта и установите его, также следуя инструкциям на экране.
3. После этого загрузите NicknameHider с соответствующей страницы и поместите его в папку mods в директории установленного Forge.
4. Перезапустите клиент Майнкрафт и вы готовы использовать зеленый ник!
Открытие редактора игровых данных

Чтобы создать или изменить зеленый ник в Майнкрафт, вам потребуется открыть редактор игровых данных. Этот редактор позволяет вносить изменения в настройки игры, в том числе и изменить цвет ника.
Для того чтобы открыть редактор игровых данных, следуйте инструкциям ниже:
- Запустите Minecraft и выберите профиль, с которым вы будете работать.
- В главном меню игры выберите опцию "Запустить настройку".
- Откроется окно настроек, в котором вы найдете раздел "Редактор игровых данных".
- Щелкните по кнопке "Открыть редактор игровых данных".
После выполнения этих действий, вы увидите открывшуюся панель редактора игровых данных. Здесь вы сможете изменить различные настройки игры, включая цвет ника. Чтобы изменить цвет ника на зеленый, найдите соответствующий параметр и введите в него нужное значение.
Обратите внимание: перед внесением изменений в редакторе игровых данных, рекомендуется сделать резервную копию файла с настройками, чтобы в случае непредвиденных ситуаций можно было восстановить исходные настройки.
Поиск и изменение файла с настройками

Если вы хотите изменить цвет своего ника в Майнкрафт, вам нужно найти и изменить файл с настройками. Вот как это сделать:
Шаг 1: Откройте проводник на вашем компьютере и найдите папку с игрой Minecraft. Обычно она находится в папке "Пользователи" или "Документы" в зависимости от вашей операционной системы.
Шаг 2: В папке Minecraft найдите папку "config" и откройте ее. Внутри этой папки вы должны увидеть файл "options.txt".
Шаг 3: Сделайте резервную копию файла "options.txt" перед его изменением. Просто скопируйте его и вставьте в другое место на вашем компьютере. Так вы сможете вернуться к исходным настройкам в случае каких-либо проблем.
Шаг 4: Откройте файл "options.txt" с помощью текстового редактора, такого как Notepad или Sublime Text.
Шаг 5: Используйте функцию поиска (обычно нажатие клавиши "Ctrl" + "F") и найдите строку "chat.textColor:".
Шаг 6: После найденной строки вы увидите текущий цвет своего ника в Майнкрафт. Измените значение этой строки на нужный вам цвет.
Примеры изменений:
- Чтобы сделать ник зеленым, измените значение на "dark_green".
- Чтобы сделать ник красным, измените значение на "red".
- Чтобы сделать ник синим, измените значение на "blue".
Шаг 7: Сохраните изменения в файле "options.txt" и закройте его.
Теперь, когда вы откроете игру Minecraft, ваш ник будет отображаться выбранным вами цветом! Удачной игры!
Редактирование цвета ника
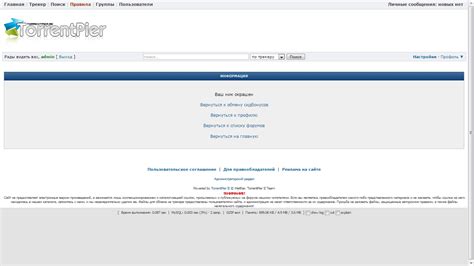
В Minecraft есть несколько способов изменить цвет вашего ника. Но для начала, вам потребуется знать об основных цветах, которые можно использовать:
- Черный - &0
- Темно-синий - &1
- Темно-зеленый - &2
- Темно-голубой - &3
- Темно-красный - &4
- Темно-фиолетовый - &5
- Золотой - &6
- Серый - &7
- Светло-серый - &8
- Синий - &9
- Зеленый - &a
- Голубой - &b
- Красный - &c
- Фиолетовый - &d
- Желтый - &e
- Белый - &f
Один из способов изменить цвет ника - это использование символа амперсанда (&) и кода цвета. Например, чтобы сделать ник зеленым, вы можете использовать &a. Просто добавьте этот символ перед вашим ником в поле запуска игры или в настройках профиля.
Еще один способ изменить цвет ника - это использование специального мода или плагина. Если вы играете на сервере с установленным плагином, вам может понадобиться указать специальную команду или настройку, чтобы изменить цвет ника. Обратитесь к администратору сервера или документации плагина, чтобы получить дополнительную информацию.
Итак, теперь вы знаете, как изменить цвет ника в Minecraft. Выберите подходящий вариант и наслаждайтесь уникальным стилем в игре!
Сохранение и проверка изменений

После того, как вы внесли все нужные изменения в файл, вам необходимо сохранить его, чтобы изменения вступили в силу. Для сохранения файла в Майнкрафт выполните следующие шаги:
- Нажмите на кнопку "Сохранить" или выберите пункт меню "Файл" > "Сохранить".
- Выберите путь, куда вы хотите сохранить файл, и введите имя файла.
- Нажмите на кнопку "Сохранить".
- Теперь ваши изменения сохранены в файле.
Для проверки изменений вы можете открыть файл в Майнкрафт и убедиться, что новый зеленый ник отображается правильно. Если вы видите свой зеленый ник, значит изменения были успешно сохранены и применены.
Если вы не видите своего зеленого ника или видите его без изменений, проверьте, что вы правильно сохранили файл и что файл находится в нужной директории Майнкрафта. Если проблема не устраняется, попробуйте повторить шаги изменения зеленого ника заново. Если проблема не исчезает, обратитесь к онлайн-форумам или сообществам Майнкрафт для получения дополнительной помощи.
Использование зеленого ника в Майнкрафте
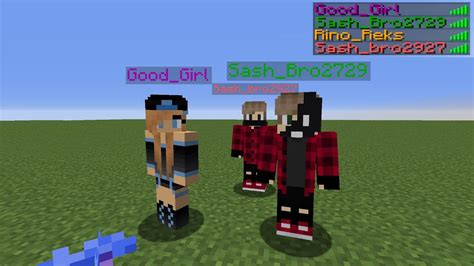
Зеленый ник можно использовать в Майнкрафте для создания уникального и заметного имени, которое выделяется среди других игроков. Это может быть полезно, если вы хотите, чтобы ваш ник был легко узнаваемым или просто хотите добавить немного разнообразия в игру.
Для создания зеленого ника вам понадобится использовать специальный символ "§", который представляет цветовой код. Чтобы использовать зеленый цвет, добавьте к этому символу цифру "a". Например, если ваш ник обычно выглядит как "Player123", вы можете изменить его на "§aPlayer123", чтобы сделать его зеленым.
Если вы хотите изменить зеленый ник после создания, откройте игру и введите команду "/nick §aНовыйНик". Вместо "НовыйНик" введите желаемое имя. Это изменит ваш ник на новый зеленый ник сразу же.
Учтите, что использование зеленого ника может быть ограничено на некоторых серверах. Некоторые администраторы серверов могут запретить использование цветовых кодов в никах или установить собственные правила отображения ников.
Важно помнить, что использование зеленого ника не дает вам каких-либо игровых преимуществ или особого статуса. Это просто способ добавить немного индивидуальности в ваш ник в Майнкрафте. Будьте осмотрительны и уважайте правила серверов, на которых вы играете.