Microsoft Word – один из самых популярных текстовых редакторов, который широко используется для создания и редактирования документов. Но помимо работы с текстом, Word предлагает также возможность добавления графических элементов, включая картинки. Если вам нужно добавить собственную картинку в документ Word, вы можете сделать это с помощью нескольких простых шагов.
Сначала, откройте документ Word, в который вы хотите добавить картинку. Затем, выберите вкладку "Вставка" в верхней панели инструментов. На этой вкладке вы увидите различные инструменты для добавления объектов в документ. Найдите и кликните на кнопку "Изображение", чтобы открыть окно выбора файла.
В окне выбора файла вы можете найти нужную вам картинку на своем компьютере. Откройте папку, в которой хранится желаемая картинка, и выберите ее. После выбора файла, нажмите кнопку "Вставить", чтобы добавить картинку в документ Word.
После добавления картинки, вы можете изменить ее размер и расположение в документе. Для этого щелкните на картинке дважды, чтобы открыть вкладку "Рисование объектов". На этой вкладке вы найдете различные инструменты для редактирования картинки, включая изменение размера, поворот и выравнивание.
Теперь вы знаете, как нарисовать картинку в Word! С помощью этих простых инструкций вы сможете добавить свои собственные изображения в документ Word и улучшить его визуальный вид.
Инструкция по рисованию картинки в Word
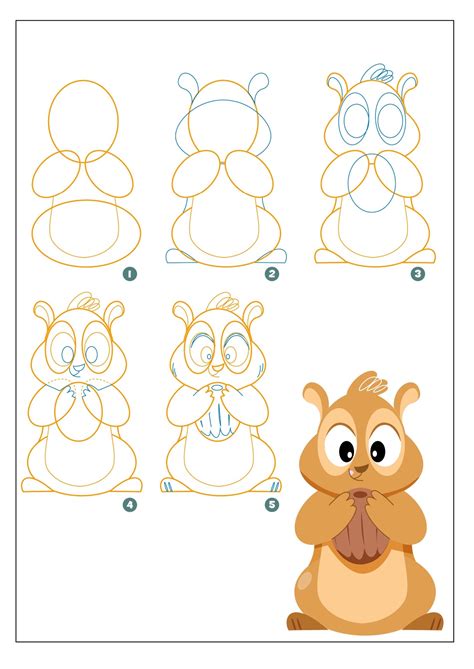
Для создания красочных и оригинальных документов в Word вы можете добавлять в них рисунки и картинки. В программе Word имеется встроенный инструмент для рисования, который позволяет создавать простые изображения прямо внутри документа. В этой инструкции рассмотрим основные шаги, которые помогут вам нарисовать картинку в Word.
Шаг 1: Откройте документ, в который вы хотите добавить картинку.
Шаг 2: Выберите вкладку "Вставка" в верхней панели инструментов. В ней вы найдете различные инструменты, которые помогут вам добавить изображение.
Шаг 3: Кликните на кнопку "Фигуры" в разделе "Рисование". В выпадающем списке выберите инструмент, который вы хотите использовать для рисования картинки. Например, можно выбрать инструмент "Прямоугольник" или "Эллипс".
Шаг 4: Перетащите курсор мыши по странице документа, чтобы нарисовать форму. Вы можете изменять размер и форму изображения, удерживая левую кнопку мыши нажатой и перетаскивая края фигуры.
Шаг 5: Чтобы изменить цвет заливки или обводки фигуры, выберите ее и кликните на кнопку "Цвет заливки" или "Цвет обводки" на панели инструментов. В появившемся меню выберите желаемый цвет.
Шаг 6: Оформите картинку по желанию, добавив дополнительные детали или текст с помощью других инструментов Word.
Шаг 7: После завершения работы сохраните документ, нажав на кнопку "Сохранить" или используя горячие клавиши Ctrl + S.
Теперь вы знаете основные шаги, которые помогут вам нарисовать картинку в Word. Применяйте эту информацию для создания креативных и оригинальных документов!
Подготовка к рисованию

Перед тем, как начать рисовать картинку в Word, необходимо проделать некоторые подготовительные шаги. Прежде всего, убедитесь, что вы имеете установленное на компьютере приложение Microsoft Word.
Если у вас еще нет установленного Word, вам нужно будет скачать и установить его. Вы можете сделать это с официального сайта Microsoft.
После установки Word, запустите приложение и создайте новый документ или откройте существующий.
Далее, освободите рабочую область, убрав все ненужные элементы, которые могут мешать вам рисовать. Вы можете удалить заголовки, нижние колонтитулы или боковые панели, если они отображаются.
Обратите внимание на размер рабочей области вашего документа. Если вам нужно нарисовать крупную картинку, возможно, потребуется изменить размер страницы. Вы можете использовать функцию "Разметка страницы" в меню "Макет" для этого.
Также рекомендуется выбрать подходящий фон для вашей картинки. Вы можете использовать один из предустановленных фоновых рисунков или установить собственное изображение в качестве фона.
Инструменты для рисования в Word
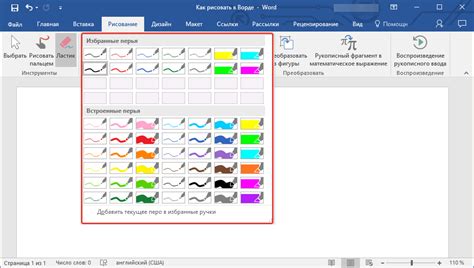
Microsoft Word предоставляет различные инструменты для создания и редактирования рисунков и изображений. С помощью этих инструментов вы можете создавать профессионально выглядящие иллюстрации, схемы, диаграммы и другие элементы графического дизайна прямо в документе Word.
Вот некоторые из основных инструментов рисования, доступных в Word:
- Рисование форм: Word предлагает широкий выбор геометрических форм, которые вы можете добавлять на страницу документа. Выберите нужную форму из раздела "Вставка" на панели инструментов и нарисуйте ее на странице.
- Линии и стрелки: Вы можете добавить линии и стрелки на вашу картинку или рисунок, чтобы объяснить или подчеркнуть важные элементы. На панели инструментов выберите соответствующий инструмент и нарисуйте линию или стрелку на странице.
- Заливка цветом: Чтобы добавить цвет в ваш рисунок, вы можете использовать инструмент "Заполнение формы". Выберите нужный цвет и заполните форму, используя кисть или заливку области.
- Текст и эффекты: Word позволяет добавлять текст и различные эффекты к вашим рисункам. Выберите инструмент "Добавить текст" на панели инструментов и введите текст прямо на рисунке. Вы также можете применять различные эффекты, такие как тень, обводка и т. д., чтобы сделать ваш рисунок более выразительным.
Это только некоторые из инструментов для рисования, доступных в Word. При необходимости вы также можете обратиться к дополнительным инструментам и функциям, которые помогут вам создавать уникальные и привлекательные картинки и рисунки в вашем документе Word.
Создание форм и линий

Word предлагает различные инструменты для создания форм и линий, которые могут использоваться для отделения разделов документа, создания таблиц, добавления эффектов дизайна и многое другое.
Для создания форм и линий вы можете воспользоваться следующими инструментами:
1. Инструмент "Формы"
Инструмент "Формы" предлагает большой выбор геометрических фигур, которые можно использовать для создания форм в документе. Чтобы создать форму, выберите соответствующую фигуру из панели инструментов "Формы" и нарисуйте ее на странице документа. Затем вы можете настроить параметры формы с помощью вкладки "Формат" в верхней части экрана.
2. Инструмент "Линия"
Инструмент "Линия" позволяет создавать простые линии различной длины и толщины. Чтобы создать линию, выберите инструмент "Линия" из панели инструментов "Формы". Затем щелкните и удерживайте левую кнопку мыши, перемещая курсор в нужное место, и отпустите кнопку мыши, чтобы нарисовать линию. Чтобы настроить параметры линии, такие как цвет и толщина, используйте вкладку "Формат".
Создание форм и линий в Word позволяет добавить структурированность и визуальный интерес к вашим документам. Эти инструменты также могут быть использованы для создания расположения элементов на странице, создания графиков и диаграмм, и многое другое.
Добавление цветов и текстур

Когда рисуешь картинку в Word, очень важно использовать разные цвета и текстуры, чтобы сделать изображение более интересным и выразительным.
Для добавления цветов в свою картинку в Word, тебе понадобится воспользоваться инструментом "Заливка", который можно найти во вкладке "Формат". Кликни на инструмент "Заливка" и выбери цвет, который хочешь использовать. Также можно выбрать залитие изображения градиентом или текстурой, чтобы создать более сложные эффекты.
Если хочешь добавить текстуру к изображению в Word, перейди на вкладку "Формат" и найди инструмент "Текстуры". Кликни на него и выбери текстуру, которая тебе нравится. Так ты сможешь создать реалистичные эффекты, например, добавить текстуру дерева к изображению дерева.
Не забывай экспериментировать с разными цветами и текстурами, чтобы найти наиболее подходящие для своего изображения. И помни, что иногда меньше - значит лучше, поэтому старайся не переусердствовать со всеми цветами и текстурами одновременно.
Использование различных цветов и текстур может дать тебе возможность создать уникальное и запоминающееся изображение в Word, которое будет привлекать внимание и демонстрировать твою творческую сторону.