В наши дни смартфоны стали неотъемлемой частью нашей повседневной жизни. Мы используем их для общения, работы, развлечения и многого другого. Смартфон – это не просто устройство, а наш персональный помощник, который всегда рядом с нами. Многие из нас стремятся сделать свой смартфон уникальным, передавая свою индивидуальность через обои, мелодии и другие настройки. Одним из способов сделать свой смартфон более персонализированным является создание и настройка аватара.
Аватар – это изображение, которое представляет вас в виртуальном мире. Раньше аватары использовались главным образом в онлайн-играх и социальных сетях, но сейчас аватары стали стандартной функцией многих мобильных приложений, включая мессенджеры, электронную почту и контактные списки. Создание и настройка вашего собственного аватара поможет вам выделиться среди других пользователей и придать вашему смартфону уникальный вид.
Процесс создания и настройки аватара на Андроид довольно прост и не требует особых навыков или специальных программ. Вам понадобится только доступ к интернету и немного терпения. В этой статье мы рассмотрим несколько способов создания и настройки аватара на Андроид, чтобы вы могли выбрать тот, который подойдет именно вам.
Как создать и настроить уникальный аватар на Андроид
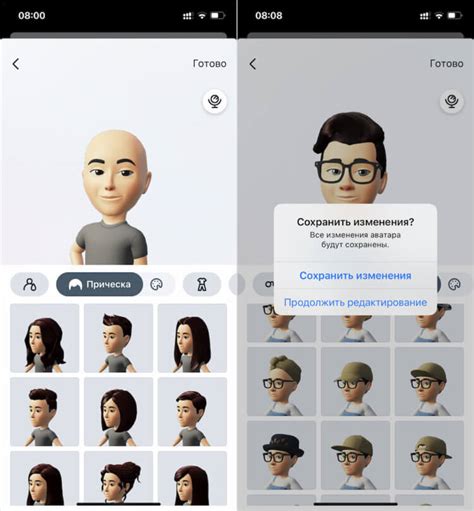
Если вы хотите создать собственный аватар, то есть несколько способов сделать это. Один из самых простых способов - использовать специальные приложения, которые предлагают широкий выбор различных иконок, стикеров и других графических элементов.
Такие приложения позволяют создавать аватар по вашему желанию: менять прическу, макияж, выбирать одежду и аксессуары. Вы можете выбрать любой стиль, который отражает ваши предпочтения или индивидуальность.
Если вы хотите создать более уникальный и оригинальный аватар, то вам могут понадобиться графические редакторы. С их помощью вы сможете создать аватар с нуля, добавить свои фотографии, использовать эффекты или другие элементы дизайна.
Для настройки аватара на Андроид можно использовать стандартные инструменты операционной системы. В настройках профиля или аккаунта вы можете установить фотографию с галереи как аватар или сделать новое фото прямо с камеры. Также возможно использовать аватары, предложенные самой операционной системой.
Как видите, создать и настроить уникальный аватар на Андроид нетрудно. Вы имеете множество возможностей создать аватар, который будет отражать вашу индивидуальность и делать ваш смартфон уникальным.
Шаг 1: Выбор подходящего фото

Если вы хотите использовать свое собственное фото, обратите внимание на следующие рекомендации:
| Качество изображения | Выберите фото с хорошим качеством и высоким разрешением. Это позволит изображению выглядеть четким и профессиональным на экране вашего смартфона. |
| Центрирование | Рекомендуется выбирать фото, на которых вы являетесь главным объектом и расположены в центре кадра. Это поможет избежать обрезания или искажений на аватаре. |
| Фон | Убедитесь, что фон фото не отвлекает внимание от вашего лица. Выберите простой и нейтральный фон, который позволит вашему лицу быть основным элементом аватара. |
| Стиль | Выбирайте фото, которые отражают вашу индивидуальность и интересы. Это может быть фото ваших хобби, путешествий или просто фото, на которых вы выглядите самым лучшим. |
Если у вас нет подходящего фото, вы можете воспользоваться готовыми аватарами из Интернета или воспользоваться специальными приложениями для создания аватаров.
После выбора фото, вы готовы к следующему шагу - настройке и установке вашего аватара на Андроид-смартфоне!
Шаг 2: Изменение размера и обрезка изображения

После выбора подходящего вам изображения аватара на Андроид, следующим шагом будет его изменение размера и обрезка. Для этого вы можете использовать различные приложения или встроенные инструменты на своём устройстве.
Один из самых простых способов изменить размер изображения на Андроид - использовать стандартное приложение Галерея. Просто откройте нужное изображение и нажмите на иконку с показательными тремя точками в верхнем правом углу экрана. В меню выберите "Редактирование" или "Изменить" и найдите функцию изменения размера. Выберите подходящие значения для ширины и высоты и сохраните изображение.
Если вы хотите обрезать изображение, то для этого можно использовать также приложение Галерея или специальные приложения для редактирования фотографий, такие как Adobe Photoshop Express или Pixlr. Просто откройте изображение в приложении, найдите функцию обрезки и выделите нужную часть изображения.
Если вы предпочитаете работать с изображениями на компьютере, то вы можете использовать программы для редактирования изображений, такие как Adobe Photoshop, GIMP или Paint.NET. Подключите своё устройство к компьютеру, скопируйте изображение на него и откройте его в выбранной программе. Затем измените размер изображения и обрежьте его по вашему желанию. Сохраните изменённое изображение и перенесите его обратно на своё устройство.
| Преимущества | Недостатки |
|---|---|
| Простота использования встроенных инструментов на Андроид | Ограниченные возможности по сравнению с профессиональными программами для редактирования изображений |
| Широкий выбор приложений для редактирования фотографий | Необходимость установки дополнительного программного обеспечения на компьютер |
| Возможность работать с изображениями на компьютере для более точной настройки | Необходимость включения режима разработчика и подключения устройства к компьютеру |
Выбор способа изменения размера и обрезки изображения зависит от ваших предпочтений и уровня удобства использования. Используйте тот метод, который наиболее удобен для вас, чтобы создать уникальный и индивидуальный аватар на Андроид.
Шаг 3: Добавление эффектов и фильтров
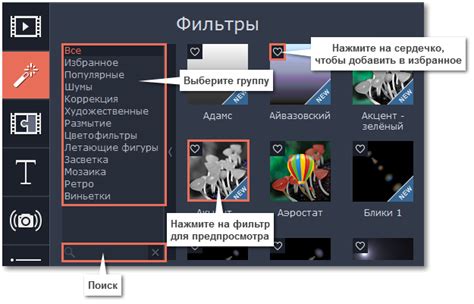
После выбора или создания аватара на Андроид, вы можете добавить к нему эффекты и фильтры, чтобы придать вашему смартфону больше индивидуальности. Вам необходимо установить специальное приложение с инструментами для редактирования изображений. Ниже представлены некоторые популярные приложения, которые помогут вам в этом процессе:
- Adobe Photoshop Express: это бесплатное приложение, предлагающее различные эффекты и фильтры, которые вы можете применить к вашему аватару. Вы можете изменить яркость, контрастность, насыщенность и другие параметры вашего изображения.
- Snapseed: это мощное приложение, которое предлагает множество инструментов для редактирования изображений. Вы можете добавить различные эффекты, такие как HDR, тонирование, винтаж и другие, чтобы придать вашему аватару уникальный вид.
- VSCO: это популярное приложение для редактирования фотографий, которое предлагает большой выбор эффектов и фильтров. Вы можете выбрать тот, который больше всего вам нравится, чтобы придать вашему аватару желаемый стиль.
После установки нужного приложения, вы можете открыть ваш аватар в нем и начать экспериментировать с различными эффектами и фильтрами. У вас будет возможность изменить цвета, добавить текстуры, применить размытие и многое другое. Играйтесь с различными инструментами и сохраняйте результат, который больше всего вам нравится.
Не бойтесь экспериментировать и создавать уникальные эффекты для вашего аватара. Помните, что это ваши личные настройки, которые позволят вам выделиться среди остальных пользователей Андроид.
Когда вы закончите редактирование вашего аватара, сохраните изменения и установите его как вашу личную иконку или обои на фон вашего смартфона. Теперь ваш Андроид будет выглядеть стильно и индивидуально!
Шаг 4: Персонализация фонового изображения
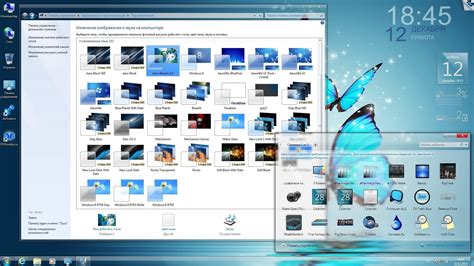
Чтобы создать уникальный и запоминающийся аватар на Андроид, вы можете персонализировать фоновое изображение на своем устройстве. Это позволит добавить индивидуальность и оригинальность вашему смартфону.
Во-первых, выберите изображение, которое хотите использовать в качестве фона. Вы можете выбрать фотографию, картинку или абстрактный рисунок – все зависит от вашего вкуса и предпочтений.
После того, как вы выбрали подходящее изображение, перейдите в настройки вашего Андроид устройства. Далее найдите раздел "Оформление" или "Экран и фон". В этом разделе вы сможете изменить фоновое изображение на своем смартфоне.
Включите режим редактирования фонового изображения и выберите изображение, которое вы предварительно выбрали. В зависимости от вашей Android-версии, вы можете выбрать фоновое изображение из галереи или из специального набора предустановленных картинок.
После того, как вы выбрали фоновое изображение, вам может понадобиться настроить его размер и расположение. Обычно предусмотрены настройки подгонки фотографии под экран или изменение масштаба. Поэкспериментируйте с этими настройками, чтобы добиться наилучшего результата.
Кроме того, в некоторых версиях Android вы можете добавить эффекты или фильтры на фоновое изображение. Это даст вашему аватару еще больше индивидуальности и стиля.
Не забудьте сохранить настройки и посмотреть, как ваш новый фоновый аватар выглядит на экране. Если вам не нравится результат, вы всегда можете вернуться в настройки и изменить изображение или его параметры.
Теперь ваш Андроид смартфон будет уникальным и отличаться от других устройств своим оригинальным и запоминающимся фоновым изображением.
Шаг 5: Добавление текста и эмодзи
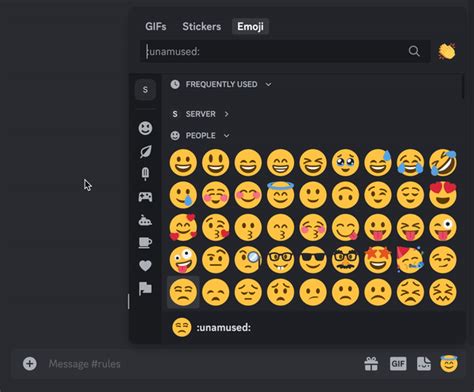
Шаг 5: После выбора или создания аватара, вы можете добавить на него текст и эмодзи, чтобы придать ему большую индивидуальность.
Чтобы добавить текст, нажмите на кнопку "Добавить текст" и введите нужную фразу или имя. Вы можете выбрать цвет, размер и стиль текста, чтобы создать уникальный эффект.
Кроме текста, вы также можете добавить на свой аватар эмодзи – смайлики и другие иконки, которые вы можете выбрать из предложенного списка. Просто щелкните на нужную эмодзи и она автоматически появится на вашем аватаре.
Когда вы закончите добавление текста и эмодзи, убедитесь, что они хорошо видны и читаемы. При необходимости измените размер или расположение элементов, чтобы достичь желаемого результата.
Теперь ваш аватар полностью готов! Он отражает вашу индивидуальность и будет служить вам замечательным способом выделиться среди других пользователей Андроид-смартфонов.
Не забывайте, что вы всегда можете изменить или обновить свой аватар, если пожелаете. Просто следуйте описанным выше шагам и настройте его по своему вкусу.
Шаг 6: Использование специальных инструментов
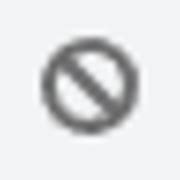
Для создания и настройки аватара на андроиде с целью придания смартфону индивидуальности вы можете воспользоваться различными специальными инструментами. Вот некоторые из них:
- Third-party приложения: Существует множество приложений из Play Маркета, которые позволяют создавать уникальные аватары. Они предлагают различные инструменты и функции, такие как выбор различных элементов гардероба, волос и аксессуаров, а также изменение цвета и формы.
- Графические редакторы: Если у вас есть опыт работы с графическими редакторами, вы можете воспользоваться программами, такими как Adobe Photoshop или GIMP, чтобы создать свой собственный уникальный аватар. Вы сможете внести любые изменения во внешность и стиль аватара, чтобы он соответствовал вашим предпочтениям.
- Аватар-генераторы: Существуют онлайн-сервисы, которые позволяют создавать аватары без необходимости владения специальными навыками редактирования изображений. Просто загрузите свое фото или выберите готовый набор элементов, и сервис автоматически сгенерирует аватар в соответствии с вашими предпочтениями.
Выберите тот инструмент, который наиболее подходит для ваших потребностей и навыков. Важно помнить, что создание и настройка аватара на андроиде - это веселый и творческий процесс, который позволяет вам добавить индивидуальность и уникальность вашему смартфону.
Шаг 7: Сохранение и экспорт аватара

Когда вы закончите создание и настройку своего уникального аватара на Андроиде, необходимо сохранить его, чтобы использовать в качестве вашего профильного изображения или в других приложениях.
Чтобы сохранить свой аватар, выполните следующие шаги:
- Нажмите на кнопку "Готово" или "Сохранить" в приложении для создания аватара.
- Выберите папку или директорию, в которую вы хотите сохранить свой аватар. Если это необходимо, можете создать новую папку.
- Впишите имя файла для своего аватара, чтобы легко его найти позже. Рекомендуется использовать короткое и описательное имя.
- Нажмите кнопку "Сохранить" или "Экспорт", чтобы сохранить свой аватар в выбранной папке или директории.
В зависимости от программы для создания аватара и вашего устройства, может быть доступна и другая функциональность экспорта, например, возможность сохранить аватар в формате изображения (например, JPEG или PNG) или в формате файла GIF для использования в интернете.
После завершения сохранения, вы можете использовать свой уникальный аватар на Андроиде по своему усмотрению - установить его в качестве профильного изображения в социальных сетях, отправить его вместе с сообщением или использовать в любимых приложениях.
Шаг 8: Настройка аватара на телефоне
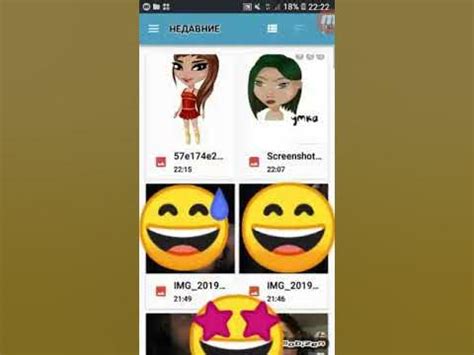
После того, как вы создали и сохранили аватар, пришло время настроить его на вашем смартфоне. Вам потребуется пройти следующие шаги:
- Перейдите в настройки вашего телефона.
- Выберите "Аккаунты и синхронизация".
- Нажмите на свой аккаунт Google.
- В появившемся меню выберите "Персональные данные и конфиденциальность".
- Выберите "Аватар" или "Фото профиля".
- Нажмите на кнопку "Изменить" или "Выбрать изображение".
- Выберите сохраненный вами аватар из галереи или файлового менеджера.
- Подтвердите выбор, нажав на кнопку "ОК" или "Сохранить".
Поздравляем! Теперь ваш аватар успешно настроен на вашем смартфоне. Он будет отображаться в различных приложениях и сервисах, чтобы вы всегда могли быть узнаваемыми и подчеркнуть свою индивидуальность.
Шаг 9: Установка аватара для контактов

Установка индивидуальных аватаров для контактов на вашем устройстве Android поможет вам быстро и легко идентифицировать каждого из своих контактов. Чтобы установить аватар для контакта, выполните следующие шаги:
- Откройте приложение "Контакты" на вашем устройстве Android.
- Выберите контакт, для которого хотите установить аватар.
- Нажмите на иконку редактирования контакта, обычно она выглядит как карандаш.
- На странице редактирования контакта найдите поле "Аватар" или "Фото" и нажмите на него.
- Выберите источник аватара, например, можно выбрать существующую фотографию из галереи устройства или сделать новое фото с камеры.
- После выбора аватара обрежьте его по необходимости и нажмите "Готово" или "Применить".
- Возвращаясь к странице редактирования контакта, убедитесь, что выбранный аватар отображается и сохраните изменения, нажав на иконку сохранения.
Теперь вы успешно установили индивидуальный аватар для выбранного контакта на вашем устройстве Android. Повторите эти шаги для каждого контакта, которому вы хотите установить аватар, и наслаждайтесь визуальным отображением ваших контактов в удобном для вас формате!
Шаг 10: Поделитесь своим уникальным аватаром

Поздравляем! Вы создали и настроили свой уникальный аватар на Андроид. Теперь настал момент поделиться им с друзьями и близкими.
Следующие способы помогут вам распространить свой аватар:
- Социальные сети: Загрузите свой аватар на популярные социальные сети, такие как Facebook, Instagram, Twitter. Опубликуйте фотографию и поделитесь с друзьями.
- Мессенджеры: Установите свой аватар в качестве профиля в мессенджерах, таких как WhatsApp, Viber, Telegram. Ваши контакты будут видеть аватар, когда вы отправляете сообщения.
- Индивидуальная настройка: Примените свой аватар к своим учетным записям в различных сервисах, таких как электронная почта, профиль в онлайн-играх или форумах.
- Блоги и сайты: Если вы владеете своим блогом или сайтом, добавьте свой аватар на главную страницу или авторскую страницу. Это поможет подчеркнуть вашу индивидуальность.
Помните, что аватар - это визитная карточка виртуальной личности. Будьте осторожны с выбором изображения и помните об этике интернета.
Теперь вы готовы поделиться своим уникальным аватаром со всем миром! Наслаждайтесь индивидуальностью своего смартфона!