Создание файла MDB (Microsoft Access Database) может показаться сложной задачей для некоторых пользователей. Однако, с нашей подробной и быстрой инструкцией вы сможете создать файл MDB легко и без лишних хлопот.
Прежде всего, вам понадобится установленное приложение Microsoft Access. Если у вас его еще нет, то вам нужно установить его на ваш компьютер. После установки запустите программу и нажмите на кнопку "Создать новую базу данных".
В открывшемся окне выберите место, где хотите сохранить файл MDB, и введите название файла. Будьте внимательны при выборе имени файла, поскольку имя должно быть уникальным и отражать содержимое базы данных.
После того, как вы выбрали место и ввели название файла, нажмите на кнопку "Создать". Microsoft Access создаст новый файл MDB и откроет его для вас. Теперь вы готовы начать работать с базой данных и добавлять в нее таблицы, запросы, формы и отчеты.
Как создать файл MDB

Шаг 1: Запустите программу Microsoft Access или выберите другую программу базы данных, которая поддерживает формат MDB.
Шаг 2: Найдите меню "Файл" и выберите "Создать новую базу данных".
Шаг 3: Введите имя файла MDB и выберите место, где вы хотите его сохранить. Нажмите кнопку "Создать".
Шаг 4: Определите структуру вашей базы данных, добавляя таблицы, поля и отношения между ними. Некоторые программы базы данных могут предложить вам использовать графический интерфейс для удобства.
Шаг 5: Добавьте данные в таблицу, заполнив их соответствующими значениями. Это позволит вам заполнять базу данных данными и получать результаты ваших запросов.
Шаг 6: Сохраните изменения в файле MDB после завершения работы с базой данных. Некоторые программы могут автоматически сохранять изменения при закрытии базы данных.
Шаг 7: Готово! Теперь у вас есть файл MDB, который можно использовать для хранения и управления своей базой данных.
Создание файла MDB может быть исключительно полезным для организации данных и обеспечения их безопасности и целостности. Следуйте этой инструкции, и вы сможете создать файл MDB за несколько простых шагов.
Подробная и быстрая инструкция

Для создания файла MDB вам потребуется следовать нескольким простым шагам. Вот подробное пошаговое руководство, которое поможет вам справиться с этой задачей.
Шаг 1: Запуск Microsoft Access
Сначала откройте программу Microsoft Access на своем компьютере. Вы можете найти его в меню "Пуск" или воспользоваться стрелкой "Выполнить" и набрать "msaccess".
Шаг 2: Создание новой базы данных
Когда программа Microsoft Access запущена, нажмите на кнопку "Новая база данных" или выберите опцию "Создание" - "База данных". В появившемся окне выберите место, где вы хотите сохранить файл MDB, и введите имя файла.
Шаг 3: Создание таблицы
После создания новой базы данных откроется окно с пустой таблицей. Щелкните правой кнопкой мыши на области таблицы и выберите опцию "Таблица" - "Ввод данных". В появившемся окне введите названия полей и их типы данных.
Шаг 4: Заполнение таблицы данными
Выберите таблицу, введенную на предыдущем шаге, и нажмите на кнопку "Ввод данных" в верхней части окна. Затем введите необходимые данные в таблицу и сохраните изменения.
Шаг 5: Завершение создания файла MDB
Когда таблица заполнена данными, сохраните все изменения в базе данных. Выберите опцию "Файл" - "Сохранить" или используйте сочетание клавиш Ctrl + S. В появившемся окне выберите место для сохранения файла MDB и введите его имя.
Теперь у вас есть подробная инструкция по созданию файла MDB в программе Microsoft Access. Следуйте этим шагам и вам удастся создать файл MDB без особых проблем. Удачи!
Шаг 1: Загрузите программу для создания MDB

| Microsoft Access | Официальная программа от Microsoft, которая предлагает широкие возможности работы с базами данных. Она платная, но может быть полезна, если вы планируете использовать MDB файлы в профессиональных целях. Microsoft Access можно загрузить с официального сайта компании |
| LibreOffice Base | Бесплатная альтернатива Microsoft Access, которая также предлагает возможности создания и управления базами данных в формате MDB. LibreOffice Base можно загрузить с официального сайта проекта LibreOffice |
| OpenOffice Base | Еще одна бесплатная программая, которая поддерживает создание и редактирование MDB файлов. OpenOffice Base можно загрузить с официального сайта проекта OpenOffice |
После загрузки выбранной программы и установки ее на ваш компьютер, вы будете готовы перейти к следующему шагу создания файла MDB.
Шаг 2: Установите программу

Перед тем как начать работать с файлами MDB, вы должны установить специальную программу на ваш компьютер. Эта программа позволит вам создавать, редактировать и просматривать файлы в формате MDB.
На рынке существует множество программ, способных работать с файлами MDB, однако одной из самых популярных и надежных является Microsoft Access. Эта программа входит в состав пакета Microsoft Office и обладает множеством функций, позволяющих эффективно работать с базами данных.
| Шаг 1: | Приобретите пакет Microsoft Office, если у вас его еще нет. Вы можете купить его в магазине или скачать с официального сайта Microsoft. |
| Шаг 2: | Установите Microsoft Office на ваш компьютер, следуя инструкциям на экране. При установке у вас может потребоваться активировать программу. |
| Шаг 3: | После установки Microsoft Office вы найдете значок Microsoft Access на рабочем столе или в меню "Пуск". Щелкните по нему, чтобы запустить программу. |
Поздравляем! Теперь у вас установлена программа Microsoft Access, и вы готовы приступить к созданию файла MDB.
Шаг 3: Запустите программу и выберите "Создать новый файл MDB"
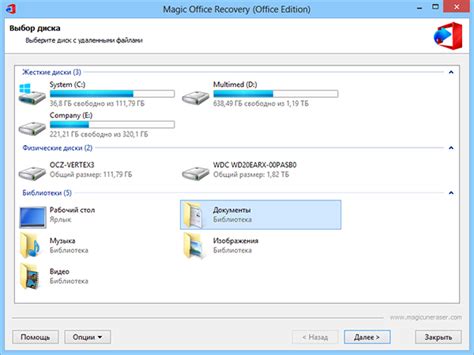
После того, как вы установили необходимую программу для работы с базами данных Microsoft Access (например, Microsoft Access 2016), запустите её на вашем компьютере.
Когда программа откроется, вам будет предложено создать новый файл MDB. Для этого выберите пункт меню "Файл" и найдите в нем опцию "Создать новый файл MDB". Щелкните на этой опции, чтобы перейти к созданию нового файла базы данных.
После выбора опции "Создать новый файл MDB" вам может быть предложено указать расположение файла и его название. Выберите желаемую папку и введите имя файла, которое будет отражать содержание базы данных.
| Пример | Выберите папку "Документы" и введите имя файла "MyDatabase", чтобы назвать файл "MyDatabase.MDB". |
После ввода имени файла и выбора папки, нажмите кнопку "Создать" или аналогичную кнопку, чтобы программа создала новый файл MDB в выбранной вами папке.
Теперь вы готовы к созданию таблиц и добавлению данных в новый файл базы данных MDB.
Шаг 4: Настройте параметры файла MDB
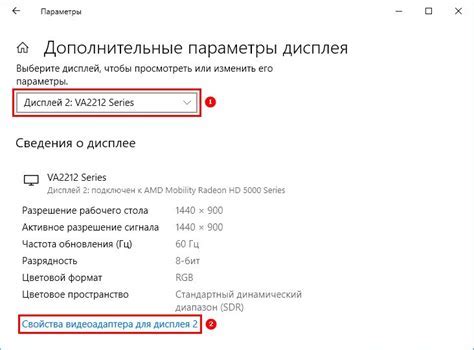
После создания файла MDB, вам может потребоваться настроить ряд параметров, чтобы удовлетворить ваши потребности и предпочтения.
Во-первых, вы можете задать имя вашего файла MDB, чтобы он отображал информацию о его содержимом. Чтобы это сделать, откройте файл MDB в соответствующем редакторе и щелкните правой кнопкой мыши на его названии. В появившемся контекстном меню выберите опцию "Переименовать" и введите желаемое имя.
Кроме того, вы можете настроить размер файла MDB. Если ваш файл содержит большое количество данных, вам может потребоваться увеличить его размер. Чтобы это сделать, откройте файл MDB в редакторе, найдите опцию "Размер файла" и введите новое значение. Обратите внимание, что увеличение размера файла может привести к увеличению времени доступа к данным.
Кроме того, вы можете выбрать настройки безопасности для вашего файла MDB. Если вам нужно ограничить доступ к файлу или защитить его паролем, вы можете установить соответствующие параметры безопасности. Для этого откройте файл MDB в редакторе, найдите опцию "Настройки безопасности" и установите необходимые параметры.
Не забудьте сохранить все изменения после настройки параметров файла MDB. Вы можете сделать это, нажав на кнопку "Сохранить" в редакторе или выбрав опцию "Сохранить" в меню файла.
Настройка параметров файла MDB может потребовать определенного времени и внимания, но это важный шаг, помогающий вам максимально использовать функциональность и удобство вашего файла MDB.