Если вы владеете устройством от Apple, то вам, безусловно, приходилось сталкиваться с проблемой нехватки свободного места на устройстве. Однако, существует простое и эффективное решение - использование облачного сервиса iCloud. Создание и настройка iCloud на iPhone - это быстрый и удобный способ освободить место на вашем устройстве, а также обеспечить безопасное хранение ваших данных.
Первым шагом к использованию iCloud является создание учетной записи iCloud. Для этого вам необходимо зайти в настройки вашего iPhone, найти раздел iCloud и выбрать "Создать новый Apple ID". Затем следуйте инструкциям на экране, введите необходимые данные, такие как ваше имя, адрес электронной почты и пароль.
Когда учетная запись iCloud создана, можно приступать к настройке облачного сервиса. В настройках iCloud вы сможете выбирать, какие типы данных вы хотите сохранить в облаке. Например, вы можете выбрать сохранение контактов, фотографий, видео, документов и многого другого.
Помимо этого, iCloud предлагает дополнительные функции, такие как "Найти iPhone" и "Резервное копирование". Функция "Найти iPhone" позволяет вам легко отслеживать местоположение вашего устройства, а также удаленно блокировать или стирать данные, если ваш iPhone был утерян или украден. Функция "Резервное копирование" обеспечивает автоматическое сохранение ваших данных, включая настройки, приложения и мультимедийные файлы, что позволяет вам быстро восстановить все настройки, если вам потребуется перенести данные на новое устройство.
В итоге, создание и настройка iCloud на iPhone - это простой и эффективный способ управления вашими данными, обеспечения их безопасности и освобождения места на вашем устройстве. Не сомневайтесь, что iCloud станет вашим надежным помощником в хранении и синхронизации ваших данных.
Регистрация и вход в iCloud на iPhone
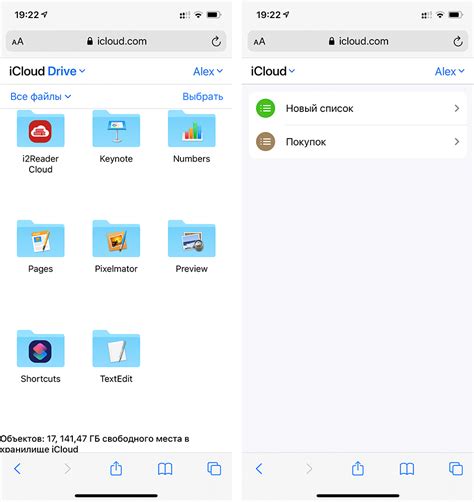
Шаг 1: Откройте настройки iPhone и нажмите на свой профиль в верхней части меню.
Шаг 2: В открывшемся окне выберите "iCloud".
Шаг 3: Нажмите на кнопку "Создать новый Apple ID", если у вас еще нет учетной записи. Если у вас уже есть Apple ID, нажмите на "Вход в iCloud".
Шаг 4: Введите свои данные для создания нового Apple ID или введите данные существующей учетной записи.
Шаг 5: Следуйте инструкциям экрана для завершения процесса регистрации или входа в iCloud.
Шаг 6: После успешной регистрации или входа в iCloud у вас будет доступ к облачному хранилищу и другим функциям iCloud на вашем iPhone.
Настройка iCloud Drive на iPhone
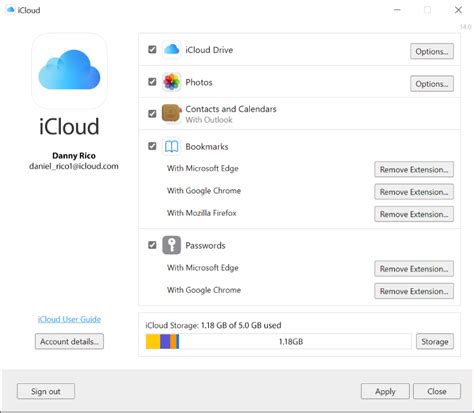
Для полноценного использования преимуществ и возможностей iCloud необходимо настроить iCloud Drive на вашем устройстве iPhone. Следуя данным инструкциям, вы сможете легко активировать и настроить iCloud Drive.
- Откройте настройки. На главном экране вашего iPhone найдите и нажмите на иконку "Настройки".
- Найдите раздел iCloud. В списке настроек прокрутите вниз до тех пор, пока не найдете раздел "iCloud". Нажмите на него.
- Авторизуйтесь в iCloud. Если вы еще не авторизованы в своей учетной записи iCloud, вам будет предложено ввести свой Apple ID и пароль. Введите данные вашего аккаунта iCloud.
- Активируйте iCloud Drive. В разделе "iCloud" найдите "iCloud Drive" и переключите его в положение "Включено".
- Выберите папки для синхронизации. В разделе "iCloud Drive" вы сможете указать, какие папки вы хотите синхронизировать с iCloud Drive. Переключите соответствующие папки в положение "Включено". Также можно добавить новые папки, нажав на кнопку "Редактировать" в верхнем правом углу экрана.
- Настройте параметры загрузки. В разделе "iCloud Drive" вы можете настроить параметры загрузки и синхронизации файлов с iCloud Drive. Выберите режим загрузки, наиболее удобный для вас.
- Настройте использование мобильных данных. Если вы хотите разрешить или запретить использование мобильных данных для iCloud Drive, возвращайтесь на предыдущий экран и выберите "Мобильные данные". Затем включите или отключите пункт "iCloud Drive" в списке приложений для использования мобильных данных.
После завершения настройки iCloud Drive, все ваши выбранные файлы и папки будут автоматически синхронизироваться с облаком iCloud. Вы сможете легко получить к ним доступ с любого устройства, подключенного к вашей учетной записи iCloud.
Убедитесь, что у вас есть достаточно свободного пространства в iCloud для хранения ваших файлов и данных перед активацией iCloud Drive.
Как включить и настроить iCloud Photos на iPhone

Облачное хранилище iCloud Photos позволяет сохранять все фотографии и видео с iPhone в облачном хранилище, чтобы они были доступны на всех устройствах Apple, подключенных к вашему аккаунту iCloud. Включение и настройка iCloud Photos на iPhone очень просты, и в этом разделе мы подробно расскажем вам, как это сделать.
Шаг 1: Перейдите в раздел "Настройки" на вашем iPhone и нажмите на свою учетную запись в верхней части экрана.
Шаг 2: Нажмите на "iCloud" в разделе "Apple ID" и введите ваш пароль iCloud, если вам потребуется.
Шаг 3: Прокрутите список приложений iCloud вниз и найдите "Фотографии". Нажмите на него.
Шаг 4: Включите переключатель "iCloud Photos".
Шаг 5: Настройте параметры iCloud Photos, выбрав соответствующие опции:
| Постоянная загрузка | Включите эту опцию, чтобы все новые фотографии и видео автоматически загружались в iCloud при подключении к Wi-Fi. |
| Активная фотография | Включите эту опцию, чтобы сохранять на iPhone только недавно просмотренные и избранные изображения, освобождая место на устройстве. |
| Пауза загрузки | Включите эту опцию, чтобы временно приостановить загрузку фотографий и видео в iCloud. |
Шаг 6: Нажмите на "Хранение и резервное копирование" для доступа к настройкам хранения.
Шаг 7: В разделе "Приложения использующие iCloud" выберите "Фото". Здесь вы можете выбрать определенные альбомы или пространство хранения iCloud для фотографий.
Теперь вы успешно включили и настроили iCloud Photos на вашем iPhone. Все ваши фотографии и видео будут автоматически загружаться в iCloud и доступны на других устройствах Apple, подключенных к вашему аккаунту iCloud.
Установка и настройка iCloud Notes на iPhone
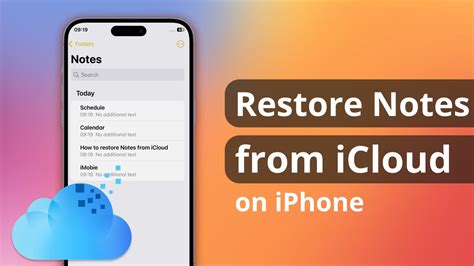
Хранение заметок в облаке стало одной из самых удобных функций iCloud. Благодаря iCloud Notes вы можете создавать и редактировать заметки на своем iPhone, а затем синхронизировать их со всеми вашими устройствами. Для установки и настройки iCloud Notes выполните следующие шаги:
1. Подключите устройство к Интернету
Убедитесь, что ваш iPhone подключен к Интернету через Wi-Fi или мобильные данные.
2. Перейдите в "Настройки" на вашем iPhone
На главном экране вашего iPhone найдите иконку "Настройки" и нажмите на нее.
3. Найдите иконку "Ваше имя" в верхней части меню
Пролистайте вниз по настройкам и нажмите на иконку "Ваше имя".
4. Выберите вкладку "iCloud"
На экране с вашим именем прокрутите список и нажмите на вкладку "iCloud".
5. Авторизуйтесь в iCloud
Если у вас уже есть учетная запись iCloud, введите свой Apple ID и пароль и нажмите "Войти".
6. Включите iCloud Notes
На экране с настройками iCloud найдите пункт "Notes" и переключите его в положение "Вкл".
7. Настройте параметры синхронизации заметок
После включения iCloud Notes появятся дополнительные параметры, связанные с заметками. Настройте их по вашему усмотрению.
8. Готово!
Теперь все ваши заметки будут автоматически синхронизироваться с iCloud и доступны на всех ваших устройствах с поддержкой iCloud.
Как настроить iCloud контакты на iPhone

В iCloud можно хранить и синхронизировать свои контакты между различными устройствами, включая iPhone. Это позволит вам легко восстановить контакты в случае потери или замены устройства. Чтобы настроить iCloud контакты на Вашем iPhone, следуйте следующим инструкциям:
- Откройте настройки на Вашем iPhone и нажмите на свою учетную запись Apple ID в верхней части экрана.
- Выберите вкладку "iCloud".
- Убедитесь, что ползунок рядом с "Контакты" находится в положении "включено". Если нет, просто переключите его.
- Настройте опции синхронизации контактов по своему желанию. Вы можете выбрать синхронизацию всех контактов или только выбранных групп.
- При необходимости, перейдите в раздел "Группы" и выберите группы контактов, которые вы хотите синхронизировать с iCloud.
Если вы делаете это в первый раз, iPhone может запросить вас объединить или сохранить существующие контакты. Выберите подходящую опцию в зависимости от своих потребностей.
Теперь все ваши контакты будут храниться и синхронизироваться с iCloud. Вы можете получить к ним доступ с любого устройства, на котором также настроен iCloud. Если вы измените или добавите контакт на iPhone, изменения автоматически отобразятся на всех ваших других устройствах.
Как использовать iCloud для резервного копирования на iPhone
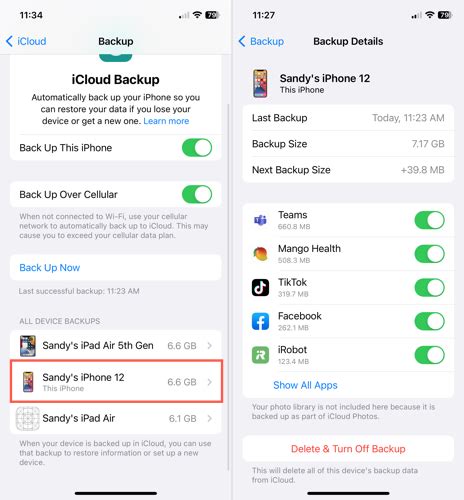
iCloud предоставляет удобное и надежное облачное хранилище для резервного копирования данных на iPhone. Вам не придется беспокоиться о потере важных файлов и настроек, так как iCloud автоматически сохраняет копии на удаленных серверах.
Для использования iCloud для резервного копирования на iPhone вам потребуется аккаунт iCloud и подключение к интернету. Вот пошаговая инструкция, как настроить резервное копирование:
- Откройте "Настройки" на вашем iPhone.
- Найдите раздел "Ваше имя" сверху в меню настроек и нажмите на него.
- Выберите "iCloud" в списке доступных настроек.
- Пролистайте вниз и найдите "Резервное копирование".
- Включите переключатель "iCloud Backup".
- Нажмите на "Создать резервную копию сейчас", чтобы сделать резервную копию вручную или просто дождитесь автоматического резервного копирования.
Ваш iPhone теперь будет автоматически создавать резервные копии на iCloud. Важно, чтобы у вас была достаточно емкости в iCloud для сохранения всех данных. Если у вас не хватает места, вы можете удалить ненужные данные или приобрести дополнительное место в iCloud.
Кроме того, вы можете управлять тем, какие данные включать в резервное копирование через раздел "Резервное копирование приложений". Здесь вы можете выбрать, какие приложения и данные следует включать или исключать из резервного копирования.
Теперь вы знаете, как использовать iCloud для резервного копирования на iPhone. Не забывайте периодически проверять свои резервные копии и обновлять их, чтобы быть уверенными в сохранности ваших данных.
Как настроить iCloud Keychain на iPhone
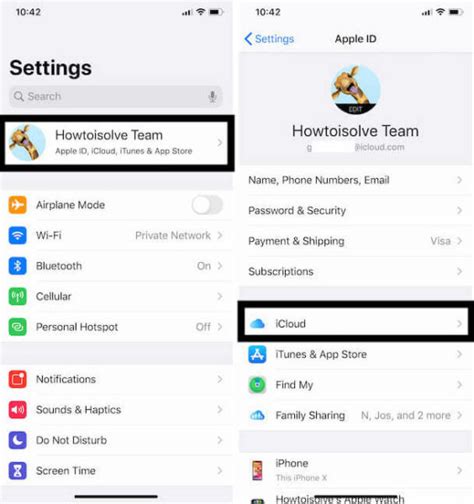
Вот пошаговая инструкция, как настроить iCloud Keychain на iPhone:
- Откройте "Настройки" на вашем iPhone.
- Прокрутите вниз и нажмите на свою учетную запись iCloud.
- Выберите "Пароль и учетные записи".
- Нажмите на "iCloud".
- Пролистайте вниз и найдите "Ключи" (или "Keychain").
- Переключите "Ключи iCloud" в положение "Вкл".
- Введите пароль от учетной записи iCloud, если потребуется.
- Нажмите на "Создать пароль" для настройки основной защиты iCloud Keychain.
- Следуйте инструкциям на экране для создания пароля и настройки дополнительных параметров безопасности, таких как код доступа и авторизация двух факторов.
- Подтвердите настройку iCloud Keychain, следуя указаниям на экране.
После завершения этих шагов, iCloud Keychain будет настроен на вашем iPhone. Все сохраненные пароли и данные кредитных карт будут доступны и синхронизированы на ваших других устройствах Apple, где вы также включите iCloud Keychain.
Настройка iCloud Mail на iPhone

Для использования iCloud Mail, убедитесь, что у вас есть учетная запись iCloud на iPhone. Если у вас еще нет учетной записи, создайте ее, следуя инструкциям Apple.
1. Откройте "Настройки" на вашем iPhone.
2. Нажмите на свое имя в верхней части экрана.
3. Выберите "iCloud" в меню.
4. Прокрутите вниз и найдите "Mail".
5. Включите переключатель рядом с "Mail".
6. Выберите "Создать бесплатный адрес электронной почты" или "Использовать существующий адрес электронной почты". Если вы выбираете последнюю опцию, введите свой текущий адрес электронной почты и следуйте инструкциям.
7. Создайте уникальный идентификатор электронной почты (имя пользователя) и пароль для вашего нового адреса iCloud Mail.
8. Нажмите на "Готово" для завершения настройки.
Теперь у вас есть полностью настроенная учетная запись iCloud Mail на вашем iPhone. Вы можете использовать ее для отправки и получения электронной почты с вашего устройства.
Как настроить iCloud Reminders на iPhone
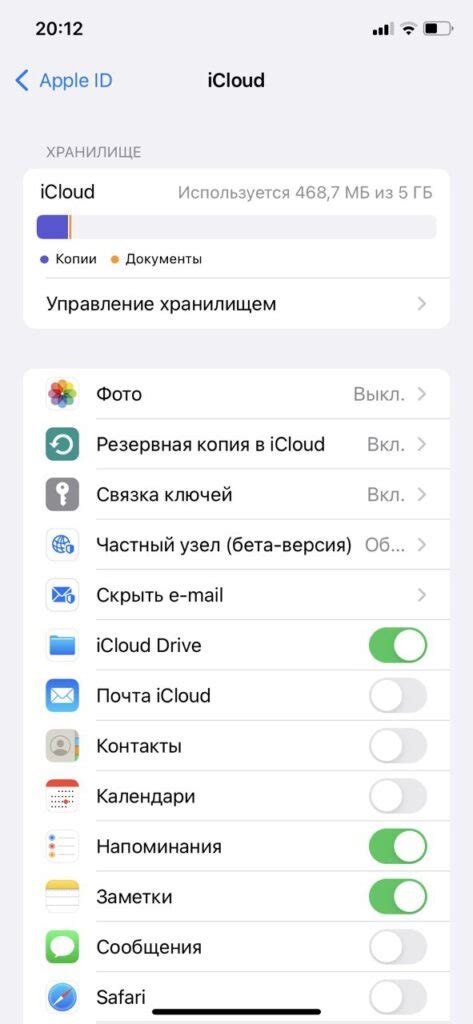
- Откройте настройки на вашем iPhone.
- Прокрутите вниз и нажмите на раздел "Apple ID" с вашей фотографией и именем пользователя.
- Выберите "iCloud" в списке доступных опций.
- Включите переключатель рядом с "Reminders".
- Нажмите на "Параметры приватности" и убедитесь, что переключатель рядом с "Reminders" находится в положении "Вкл".
- Вы можете выбрать другие параметры приватности, чтобы настроить доступ к своим напоминаниям.
- После того, как вы включили iCloud Reminders, все ваши задачи и списки будут автоматически синхронизироваться с вашим облачным хранилищем.
Теперь вы можете использовать iCloud Reminders для создания задач, установки напоминаний и организации своих списков на iPhone. Вы также можете получать уведомления о ваших задачах на других устройствах, подключенных к вашему iCloud аккаунту.
Настройка iCloud для Find My iPhone на iPhone
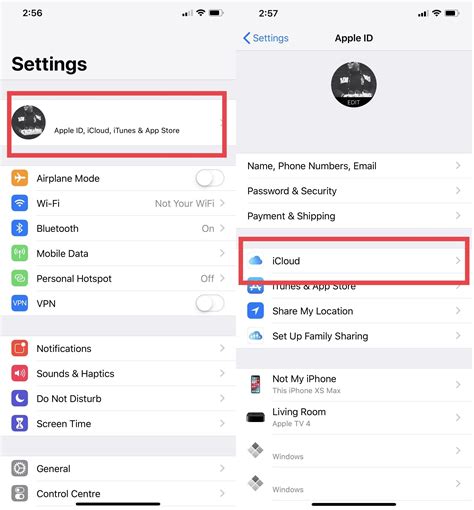
- Откройте меню "Настройки" на вашем iPhone.
- Нажмите на своё имя в верхней части экрана.
- Выберите "iCloud".
- Прокрутите вниз и найдите "Find My iPhone".
- Убедитесь, что переключатель рядом с функцией "Find My iPhone" в положении включено.
- Также убедитесь, что переключатель рядом с функцией "Send Last Location" в положении включено. Это позволяет отправить последнее известное местоположение вашего iPhone, если удается его отследить перед выключением.
- При необходимости введите пароль вашей учетной записи iCloud.
- Настройка Find My iPhone завершена! Теперь ваш iPhone будет связан с вашей учетной записью iCloud и вы сможете отслеживать его местоположение через веб-сайт iCloud или специальное приложение Find My iPhone.
Не забудьте, что для использования функции Find My iPhone ваш iPhone должен быть подключен к интернету и иметь активные службы геолокации.