iPhone – это известный и популярный смартфон, который предоставляет своим пользователям огромное количество функций и настроек. Одной из таких настроек является создание и настройка карточки, которая представляет собой информационную панель с личными данными пользователя. Карточка может содержать фотографию, контактные данные, информацию о работе или образовании, а также ссылки на социальные сети и другие ресурсы.
Процесс создания и настройки карточки в iPhone довольно простой и позволяет пользователю самостоятельно выбрать, какая информация будет отображаться, а какая останется скрытой. Это очень удобно, особенно если вы хотите поделиться своими контактными данными с кем-то новым или настроить отображение информации о себе на устройстве.
Для начала, откройте настройки на своем iPhone и найдите раздел «Карты». В этом разделе вы сможете создать новую карточку, а также настроить ее содержимое и отображение. После того, как вы создали карточку, вам понадобится заполнить ее информацией: добавить фотографию, указать свое имя, номер телефона, адрес электронной почты и другую необходимую информацию.
Создание карточки в iPhone: пошаговая инструкция
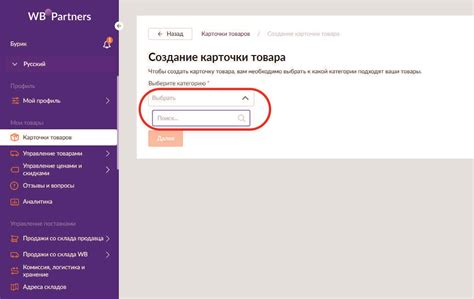
Создание карточки в iPhone очень просто и может быть осуществлено всего за несколько простых шагов. В этой пошаговой инструкции мы рассмотрим, как создать и настроить карточку на вашем iPhone.
Шаг 1: Откройте приложение «Контакты»:
Первым шагом откройте приложение «Контакты» на вашем iPhone. Обычно оно находится на домашнем экране.
Шаг 2: Нажмите на значок «+
В верхнем углу экрана приложения найдите значок «+» и нажмите на него. Это откроет новую пустую карточку контакта.
Шаг 3: Заполните информацию о контакте:
На новой карточке вы увидите различные поля, которые можно заполнить информацией о контакте. Введите имя, фамилию и другие данные, которые вы хотите включить в карточку. Вы можете использовать клавиатуру на экране, чтобы ввести текст.
Шаг 4: Добавьте фотографию контакта:
Если вы хотите добавить фотографию к карточке контакта, нажмите на значок фотографии, который обычно находится рядом с именем контакта. Вы можете выбрать фотографию из библиотеки изображений вашего iPhone или сделать новое фото с помощью камеры.
Шаг 5: Сохраните карточку:
После того, как вы заполнили всю необходимую информацию и добавили фотографию, нажмите кнопку «Готово», «Сохранить» или другую аналогичную кнопку на экране. Ваша карточка будет сохранена в приложении «Контакты» и будет доступна для просмотра и использования в других приложениях.
Теперь у вас есть полезная пошаговая инструкция о том, как создать и настроить карточку в iPhone. Не стесняйтесь экспериментировать с различными данными и настройками, чтобы создать идеальную карточку, которая вам подходит.
Выбор и установка приложения для создания карточки

Прежде чем приступить к созданию карточки в iPhone, вам потребуется установить специальное приложение, которое поможет вам в этом процессе. К счастью, в App Store есть множество приложений, которые предлагают различные функции и возможности для создания карточек.
Перед тем как выбрать приложение, рекомендуется ознакомиться с отзывами и рейтингами пользователей, чтобы убедиться в его надежности. Также стоит обратить внимание на функциональность приложения и его соответствие вашим потребностям.
Одним из наиболее популярных приложений для создания карточек является "Карточки: Создавайте и делитесь" от Apple. Оно предлагает широкий выбор шаблонов, настраиваемые параметры и интуитивно понятный интерфейс, который облегчает процесс создания карточек.
Для установки приложения, просто найдите его в App Store через приложение "App Store" на вашем iPhone. Нажмите на кнопку "Установить" и дождитесь окончания процесса установки.
После установки приложения, зайдите в него и следуйте инструкциям по созданию карточки. Обычно вам будет предложено выбрать шаблон, добавить фотографии и текст, настроить внешний вид и расположение элементов карточки.
Как только вы завершите создание карточки, сохраните её и поделитесь с друзьями и близкими.
| Преимущества приложения "Карточки: Создавайте и делитесь" | Недостатки приложения "Карточки: Создавайте и делитесь" |
|---|---|
| Широкий выбор шаблонов для создания карточек | Ограниченные возможности по настройке элементов карточек |
| Интуитивно понятный интерфейс | Нет возможности импортировать свои шаблоны |
| Возможность настройки внешнего вида и расположения элементов | Некоторые функции доступны только в платной версии |
В целом, выбор приложения для создания карточек зависит от ваших индивидуальных предпочтений и требований. Уделяйте внимание рейтингам и отзывам пользователей, чтобы выбрать приложение, которое соответствует вашим потребностям и предоставляет нужный набор функций.
Настройка карточки: добавление информации и изображений
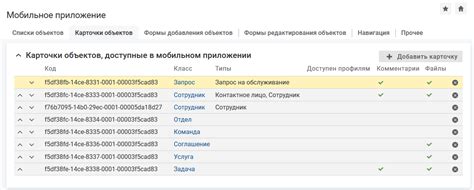
1. Откройте приложение "Контакты" на вашем iPhone.
2. Нажмите на кнопку "Создать контакт".
3. Введите имя и фамилию контакта. Это важная информация, поэтому будьте внимательны при вводе.
4. Добавьте номер телефона контакта. Вы можете добавить несколько номеров, нажав на кнопку "Добавить телефон".
5. Если у контакта есть электронная почта, вы можете добавить ее, нажав на кнопку "Добавить почту".
6. Теперь можно добавить изображение контакта. Чтобы это сделать, нажмите на кнопку "Добавить фото", выберите изображение из вашей галереи или сделайте новое фото с помощью камеры iPhone.
7. Добавьте другую полезную информацию о контакте, такую как адрес, дата рождения и место работы. Нажмите на соответствующую кнопку и введите данные.
8. Не забудьте сохранить ваши изменения, нажав на кнопку "Готово" в правом верхнем углу экрана.
Теперь у вас есть полностью настроенная карточка контакта. Вы можете повторить эти шаги для всех ваших важных контактов, чтобы иметь быстрый доступ к необходимой информации.
Персонализация внешнего вида карточки

Карточка в iPhone может быть настроена и изменена в соответствии с вашими предпочтениями. Вот несколько полезных советов о том, как внести некоторые изменения в ее внешний вид:
1. Изменение обоев
Вы можете изменить фоновое изображение на карточке, чтобы она лучше соответствовала вашим личным предпочтениям. Для этого откройте раздел "Настройки" и выберите "Обои". Здесь вы можете выбрать изображение из предложенных вариантов или установить собственное фото в качестве обоев.
2. Персонализация значка приложения
Вы можете изменить значок приложения на карточке, чтобы она выглядела более уникально. Просто зажмите значок приложения и выберите "Изменить иконку". Здесь вы можете выбрать новый значок из предложенных вариантов или загрузить свой собственный. Это может помочь вам лучше организовать и личностно представить свои приложения.
3. Раскладка приложений
Карточка в iPhone позволяет также изменять раскладку приложений. Вы можете перемещать и группировать их, чтобы создать наиболее удобную и организованную структуру. Просто удерживайте палец на приложении и перемещайте его на желаемое место. Вы также можете создавать папки, чтобы группировать связанные приложения вместе.
4. Использование виджетов
Виджеты - это еще один способ персонализации внешнего вида карточки в iPhone. Вы можете добавить виджеты на экран "Сегодня", чтобы получать быстрый доступ к важной информации, такой как погода, календарь, новости и другое. Просто свайпните влево на главном экране, прокрутите до нижней части страницы и нажмите кнопку "Изменить", чтобы добавить нужные виджеты.
Внесение некоторых изменений во внешний вид карточки в iPhone поможет вам сделать ее более удобной и отражающей вашу индивидуальность. Примените эти полезные советы и настройте свою карточку, чтобы она стала идеальной для вас.
Настройка уведомлений и доступа к карточке
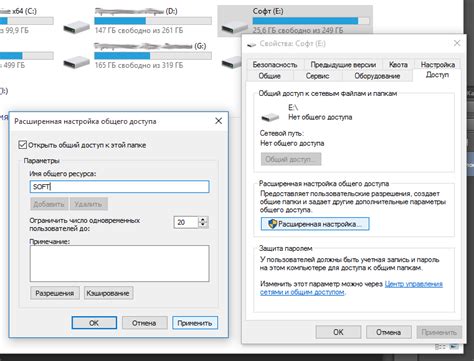
После создания карточки в iPhone вы можете настроить уведомления, чтобы быть всегда в курсе новых событий и сообщений. Для этого вам потребуется открыть настройки карточки и настроить соответствующие параметры.
Уведомления:
Чтобы настроить уведомления для карточки, выполните следующие действия:
- Откройте раздел "Настройки" на вашем iPhone.
- Выберите вкладку "Уведомления".
- Прокрутите список приложений и найдите карточку, для которой хотите настроить уведомления.
- Нажмите на название карточки.
- Включите опцию "Разрешить уведомления".
- Настройте другие параметры уведомлений по вашему усмотрению, например, звук, баннеры, значок и т. д.
Теперь вы будете получать уведомления о новых событиях и сообщениях, связанных с карточкой, на вашем iPhone.
Доступ к карточке:
Чтобы разрешить доступ к карточке другим пользователям, выполните следующие действия:
- Откройте карточку на вашем iPhone.
- Нажмите на кнопку "Поделиться" или "Отправить".
- Выберите способ передачи карточки, например, через сообщение, электронную почту или социальные сети.
- Следуйте инструкциям по передаче карточки выбранным способом.
Теперь другие пользователи смогут получить доступ к вашей карточке и использовать ее согласно своим потребностям.