В настоящее время создание локальной сети является неотъемлемой частью повседневной работы и повседневной жизни. Локальная сеть позволяет соединить два или более компьютера, чтобы обмениваться данными, файлами и ресурсами одного компьютера с другими. Это очень полезно для совместной работы над проектами, игр с друзьями или просто для обмена фотографиями и видео.
В этой статье мы предоставим вам пошаговую инструкцию о том, как создать и настроить локальную сеть между двумя компьютерами. Мы рассмотрим различные варианты подключения, протоколы и настройки, чтобы у вас было полное представление о процессе.
Первым шагом является выбор метода подключения компьютеров. Вы можете использовать сетевой кабель (Ethernet), Wi-Fi или Bluetooth. Самый надежный и стабильный вариант - использование сетевого кабеля, так как он обеспечивает более высокую скорость передачи данных и более надежное соединение.
После выбора метода подключения вам необходимо настроить сетевые параметры на каждом компьютере. Вы должны установить уникальные IP-адреса для каждого компьютера, чтобы они могли обмениваться данными друг с другом. Вы также можете установить имя компьютера и рабочую группу, чтобы легче идентифицировать каждый компьютер в сети.
После настройки сетевых параметров вам нужно настроить общие папки и файлы на каждом компьютере. Вы можете выбрать, какие папки и файлы будут доступны для общего использования и какой уровень доступа будет у каждого компьютера. Некоторые операционные системы также предлагают возможность создания паролей для защиты общих папок и файлов.
И вот, ваша локальная сеть между двумя компьютерами готова к использованию! Теперь вы можете обмениваться данными, файлами и ресурсами без необходимости использования съемных носителей, таких как флеш-накопители или внешние жесткие диски. Удобство и эффективность вашей работы заметно увеличатся благодаря наличию локальной сети!
Подготовка к созданию локальной сети

При подготовке к созданию локальной сети между двумя компьютерами вам понадобятся следующие материалы и средства:
- Два компьютера;
- Сетевые адаптеры в каждом компьютере;
- Сетевой кабель (Ethernet кабель) для подключения компьютеров друг к другу;
- IP-адреса для каждого компьютера, которые должны быть в одной подсети;
- Знание операционной системы компьютеров (например, Windows или macOS).
Убедитесь, что оба компьютера включены и работают нормально. Проверьте наличие сетевых адаптеров и убедитесь, что они включены и не вызывают ошибок.
Подключение компьютеров к сети
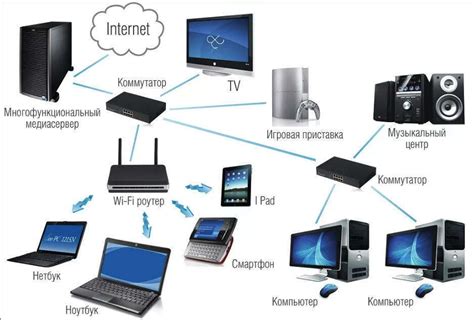
Для создания локальной сети между двумя компьютерами необходимо выполнить следующие шаги:
- Шаг 1: Подготовка компьютеров:
- Убедитесь, что оба компьютера включены.
- Убедитесь, что на компьютерах установлена сетевая карта.
- Убедитесь, что у вас есть сетевой кабель.
- Подключите сетевой кабель к сетевой карте каждого компьютера.
- Шаг 2: Настройка компьютеров:
- Откройте Панель управления на каждом компьютере.
- Перейдите в раздел "Сеть и интернет" и выберите "Центр управления сетями и общим доступом".
- Выберите "Настройка нового подключения или сети".
- Выберите "Создание домашней сети" и следуйте инструкциям мастера настройки.
- Выберите тип соединения (проводное или беспроводное) и следуйте дальнейшим инструкциям.
- Настройте сетевое имя и пароль для вашей локальной сети.
- Подтвердите настройки и завершите мастер настройки.
- Шаг 3: Проверка соединения:
- После завершения настройки на обоих компьютерах, проверьте соединение между ними.
- Откройте командную строку на одном из компьютеров и введите команду "ping [IP-адрес второго компьютера]".
- Если получаете ответы от второго компьютера, значит подключение успешно.
Теперь вы успешно подключили два компьютера к локальной сети и можете обмениваться файлами и ресурсами между ними!
Настройка сетевого соединения
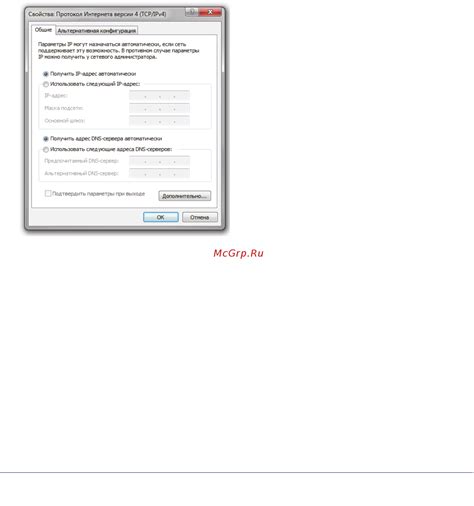
Настройка сетевого соединения между двумя компьютерами в локальной сети может показаться сложной задачей, но на самом деле она достаточно проста. В этом разделе я расскажу вам о нескольких шагах, которые позволят вам успешно настроить сетевое соединение.
1. Подключите оба компьютера к одной сетевой точке. Это может быть роутер, переключатель или хаб. Убедитесь, что оба компьютера подключены к одной локальной сети.
2. Настройте IP-адреса обоих компьютеров в одной подсети. Для этого откройте "Панель управления" на каждом компьютере, выберите "Сеть и интернет" и перейдите в раздел "Центр управления сетями и общим доступом". Нажмите правой кнопкой мыши на активное подключение и выберите "Свойства". В открывшемся окне выберите "Протокол интернета версии 4 (TCP/IPv4)" и нажмите "Свойства".
3. В окне настроек выберите "Использовать следующий IP-адрес" и введите уникальный IP-адрес для каждого компьютера, но с одинаковым представлением сети. Например, если IP-адрес первого компьютера будет 192.168.1.101, то IP-адрес второго компьютера должен быть 192.168.1.102. В поле "Маска подсети" введите значение 255.255.255.0. Нажмите "ОК", чтобы сохранить изменения.
4. Проверьте соединение между компьютерами, выполнив пинг на IP-адрес другого компьютера. Откройте командную строку, введите команду "ping IP-адрес", где IP-адрес - это IP-адрес другого компьютера. Если пинг успешен, значит, сетевое соединение настроено правильно.
Теперь вы можете передавать файлы и ресурсы между компьютерами в локальной сети. Учтите, что эта инструкция основана на использовании IPv4, и вам может потребоваться адаптировать ее для работы с IPv6.
Установка и настройка сетевых протоколов

В Windows для создания локальной сети между двумя компьютерами нужно настроить следующие сетевые протоколы:
TCP/IP - это основной протокол интернета, который обеспечивает передачу данных между компьютерами в сети. Для настройки TCP/IP необходимо присвоить каждому компьютеру статический IP-адрес. IP-адрес должен быть уникальным для каждого компьютера в сети.
NetBIOS - протокол, который позволяет компьютерам в сети идентифицировать друг друга по имени. NetBIOS обеспечивает возможность обмена файлами и печатью в локальной сети.
File and Printer Sharing - протокол, который позволяет компьютерам в сети обмениваться файлами и использовать общие принтеры. Необходимо включить общий доступ к папкам и принтерам на обоих компьютерах.
Обратите внимание, что настройка сетевых протоколов может различаться в зависимости от операционной системы компьютеров.
Проверка и настройка доступа к общим ресурсам

1. Проверьте настройки сети
Перед тем, как настраивать доступ к общим ресурсам, необходимо убедиться, что все компьютеры в локальной сети настроены правильно и подключены к сети.
Убедитесь, что каждый компьютер имеет уникальный IP-адрес. Для этого откройте командную строку и введите команду "ipconfig". Проверьте, что у каждого компьютера разные IP-адреса.
Также проверьте маску подсети и шлюз по умолчанию. Они должны быть одинаковыми на всех компьютерах в сети.
2. Включите общий доступ к папкам и файлам
Для того чтобы получить доступ к общим ресурсам на другом компьютере, необходимо разрешить общий доступ к папкам и файлам на каждом компьютере в сети. Для этого выполните следующие шаги:
На компьютере, к которому хотят получить доступ:
- Откройте проводник и выберите папку или файл, которые вы хотите сделать общедоступными.
- Нажмите правой кнопкой мыши на выбранную папку или файл и выберите "Свойства".
- В открывшемся окне выберите вкладку "Общий доступ".
- Установите флажок "Общий доступ" и нажмите кнопку "Применить".
- Если форма запросит у вас указать, с кем можно обмениваться данными, выберите "Все пользователи".
- Нажмите кнопку "ОК", чтобы сохранить изменения.
На компьютере, который хочет получить доступ:
- Откройте проводник и в адресной строке введите IP-адрес компьютера, к которому хотите получить доступ (например, \\192.168.0.2).
- Нажмите Enter и вам должна открыться общая папка или файл.
3. Проверьте права доступа
Убедитесь, что у вас есть права доступа к общим ресурсам, иначе доступ будет ограничен. Если вы не можете получить доступ к нужным вам файлам или папкам, попробуйте выполнить следующие действия:
- Проверьте, что у вас есть право на чтение и запись к общей папке или файлу.
- Убедитесь, что вы зарегистрированы на компьютере, к которому хотите получить доступ, и имеете аккаунт с правами администратора.
- Проверьте, что для доступа не требуется пароль. Если требуется пароль, вам необходимо будет его ввести для получения доступа.
Следуя этим инструкциям, вы сможете проверить и настроить доступ к общим ресурсам в локальной сети.