Steam - это платформа, которая существует уже много лет и предоставляет доступ к огромному количеству компьютерных игр различных жанров. Однако, чтобы начать использовать эту платформу, необходимо создать и настроить свой профиль. В этом руководстве мы расскажем, как это сделать и что нужно знать о возврате денег за приобретенные игры.
В первую очередь, чтобы создать профиль в Steam, вам необходимо скачать и установить клиент Steam на ваш компьютер. После этого откройте программу и нажмите на кнопку "Создать аккаунт". В появившемся окне введите свою электронную почту и согласитесь с условиями использования платформы.
После создания профиля вам будет предложено настроить его. В первую очередь, вы можете добавить свое имя и фамилию, выбрать уникальный никнейм, который будет отображаться на вашей странице в Steam. Также вы можете загрузить аватарку, чтобы сделать ваш профиль более персональным и узнаваемым для других пользователей.
Кроме того, в Steam вы можете настроить приватность своего профиля, выбрав, кому будет видна ваша активность, список друзей и другие данные. Вы можете выбрать открытый профиль для всех пользователей, закрытый профиль только для ваших друзей или полностью приватный профиль.
Регистрация в Steam: шаги для создания профиля
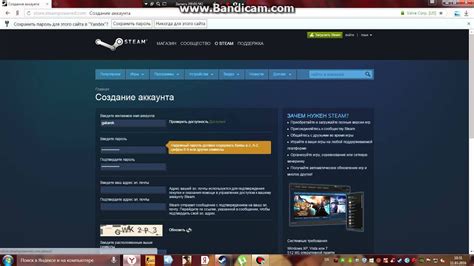
- Откройте официальный сайт Steam в вашем веб-браузере.
- Нажмите на кнопку "Войти" в верхнем правом углу экрана.
- На открывшейся странице выберите "Создать аккаунт".
- В появившейся форме заполните все необходимые поля: введите ваше имя пользователя, пароль, почтовый адрес и дату рождения.
- Подтвердите вашу почту, следуя инструкциям, отправленным на указанный адрес.
- После подтверждения почты вы будете перенаправлены на страницу настройки профиля, где сможете добавить информацию о себе, установить аватар и еще многое другое.
Теперь вы создали профиль в Steam и можете полноценно пользоваться всеми преимуществами платформы, в том числе приобретать игры, общаться с другими игроками и принимать участие в различных акциях и событиях.
Настройка профиля в Steam: основные параметры

Вот основные параметры настройки профиля в Steam, которые стоит учесть:
- Имя профиля: Вы можете выбрать отображаемое имя, которое будет видно другим пользователям.
- Аватар: Добавьте свое изображение в качестве аватара или выберите один из предложенных вариантов.
- Приватность: Выберите уровень приватности аккаунта, чтобы регулировать видимость своей активности и информации.
- Торговля: Установите параметры торговли, определив, с кем вы хотите обмениваться и какая информация о вас будет доступна.
- Безопасность: Настройте системы защиты вашего аккаунта, включая двухфакторную аутентификацию и настраиваемые настройки безопасности.
- Родительский контроль: Если у вас есть дети, вы можете настроить ограничения для их использования Steam.
Грамотная настройка профиля в Steam поможет облегчить общение со своими друзьями, улучшить безопасность аккаунта и максимально настроить платформу под себя.
Как добавить и изменить свой аватар в Steam
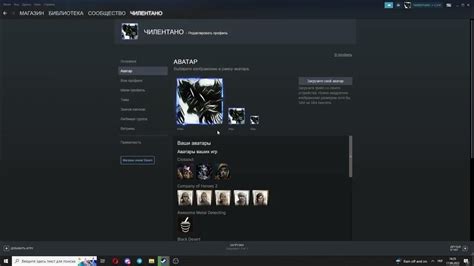
Шаг 1: Зайдите в свой профиль Steam, нажав на свое имя в правом верхнем углу интерфейса Steam и выбрав "Профиль". | Шаг 2: На странице профиля нажмите на кнопку "Изменить профиль". |
Шаг 3: В разделе "Изменить аватар" нажмите на кнопку "Загрузить аватар". | Шаг 4: Выберите изображение с компьютера, которое вы хотите использовать в качестве аватара. |
Шаг 5: После выбора изображения, убедитесь, что оно отображается правильно в окне предварительного просмотра. | Шаг 6: Нажмите на кнопку "Загрузить" для сохранения вашего нового аватара. |
Теперь, ваш аватар успешно добавлен или изменен на Steam. Пожалуйста, обратите внимание, что Steam имеет определенные ограничения для аватаров, такие как минимальный размер файла и разрешение изображения. Убедитесь, что ваше изображение соответствует этим требованиям, чтобы оно отображалось правильно в вашем профиле и в игровых сообществах.
Создание собственного никнейма и изменение его в Steam

Steam позволяет пользователям создавать свои уникальные никнеймы, которые будут отображаться в играх и на других площадках. Чтобы создать или изменить никнейм в Steam, следуйте этим простым шагам:
- Зайдите в свой аккаунт Steam и перейдите в раздел "Профиль".
- На странице профиля нажмите на кнопку "Изменить профиль".
- В открывшемся окне выберите вкладку "Информация о профиле".
- Найдите раздел "Никнейм" и нажмите на кнопку "Изменить".
- Введите свой новый никнейм в поле "Никнейм" и нажмите на кнопку "Сохранить".
Обратите внимание, что некоторые никнеймы могут быть уже заняты другими пользователями, поэтому Steam может предложить вам варианты никнеймов или потребовать внесения некоторых изменений в ваш выбранный никнейм.
После изменения никнейма он будет отображаться в вашем профиле Steam, а также во всех играх и сообществах, связанных с вашим аккаунтом.
Теперь вы можете установить себе крутой и запоминающийся никнейм в Steam и быть узнаваемым среди других геймеров!
Возврат денег в Steam: что нужно знать
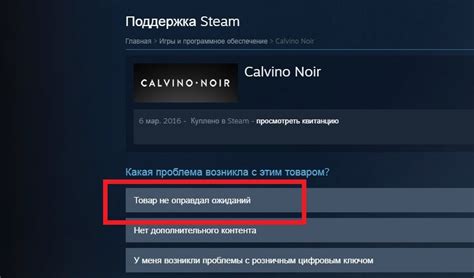
Процесс возврата денег в Steam может представляться некоторым сложным, но на самом деле все довольно просто. Запросить возврат денег можно в течение 14 дней после покупки, если игра была запущена не более 2 часов. Это означает, что у вас есть достаточно времени, чтобы оценить игру и принять решение о ее возврате.
Чтобы начать процедуру возврата, вам нужно зайти в свой профиль на сайте Steam и перейти в раздел "Покупки". В списке игр выберите ту, которую хотите вернуть. На странице игры найдите кнопку "Запросить возврат", нажмите на нее и следуйте инструкциям.
Что нужно знать при возврате денег в Steam:
- Деньги возвращаются на ваш аккаунт Steam в течение нескольких дней или недель. Возврат может занять некоторое время, так что будьте терпеливы.
- Сумма возврата будет зачислена в виде Steam кошелька, которым можно оплатить другие игры или сделать покупки внутри игр.
- Если вы приобрели игру не через Steam, а в другом магазине, то обратитесь за возвратом денег непосредственно к продавцу этой игры.
- Не все игры подлежат возврату. Некоторые особые категории игр могут быть исключены из этого процесса. Подробную информацию о возврате ознакомьтесь с правилами Steam и политикой возврата.
Возвращение денег за неудачную покупку – это удобная и честная возможность, которая делает процесс покупки игр в Steam еще более привлекательным. Будьте внимательны и осознанно подходите к выбору игр, и в случае неудачи вы всегда сможете вернуть свои деньги!
Убедитесь, что перед покупкой вы ознакомились с системными требованиями игры, прочитали отзывы и смотрели геймплейные видео. Таким образом, вы сможете избежать расстройств и быть уверенными в своем выборе.
Шаги по настройке опций безопасности для профиля в Steam

- Аутентификация с помощью Steam Guard: Включите опцию аутентификации с помощью Steam Guard, чтобы обеспечить дополнительную защиту вашего аккаунта. Steam Guard требует подтверждения вашей личности при входе с нового устройства или браузера, отправляя код подтверждения на ваш зарегистрированный адрес электронной почты.
- Установка пароля: Убедитесь, что ваш пароль для входа в аккаунт в Steam достаточно сложный и не поддается взлому. Используйте комбинацию заглавных и строчных букв, цифр и символов.
- Настройка приватности профиля: Определите, какая информация о вашем профиле доступна публично и какая ограничена. Измените настройки приватности, чтобы контролировать доступность информации о вашей активности, списке друзей и других данных.
- Проверка наличия вредоносного программного обеспечения: Периодически сканируйте ваше устройство на наличие вредоносных программ, троянов, шпионских программ и других угроз. Используйте антивирусное программное обеспечение и проверяйте систему на регулярной основе.
- Установка двухфакторной аутентификации: Подключите свой профиль Steam к приложению аутентификации, такому как Steam Guard Mobile Authenticator. Это добавит еще один уровень безопасности к вашему аккаунту, требуя второго подтверждения при входе.
- Бережное отношение к информации: Будьте осторожны с предоставлением информации о вашем аккаунте, такой как ваш логин и пароль. Не делитесь своими данными с ненадежными источниками.
Следуя этим шагам, вы сможете обеспечить безопасность своего профиля в Steam и уменьшить риск взлома или потери данных.
Как изменить свой профиль в Steam: дополнительные возможности
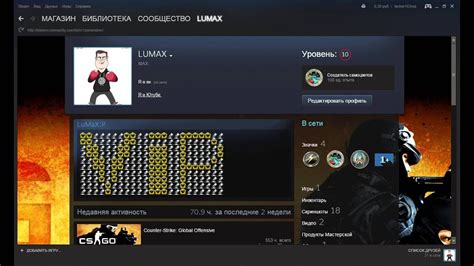
Помимо основных настроек профиля, Steam предоставляет дополнительные возможности для его изменения. В этом разделе мы рассмотрим эти возможности и расскажем, как воспользоваться ими.
1. Изменение фона профиля
Вы можете изменить фон своего профиля в Steam, чтобы сделать его более персональным. Для этого перейдите в раздел "Профиль" и выберите опцию "Изменить фон профиля". Вам будет предложено выбрать один из предложенных фонов или загрузить свой собственный.
2. Добавление информации о себе
Steam позволяет добавить дополнительную информацию о себе на своем профиле. Например, вы можете указать свои интересы, любимые игры или описание своей личности. Чтобы внести изменения, перейдите в раздел "Профиль" и выберите опцию "Редактировать профиль". Здесь вы сможете добавить нужную информацию в раздел "О себе".
3. Установка аватара
Аватарка - это изображение, которое будет отображаться рядом с вашим именем на Steam. Вы можете выбрать аватарку из предложенных вариантов или загрузить свое собственное изображение. Чтобы установить аватарку, перейдите в раздел "Профиль" и выберите опцию "Изменить аватарку". Затем выберите желаемую аватарку или загрузите свое изображение.
4. Установка профиля как приватного
Если вы хотите ограничить доступ к своему профилю, можно установить его как приватный. В этом случае другие пользователи не смогут видеть вашу активность, список игр и друзей. Чтобы установить профиль как приватный, перейдите в раздел "Профиль" и выберите опцию "Настройки приватности". Здесь вы сможете указать желаемые настройки приватности для своего профиля.
Теперь вы знаете о дополнительных возможностях изменения профиля в Steam. Используйте их, чтобы сделать свой профиль более индивидуальным и интересным!