Табличка "Мой компьютер" - это важный элемент операционной системы, который позволяет быстро и удобно получить доступ к различным директориям и устройствам на вашем ноутбуке Huawei. Создание и настройка этой таблички может показаться сложной задачей, особенно если вы новичок в использовании этой операционной системы. Однако, с помощью данного руководства вы сможете легко создать и настроить табличку "Мой компьютер" на вашем ноутбуке Huawei.
Первым шагом является открытие проводника на вашем ноутбуке Huawei. Для этого вы можете нажать на значок "Проводник" на рабочем столе или найти его в меню "Пуск". После того как проводник открыт, следует найти панель инструментов сверху окна проводника и выбрать пункт "Вид" в верхнем меню окна. После этого в выпадающем меню выберите пункт "Панель инструментов" и убедитесь в том, что пункт "Панель навигации" отмечен галочкой. Если он не отмечен, выберите его для добавления панели навигации.
Далее, необходимо выбрать папку или диск, для которого вы хотите создать ярлык в табличке "Мой компьютер". Найдите нужную папку или диск в проводнике и нажмите на него правой кнопкой мыши. В контекстном меню выберите пункт "Отправить" и в подменю выберите пункт "На рабочий стол (ярлык)". После этого вы увидите ярлык выбранной папки или диска на рабочем столе.
Теперь вы можете перетащить этот ярлык на панель навигации в проводнике. Для этого зажмите левую кнопку мыши на ярлыке и перетащите его на нужное место на панели навигации. Отпустите кнопку мыши, чтобы добавить ярлык на панель навигации. Повторите этот процесс для всех папок и дисков, которые вы хотите добавить в табличку "Мой компьютер".
Теперь, после добавления всех нужных ярлыков, вы можете использовать табличку "Мой компьютер" для быстрого доступа к нужным папкам и дискам на вашем ноутбуке Huawei. Просто выберите нужный ярлык на панели навигации и вы сразу попадете в соответствующую папку или диск. Это значительно упростит навигацию и повысит эффективность вашей работы на ноутбуке Huawei.
Как создать табличку Мой компьютер

Для создания таблички Мой компьютер на ноутбуке Huawei, выполните следующие шаги:
- Найдите на рабочем столе иконку папки с названием "Мой компьютер".
- Щелкните правой кнопкой мыши на этой иконке.
- В открывшемся контекстном меню выберите пункт "Создать" и затем "Ярлык".
- Появится новый ярлык с названием "Ярлык". Щелкните правой кнопкой мыши на нем и выберите пункт "Переименовать".
- Введите вместо "Ярлык" нужное название, например "Мой компьютер".
- Теперь табличка Мой компьютер готова для использования на вашем ноутбуке Huawei!
Теперь у вас есть удобный доступ к важным системным разделам и ресурсам вашего ноутбука Huawei прямо на рабочем столе. Не забывайте организовывать ваши файлы и папки для более эффективной работы!
Установка необходимого программного обеспечения

Для полной функциональности таблички "Мой компьютер" на ноутбуке Huawei необходимо установить несколько программных компонентов:
1. Huawei PC Manager
Данная программа предоставляет широкий спектр функций для управления и настройки ноутбука. Вы можете скачать Huawei PC Manager с официального веб-сайта Huawei и следовать инструкциям по установке.
2. Huawei System Update
Эта программа позволяет обновлять операционную систему, драйверы и другое программное обеспечение ноутбука Huawei. Вы можете найти Huawei System Update в разделе "Поддержка" на официальном веб-сайте Huawei и скачать ее. Установка происходит пошагово с помощью мастера установки.
3. Драйверы для компонентов ноутбука
Чтобы все компоненты ноутбука Huawei работали корректно, вам необходимо установить драйверы для каждого из них. Драйверы можно загрузить с официального веб-сайта Huawei, обратившись к странице поддержки вашей модели ноутбука. После загрузки, запустите установщик и следуйте инструкциям на экране.
Примечание: перед установкой любые программы или драйверы, рекомендуется создать точку восстановления системы, чтобы можно было вернуть компьютер в предыдущее состояние в случае возникновения проблем.
Создание ярлыка на рабочем столе
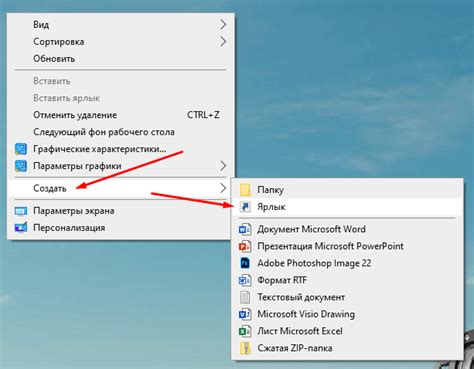
Чтобы создать ярлык на рабочем столе для пункта "Мой компьютер" на ноутбуке Huawei, следуйте этим простым инструкциям:
- Нажмите правой кнопкой мыши на свободном месте на рабочем столе.
- В контекстном меню выберите опцию "Создать" и затем "Ярлык".
- В открывшемся окне "Создание ярлыка" введите следующий путь:
%SystemRoot%\explorer.exe /e,::{20d04fe0-3aea-1069-a2d8-08002b30309d} - Нажмите кнопку "Далее".
- Дайте ярлыку имя, например, "Мой компьютер".
- Нажмите кнопку "Готово".
Теперь вы создали ярлык для "Мой компьютер" на рабочем столе своего ноутбука Huawei. Щелкните по нему для быстрого доступа к вашим устройствам и дискам.
Настройка внешнего вида таблички
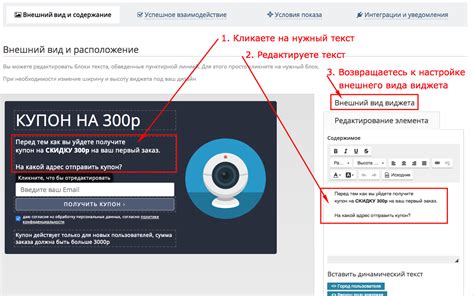
После создания таблички Мой компьютер на ноутбуке Huawei, можно настроить ее внешний вид, чтобы она лучше соответствовала вашим предпочтениям.
1. Цвет и фон:
Измените цвет и фон таблички, чтобы он соответствовал вашему вкусу. Вы можете выбрать любой цвет и фон, который вам нравится, чтобы сделать табличку более персонализированной.
2. Иконки и шрифты:
Выберите иконки и шрифты, которые вы хотите видеть на табличке. Вы можете выбрать из различных наборов иконок и шрифтов, чтобы создать уникальный внешний вид.
3. Расположение элементов:
Настройте расположение элементов на табличке. Вы можете перемещать элементы так, чтобы они были удобны для вас.
4. Размер:
Измените размер таблички, чтобы она соответствовала вашим предпочтениям. Вы можете увеличивать или уменьшать размеры элементов, чтобы сделать табличку более удобной.
С помощью этих настроек вы сможете создать уникальный внешний вид таблички Мой компьютер на ноутбуке Huawei, который будет отражать ваше персональное стилистическое предпочтение.
Добавление необходимых ярлыков
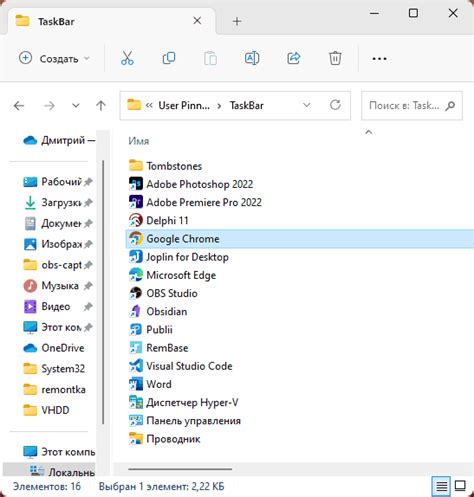
После создания и настройки таблички "Мой компьютер" на ноутбуке Huawei, вам возможно захочется добавить несколько ярлыков для быстрого доступа к важным местам на вашем устройстве. Это можно сделать следующим образом:
- Щелкните правой кнопкой мыши на свободном месте на рабочем столе.
- В контекстном меню выберите "Создать" и затем "Ярлык".
- В появившемся окне введите путь до необходимого места или выберите его в проводнике, нажав на кнопку "Обзор".
- Нажмите кнопку "Далее" и введите имя ярлыка, которое будет отображаться на рабочем столе.
- Нажмите кнопку "Завершить" для создания ярлыка.
Теперь вы можете перетащить созданный ярлык на рабочем столе в нужное вам место, чтобы облегчить доступ к важным файлам, папкам или программам.