Microsoft Word - один из самых популярных текстовых редакторов, который предлагает множество возможностей для создания и оформления документов. Одним из таких инструментов является возможность создания эффектных диаграмм, которые помогут проиллюстрировать данные и сделать информацию визуально более понятной и привлекательной.
Создание диаграммы в Microsoft Word не требует специальных навыков программирования или профессиональных знаний в области дизайна. Все инструменты для работы с диаграммами доступны в одном месте и легко используются с помощью интуитивного интерфейса.
В этой статье мы рассмотрим основные шаги, необходимые для создания и оформления эффектной диаграммы в Microsoft Word. Мы рассмотрим различные типы диаграмм, научимся добавлять данные, настраивать внешний вид и подписи, а также добавлять дополнительные элементы, чтобы сделать вашу диаграмму еще более информативной и привлекательной.
Готовы начать? Тогда давайте перейдем к первому шагу - выбору типа диаграммы.
Начало работы с диаграммой в Microsoft Word

Создание эффектных диаграмм в Microsoft Word может стать одним из ключевых элементов представления информации в документе. Диаграммы позволяют лучше визуализировать данные, делая их более понятными и запоминающимися.
Для начала работы с диаграммой необходимо открыть документ в Microsoft Word и выбрать место, где будет располагаться диаграмма. Затем следует перейти на вкладку "Вставка" в верхней панели инструментов.
На вкладке "Вставка" можно увидеть различные типы диаграмм, доступные в Microsoft Word. В зависимости от целей и требований документа, можно выбрать подходящий тип диаграммы. Например, для отображения сводной информации можно воспользоваться круговой диаграммой, а для сравнительного анализа данных – столбчатой диаграммой.
После выбора типа диаграммы необходимо выбрать соответствующие данные, которые будут отображаться на диаграмме. Для этого следует щелкнуть на кнопке "Выбрать данные" на вкладке "Данные" в верхней панели инструментов.
В появившемся окне "Данные диаграммы" можно ввести значения вручную или выбрать их из таблицы или диапазона данных в открытом документе. Для удобства можно использовать кнопку "Выбор диапазона" и задать нужные значения.
После ввода или выбора данных, необходимо нажать кнопку "ОК", чтобы диаграмма обновилась с учетом добавленной информации.
После создания диаграммы можно производить ее настройку и оформление в соответствии с требованиями. Для этого можно воспользоваться различными инструментами Microsoft Word, такими как выбор цвета, стиля линий и шрифта, а также добавление подписей и легенды.
Важно помнить, что диаграмму можно редактировать в любой момент, чтобы внести изменения в данные или внешний вид. Для этого достаточно снова перейти на вкладку "Вставка" и выбрать нужные опции для редактирования диаграммы.
Таким образом, начало работы с диаграммой в Microsoft Word сводится к выбору типа диаграммы, вводу или выбору данных, их настройке и оформлению. С помощью эффектных диаграмм можно значительно улучшить представление информации в документе и сделать его более привлекательным для чтения и понимания.
Создание диаграммы в документе
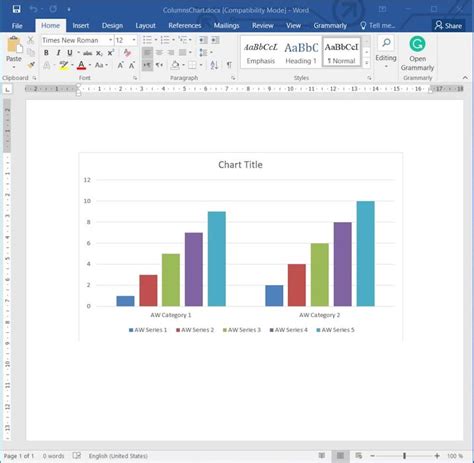
Microsoft Word предоставляет возможность создания эффектных диаграмм, которые помогут визуализировать информацию в вашем документе. В этом разделе мы рассмотрим, как создать и оформить диаграмму, чтобы она выглядела профессионально и привлекала внимание читателя.
Чтобы создать диаграмму в документе, необходимо выполнить следующие шаги:
- Выберите в документе место, где хотите разместить диаграмму.
- Откройте вкладку "Вставка" в верхней панели инструментов.
- В разделе "Графика" найдите кнопку "Диаграмма" и щелкните на ней.
- Выберите тип диаграммы из предложенного списка, например, круговая, столбчатая или линейная.
- Нажмите кнопку "ОК", чтобы создать пустую диаграмму.
Теперь у вас есть пустая диаграмма, которую нужно заполнить данными. Чтобы это сделать, выполните следующие шаги:
- Щелкните на элементе диаграммы, который вы хотите изменить - для добавления, изменения или удаления данных.
- Используйте встроенный редактор диаграммы, чтобы добавить данные или изменить их значения.
- По мере добавления или изменения данных, диаграмма будет автоматически обновляться.
После заполнения диаграммы данными, вы можете оформить ее, чтобы сделать ее более привлекательной и информативной. Для этого вы можете использовать следующие инструменты:
- Стили диаграммы: Выберите стиль, который соответствует общему стилю вашего документа. Это может быть стиль с прозрачными фонами и сдержанными цветами или яркий и контрастный стиль.
- Заголовки и подписи: Добавьте заголовок диаграммы и подписи к осям, чтобы помочь читателям понять вашу информацию.
- Легенда: Если ваша диаграмма содержит несколько данных, добавьте легенду, чтобы помочь читателям сопоставить цвета или категории.
- Надписи на точках данных: Отображайте значения данных непосредственно на диаграмме, чтобы сделать ее более понятной.
Не забывайте сохранять изменения в документе, чтобы не потерять все свои настройки и данные.
Теперь вы знаете, как создать и оформить диаграмму в Microsoft Word. Используйте эти советы, чтобы сделать ваш документ более наглядным и понятным для вашей аудитории.
Выбор типа диаграммы в Microsoft Word
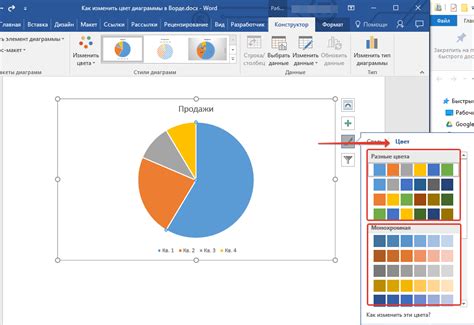
Перед началом работы с диаграммой вам необходимо решить, какие данные вы хотите отобразить и какую именно информацию вы хотите передать. Возможные типы диаграмм в Microsoft Word включают:
1. Столбчатые диаграммы:
Столбчатые диаграммы используются для сравнения значений разных категорий. Они особенно полезны, когда вы хотите показать изменение данных в течение определенного временного периода или сравнить значения различных категорий данных.
2. Круговые диаграммы:
Круговые диаграммы позволяют вам отображать доли каждой категории в общей сумме. Они идеально подходят для презентации процентного соотношения различных значений или для иллюстрации частей, составляющих целое.
3. Линейные диаграммы:
Линейные диаграммы используются для отображения изменений в данных на протяжении определенного периода времени. Они позволяют вам наглядно показать тренды, колебания или связи между различными значениями.
4. Тортовые диаграммы:
Тортовые диаграммы похожи на круговые диаграммы, но в отличие от них они могут содержать несколько серий данных. Они особенно полезны, когда вы хотите сравнить доли различных категорий в разных наборах данных.
При выборе типа диаграммы обратите внимание на цель вашего документа и тип данных, которые вы хотите отобразить. Это поможет вам сделать осознанный выбор и создать эффектную диаграмму в Microsoft Word.
Оформление диаграммы в Microsoft Word
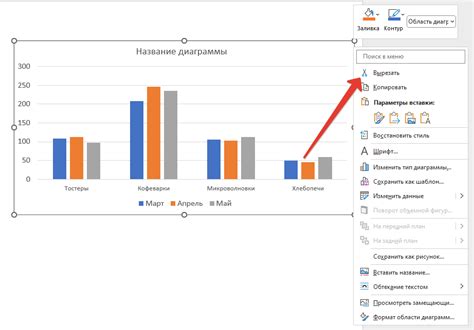
Одной из важных возможностей является выбор стиля оформления диаграммы. Microsoft Word предлагает широкий спектр стилей, которые можно применить к диаграмме, чтобы она выглядела эффектно и соответствовала оформлению документа в целом. Стили можно выбрать из галереи стилей, которая находится в разделе "Оформление" на вкладке "Дизайн". Это позволяет быстро и легко изменять оформление диаграммы в зависимости от требований и предпочтений.
Кроме того, в Microsoft Word можно настроить цветовую палитру диаграммы. Благодаря этому можно использовать корпоративные цвета или подобрать цвета, которые будут сочетаться с остальным содержимым документа. Цвета диаграммы можно настроить в разделе "Оформление" на вкладке "Дизайн". Здесь можно выбрать цвет фона диаграммы, цвет линий и заливки форм и т.д. Это позволяет создать диаграмму в едином стиле с остальным содержимым документа.
Для дополнительного оформления диаграммы в Microsoft Word можно использовать различные эффекты. Например, можно добавить тени или свечение, чтобы сделать диаграмму более объемной и привлекательной. Эффекты можно применить в разделе "Формат" на вкладке "Объекты" при выделении диаграммы. Здесь можно настроить толщину теней, цвет свечения и т.д.
Также в Microsoft Word есть возможность добавлять подписи и названия к диаграмме. Подписи можно добавить с помощью инструмента "Подпись". Microsoft Word предлагает различные варианты расположения и внешнего вида подписей, что позволяет выбрать наиболее подходящий стиль для диаграммы.
Все эти возможности позволяют создать и оформить эффектную диаграмму в Microsoft Word, чтобы она максимально наглядно и понятно отображала данные. Благодаря широкому выбору стилей, настройке цветовой палитры, использованию эффектов и добавлению подписей можно создать диаграмму, которая будет отлично сочетаться с оформлением документа и привлекать внимание читателей.
Изменение внешнего вида диаграммы
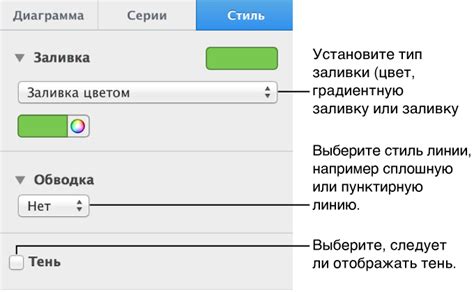
После того, как вы создали диаграмму в Microsoft Word, вы можете изменять ее внешний вид, чтобы она выглядела максимально эффектно и соответствовала вашим требованиям.
Вот несколько способов изменения внешнего вида диаграммы:
- Изменение типа диаграммы: вы можете выбрать другой тип диаграммы, чтобы лучше отразить данные, которые хотите представить. Для этого щелкните правой кнопкой мыши на диаграмму и выберите "Изменить тип диаграммы".
- Изменение цветовой схемы: вы можете выбрать готовую цветовую схему или настроить цвета вручную. Для этого выделите диаграмму и выберите вкладку "Цветовая схема" на панели инструментов.
- Изменение шрифта и стиля текста: вы можете изменить шрифт и стиль текста, отображаемого на диаграмме. Для этого выделите текст на диаграмме и используйте панель инструментов для изменения шрифта и стиля.
- Добавление элементов декора: вы можете добавить различные элементы декора, такие как рамки и фоновые изображения, для придания диаграмме уникального вида. Для этого выберите диаграмму и используйте панель инструментов для добавления элементов декора.
- Редактирование надписей и подписей: вы можете отредактировать надписи и подписи на диаграмме, чтобы сделать их более информативными и понятными. Для этого выберите соответствующий текст на диаграмме и используйте панель инструментов для редактирования текста.
В результате таких изменений вы сможете создать эффектную диаграмму, которая привлечет внимание читателей и поможет вам убедительно представить ваши данные.
Настройка цветовой схемы диаграммы
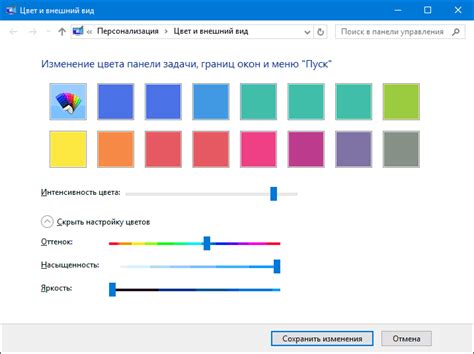
Оформление диаграммы в Microsoft Word включает в себя настройку цветовой схемы, которая позволяет создать эффектный и привлекательный внешний вид графического представления данных.
Для настройки цветовой схемы диаграммы в Word необходимо выполнить следующие шаги:
- Выделите диаграмму, щелкнув на ней левой кнопкой мыши.
- На верхней панели инструментов выберите вкладку "Разметка"
- В разделе "Стили" выберите кнопку "Цветовая схема"
- Выберите желаемую цветовую схему из предложенных вариантов.
После выбора цветовой схемы диаграмма автоматически обновится в соответствии с выбранными цветами. Кроме того, можно настроить цвет каждого элемента диаграммы индивидуально, применив дополнительные настройки.
Для настройки цветов каждого элемента диаграммы необходимо выполнить следующие действия:
- Выделите элемент диаграммы, щелкнув на нем левой кнопкой мыши.
- На верхней панели инструментов выберите вкладку "Формат"
- В разделе "Заливка формы" выберите желаемый цвет или настройки цветовой градиент.
При желании можно также настроить цвет обводки элементов диаграммы, используя раздел "Обводка формы" вкладки "Формат". Таким образом, можно создать уникальный и индивидуальный дизайн диаграммы, подходящий для конкретной задачи или стиля оформления документа.
В результате настройки цветовой схемы диаграммы в Microsoft Word можно создать эффектную и выразительную визуализацию данных, которая поможет лучше понять и интерпретировать представленную информацию.