Сетка - это прекрасное инструментарий в Microsoft Word, который помогает оформить документы разного рода. Сетка важна не только для создания красивых таблиц, но и для грамотного размещения текста и объектов на странице.
Но как создать и оформить сетку в Word?
Сперва вам нужно открыть документ в Word. Затем перейдите на вкладку "Вид", где вы найдете различные элементы оформления. Однако, чтобы активировать функции сетки, вам нужно выбрать раздел "Сетка линейки".
Чтобы создать сетку, следуйте этим шагам:
- Нажмите на значок "Сетка линейки" в верхней панели инструментов;
- В появившемся меню выберите "Расположение" и настройте количество строк и столбцов сетки;
- Затем выберите "Ширина столбцов" или "Высота строк", чтобы задать нужные значения ширины и высоты;
Теперь вы знаете, как создать сетку в Word! Не забывайте, что ее можно использовать не только для создания таблиц, но и для правильного размещения элементов и текста на странице.
Изучив данное руководство, вы сможете легко создавать и оформлять сетки в Word, делая ваши документы более структурированными и профессиональными.
Что такое сетка в Word?

Создание сетки в Word позволяет организовать информацию в виде таблицы, где каждая ячейка может содержать текст, изображения или другие объекты. Сетка представляет собой совокупность пересекающихся горизонтальных и вертикальных линий, образующих ячейки, которые могут быть изменены в размере и форматированы по вашему усмотрению.
Преимущество использования сетки заключается в возможности создания структурированного и профессионально выглядящего документа. Она позволяет выровнять элементы документа, равномерно распределить информацию, вставлять изображения и оформлять содержимое.
Создание и оформление сетки в Word может быть полезно для создания отчетов, диаграмм, списка задач, расписания и других документов, где необходимо презентационное и логическое структурирование информации.
| Преимущества использования сетки в Word: |
| - Легкое создание и форматирование таблицы; |
| - Удобное расположение и выравнивание содержимого; |
| - Возможность изменять размер и формат ячеек; |
| - Оформление документа в профессиональном стиле. |
Подготовка к созданию сетки

Перед тем как приступить к созданию сетки в Word, необходимо выполнить несколько подготовительных шагов.
Во-первых, рекомендуется установить нужные параметры страницы. Для этого зайдите в меню "Макет страницы" и выберите нужные размеры страницы. Определите также нужные поля, чтобы убедиться, что на страницу поместится вся сетка.
Во-вторых, перед созданием сетки имеет смысл настроить стили для заголовков, абзацев и других элементов текста. Создайте стили, которые будут использоваться в документе, для облегчения работы с ним в дальнейшем.
Кроме того, может быть полезно создать шаблон документа, чтобы иметь одну и ту же структуру документа для разных страниц. Для создания шаблона выберите меню "Сохранить как" и выберите тип файлов "Шаблон Word". Таким образом, каждый раз при создании нового документа вы сможете загрузить предварительно настроенный шаблон сетки.
Не забудьте также сохранить свой документ, чтобы не потерять результаты своей работы.
Выбор шаблона документа
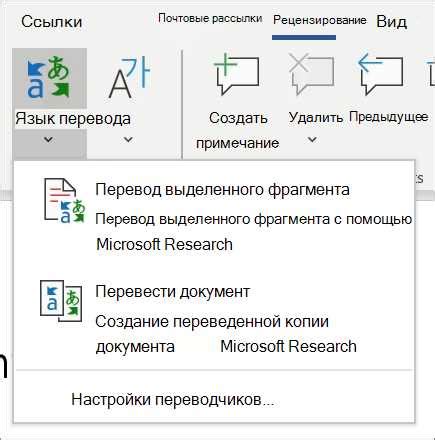
При создании документа в Word важно выбрать подходящий шаблон, который поможет вам оформить документ в соответствии с его типом и содержанием. Шаблоны в Word представляют собой предустановленные форматы документов, включающие в себя различные элементы дизайна, стили оформления, графику и т.д.
Для выбора шаблона документа в Word вам необходимо:
- Открыть приложение Microsoft Word на вашем компьютере.
- На странице запустить вкладку "Файл" в левом верхнем углу интерфейса программы.
- В открывшемся меню выбрать опцию "Новый", которая откроет панель "Новый документ".
- В панели "Новый документ" вы можете выбрать один из предложенных шаблонов, отражающих различные типы документов, такие как резюме, письма, отчеты и др.
- Вы также можете воспользоваться поиском шаблонов, введя ключевые слова в поле поиска, чтобы быстро найти нужный вариант.
- После выбора шаблона, нажмите на кнопку "Создать", чтобы создать новый документ на основе выбранного шаблона.
Выбор подходящего шаблона документа поможет вам сэкономить время на оформлении и сделает ваш документ более профессиональным и структурированным.
Создание сетки в Word
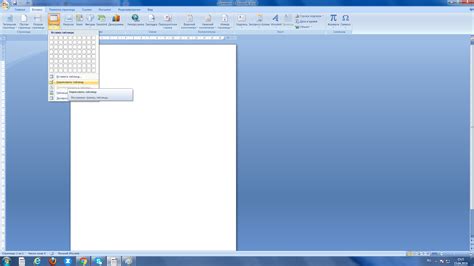
Чтобы создать сетку в Word, выполните следующие шаги:
- Откройте документ в Word и перейдите на вкладку "Вставка".
- В разделе "Страница" выберите опцию "Сетка линий".
- В появившемся окне вы можете настроить параметры сетки, такие как ширина и цвет линий, расстояние между ними и т.д.
- Выберите нужные параметры и нажмите кнопку "ОК".
После выполнения этих шагов сетка будет добавлена на страницу вашего документа. Вы можете вставить текст, таблицы или изображения в ячейки сетки, чтобы организовать информацию по своему усмотрению.
Создание сетки в Word очень полезно при создании различных документов, таких как расписания, таблицы и даже макеты для веб-страниц. Она поможет сделать ваш документ более профессиональным и аккуратным.
Разметка страницы на колонки
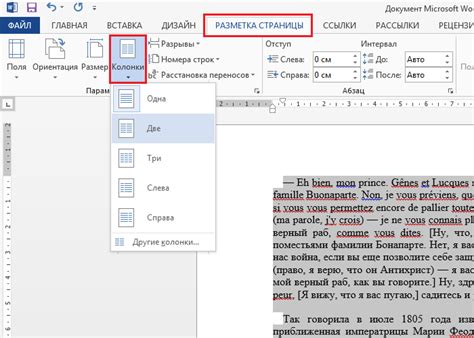
Для создания сетки в Word можно использовать разметку страницы на колонки. Колонки могут быть удобны для оформления текста, особенно когда требуется выделить часть контента.
Чтобы разметить страницу на колонки, следуйте следующим шагам:
- Откройте документ в Word.
- Выберите вкладку "Разметка страницы" в верхней панели меню.
- В разделе "Колонки" выберите желаемое количество колонок.
- Вы можете выбрать один из предлагаемых шаблонов разметки страницы на колонки.
- Вы также можете настроить ширину и пространство между колонками.
- После настройки параметров нажмите кнопку "ОК".
После выполнения этих шагов, ваш документ будет разделен на колонки с заданной разметкой страницы.
Вы можете заполнять каждую колонку текстом, вставлять изображения и выполнять другие действия с текстом в каждой колонке отдельно.
Разметка страницы на колонки легко настраивается и помогает создавать эффектный дизайн документов в Word.
Оформление сетки в Word
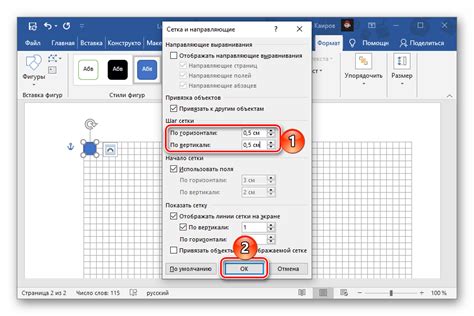
Перед началом работы с сеткой, необходимо убедиться, что она включена. Для этого нужно выбрать вкладку "Вид" в верхнем меню и поставить галочку в пункте "Сетка".
Когда сетка включена, можно начинать оформлять элементы в документе. Для этого в Word существует множество инструментов и функций.
Одним из основных инструментов является "Расположение страницы". Оно дает возможность определить размеры отступов, ориентацию страницы и многое другое. Этот инструмент можно найти во вкладке "Разметка страницы".
Другим полезным инструментом является функция "Границы страницы", которая позволяет добавить границы вокруг страницы или только по ее краям. Эту функцию можно найти во вкладке "Дизайн страницы".
Также в Word есть инструменты для создания и оформления таблиц. Это, например, функция "Таблица" во вкладке "Вставка". Она позволяет выбрать тип таблицы, количество столбцов и строк, а также расположение данных в ячейках.
Для создания сетки внутри таблицы можно использовать функцию "Объединить ячейки", которая позволяет объединять несколько ячеек и создавать более сложные элементы.
Важно отметить, что оформление сетки в Word должно быть аккуратным и сбалансированным. Важно учесть стиль документа и целевую аудиторию, чтобы сетка не отвлекала от содержания, а наоборот – подчеркивала его важность и удобочитаемость.
В завершение можно сказать, что оформление сетки в Word – важный аспект работы с данным текстовым редактором. Это помогает создавать профессионально выглядящие документы и делает процесс работы более удобным и эффективным.
Выбор цветовой схемы
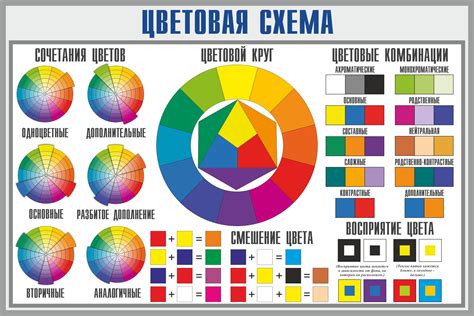
Оформление документов в Word включает в себя множество аспектов, включая выбор цветовой схемы.
Цвета могут существенно влиять на восприятие информации и создать нужное впечатление о документе. Они могут подчеркнуть его серьезность или, напротив, сделать его более привлекательным и креативным.
Для выбора цветовой схемы в Word можно использовать предварительно определенные наборы цветов, которые позволят гармонично сочетать цвета и сохранить стильность документа.
Вкладка "Дизайн" в меню Word содержит различные наборы цветовых схем, такие как "Классическая", "Профессиональная", "Стандартная" и другие.
По выбору нужно ориентироваться на цель документа и его аудиторию. Например, для официальных документов рекомендуется использовать более спокойные и сдержанные цвета,
тогда как для презентаций или документов, предназначенных для молодежной аудитории, можно выбрать яркий и красочный вариант.
Наборы цветовых схем в Word позволяют быстро и удобно изменять оформление документа, добавляя ему индивидуальность и стильность.
Также можно настроить и использовать собственные цветовые схемы, подходящие для конкретного проекта или фирменного стиля.
Для этого необходимо перейти в раздел "Цвета" на вкладке "Дизайн" и выбрать нужные цвета из палитры или добавить свои собственные.
Важно помнить, что выбор цветовой схемы должен соответствовать общему стилю и целям документа, а также быть удобочитаемым и приятным для восприятия.
Кроме того, следует учесть, что не все цвета хорошо сочетаются друг с другом, поэтому стоит провести небольшое исследование и выбрать оптимальную цветовую гамму.