Создание и форматирование текста в документе Word на телефоне может показаться сложной задачей, особенно если вы не знакомы с функциональностью программы. Однако, справиться с этим процессом довольно просто, если вы знаете несколько основных шагов. Важно понимать, что абзацы в тексте являются ключевым элементом для организации и структурирования информации.
Для создания абзаца в Word на телефоне, вам необходимо сначала открыть документ, в котором вы хотите вставить текст. Затем, выделите нужное место для создания параграфа, нажав и удерживая палец на экране телефона. После того, как курсор появится на экране, вы можете ввести свой текст.
Чтобы отделить абзацы друг от друга, вы можете использовать функциональность форматирования текста в Word на телефоне. Выделите уже введенный текст путем прокрутки пальцем с первой до последней буквы, и нажмите на появившуюся панель инструментов. На этой панели вы найдете кнопку "Абзац", которую необходимо нажать, чтобы текст разбился на абзацы. Также вы можете использовать специальные символы, такие как номера или маркеры, чтобы указать начало нового абзаца.
Используя эти простые шаги, вы сможете создать и форматировать абзацы в Word на своем телефоне. Будьте внимательны к деталям, таким как размер и стиль шрифта, отступы и выравнивание, чтобы создать читабельный и профессиональный документ.
Создание абзаца в Word на телефоне:
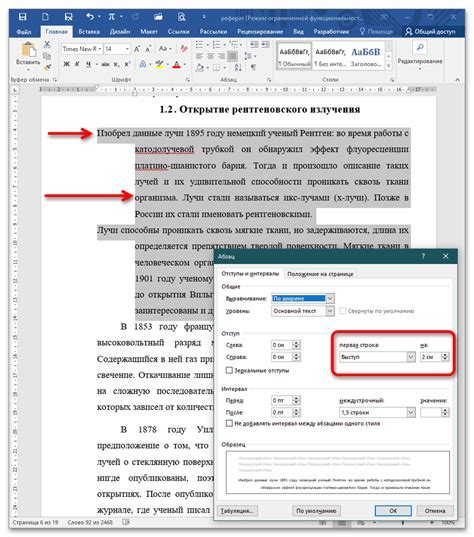
Создание абзаца в Word на телефоне может быть очень удобным и простым процессом. Чтобы создать абзац, следуйте следующим шагам:
- Откройте приложение Word на своем телефоне.
- Создайте новый документ или откройте существующий.
- Нажмите на место, где хотите создать новый абзац.
- На верхней панели инструментов вы увидите различные функции форматирования текста. Найдите иконку с изображением абзаца или нумерации.
- Нажмите на эту иконку, чтобы создать новый абзац. Вы также можете выбрать тип нумерации или маркировки, если нужно.
- Продолжайте вводить текст, который будет отображаться в новом абзаце.
- Для создания дополнительных абзацев, просто повторите шаги 3-6.
- Когда вы закончили, сохраните документ и поделитесь им или продолжите работу над ним в приложении Word на другом устройстве.
Теперь вы знаете, как создать абзац в Word на телефоне. Этот простой процесс позволяет легко форматировать текст и делать его более удобным для чтения и понимания.
Открытие документа в Word на телефоне
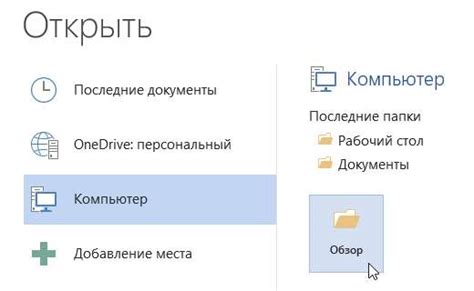
Вот несколько простых шагов, которые помогут вам открыть документ в Word на телефоне:
- Откройте приложение Microsoft Word на вашем телефоне.
- На экране приложения вы увидите список доступных документов. Если документ, который вы хотите открыть, находится в списке, просто нажмите на него, чтобы открыть.
- Если документ находится в облачном хранилище, например, на OneDrive или Dropbox, нажмите на соответствующую иконку и войдите в свою учетную запись, если это требуется. Затем найдите нужный документ и выберите его для открытия.
- Если документ находится на устройстве, нажмите на иконку "Обзор файлов" (обычно это иконка папки), чтобы найти и выбрать нужный файл.
После выполнения этих шагов выбранный документ будет открыт в приложении Microsoft Word на вашем телефоне, готовый к редактированию или просмотру.
Обратите внимание, что для некоторых более сложных документов, содержащих особые форматирование или функции, возможно, потребуется полная версия программы Word для полноценного открытия и редактирования.
Выбор места для вставки абзаца
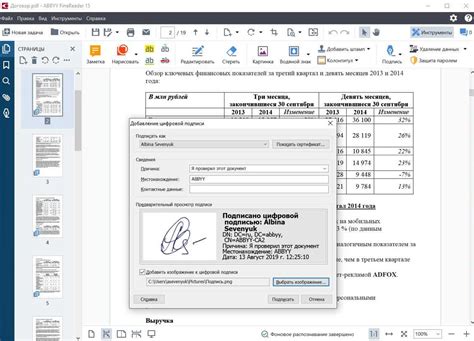
При создании документа в Word на телефоне очень важно выбирать правильное место для вставки абзаца. Абзацы в тексте создаются для структурирования и организации информации, делая ее более читабельной и легко воспринимаемой.
Перед тем, как вставить абзац, необходимо определить, где именно он будет наиболее уместен. Это может быть после заголовка, перед введением текста, перед перечислением пунктов или при необходимости сделать паузу и выделить отдельную мысль или идею.
Вид абзаца зависит от его предназначения. Если абзац содержит информацию, которая должна быть отделена от остального текста и подчеркнута, например, списки или выделение ключевых пунктов, то для создания таких абзацев лучше использовать маркированный или нумерованный список с использованием тегов <ul>, <ol> и <li>.
Если нужно просто организовать весь текст на более удобные блоки, например, разбить его на отдельные абзацы для каждого смыслового блока, то подойдет использование тега <p>.
Важно помнить, что абзац должен быть логически связан с текстом и не использоваться без необходимости. Используйте абзацы там, где это действительно нужно для улучшения структуры документа и повышения понимания его содержания.
Выделение текста для создания абзаца
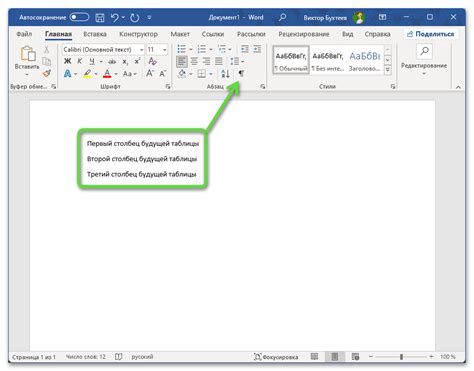
Создание абзаца в Word на телефоне может быть удобным способом организации информации, особенно при написании документов или заметок.
Для создания абзаца в Word на телефоне необходимо выделить текст, который вы хотите разделить на отдельный абзац. Чтобы выделить текст, вы можете использовать следующие способы:
1. Выделение с помощью мыши: Нажмите и удерживайте палец на начале текста, который вы хотите выделить, и затем перетащите палец в конечную точку выделения. Отпустите палец, чтобы закончить выделение.
2. Выделение с помощью клавиатуры: Нажмите на начале текста, который вы хотите выделить, и затем переместите курсор в конечную точку выделения, удерживая клавишу Shift на клавиатуре.
После того как вы выделили нужный текст, вы можете создать абзац, нажав на соответствующую кнопку в меню инструментов Word на телефоне.
Выделение текста перед созданием абзаца помогает вам структурировать информацию и делает ваш текст более удобочитаемым. Выделенные абзацы могут также быть редактированы и форматированы, чтобы подчеркнуть важные моменты или улучшить визуальное представление текста.
Нажатие на кнопку "Вставить"

Когда вы работаете в приложении Word на своем телефоне, вы можете использовать кнопку "Вставить" для добавления различных элементов в ваш документ. Эта кнопка позволяет вам вставить текст, изображения, таблицы, графики и другие объекты.
Чтобы вставить что-либо в свой документ, следуйте этим шагам:
- Выберите место в документе, куда вы хотите вставить элемент.
- Нажмите на кнопку "Вставить" на верхней панели инструментов Word.
- Появится меню с различными вариантами вставки. Выберите нужный вариант.
- После выбора варианта вставки, он будет автоматически добавлен в ваш документ в выбранное вами место.
Нажатие на кнопку "Вставить" дает вам широкие возможности для добавления различных элементов в ваш документ. Вы можете улучшить текст с помощью различных форматирований, добавить изображения для визуального представления информации, создать таблицы для организации данных и многое другое.
Возможности кнопки "Вставить" в приложении Word на телефоне значительно облегчают процесс создания и редактирования документов. Они делают ваш документ более эффективным и профессиональным внешне. Не стесняйтесь использовать эту функцию, чтобы сделать ваш документ более выразительным и информативным.
Изменение отступов абзаца
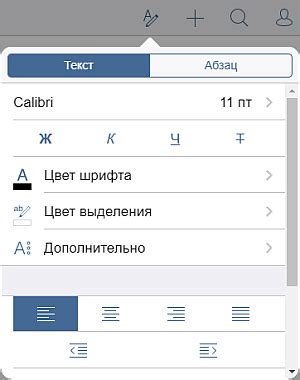
В Word на телефоне есть несколько способов изменить отступы абзаца:
1. Изменение отступа перед абзацем:
Чтобы изменить отступ перед абзацем, выделите абзац, затем нажмите на кнопку "Отступ перед" на панели инструментов. В появившемся окне выберите нужное значение отступа или укажите свое значение в поле "Специальные" и нажмите "ОК".
2. Изменение отступа после абзаца:
Чтобы изменить отступ после абзаца, выделите абзац, затем нажмите на кнопку "Отступ после" на панели инструментов. В появившемся окне выберите нужное значение отступа или укажите свое значение в поле "Специальные" и нажмите "ОК".
3. Изменение отступа слева:
Чтобы изменить отступ слева для всего абзаца, выделите абзац, затем нажмите на кнопку "Отступ слева" на панели инструментов. В появившемся окне выберите нужное значение отступа или укажите свое значение в поле "Специальные" и нажмите "ОК".
4. Изменение отступа справа:
Чтобы изменить отступ справа для всего абзаца, выделите абзац, затем нажмите на кнопку "Отступ справа" на панели инструментов. В появившемся окне выберите нужное значение отступа или укажите свое значение в поле "Специальные" и нажмите "ОК".
Используя эти способы, вы можете легко настроить отступы абзаца в Word на телефоне, чтобы текст выглядел более организованным и профессиональным.
Сохранение документа

После того как вы создали и отредактировали документ в приложении Word на своем телефоне, важно сохранить его, чтобы не потерять ваши изменения. Сохранение документа в Word на телефоне очень просто и может быть выполнено всего в несколько шагов.
Для сохранения документа, вы можете использовать команду «Сохранить» в меню приложения. Чтобы это сделать, нажмите на иконку меню, обычно это три горизонтальные линии, расположенные в верхнем правом углу экрана. В открывшемся меню найдите команду «Сохранить» и нажмите на нее.
Когда вы нажмете на команду «Сохранить», вас попросят указать имя файла и место сохранения. Вы можете выбрать любое имя для вашего файла и выбрать папку, где вы хотите сохранить документ. После того как вы введете имя файла и выберете папку, нажмите кнопку «Сохранить», и ваш документ будет сохранен.
Кроме того, Word на телефоне предлагает автоматическое сохранение документа, чтобы вы не потеряли свою работу в случае сбоя приложения или другого непредвиденного события. Эта функция автоматического сохранения позволяет сохранять ваши изменения каждые несколько минут, чтобы вы могли продолжать работать с последней сохраненной версией документа в случае сбоя системы.
Теперь, когда вы знаете, как сохранить документ в Word на телефоне, вы можете быть уверены, что ваша работа будет безопасно сохранена и доступна для вас в любое время.