Microsoft Word - один из самых популярных текстовых редакторов, который также предоставляет широкие возможности в создании и редактировании презентаций. Не за горами то время, когда вам придется создать презентацию для вашей работы или учебного проекта, и Microsoft Word может стать вашим надежным помощником. В этой пошаговой инструкции мы рассмотрим, как создавать и редактировать презентацию в Word.
Шаг 1: Откройте новый документ. Чтобы создать новую презентацию, вам необходимо открыть Microsoft Word и создать новый документ. Для этого нажмите на значок "Office" в верхнем левом углу экрана и выберите "Новый".
Шаг 2: Выберите шаблон презентации. После создания нового документа, вам будет предложено выбрать шаблон презентации или создать пустую. Если у вас уже есть готовый шаблон, вы можете выбрать его. В противном случае, выбирайте пустой шаблон и создавайте свою презентацию с нуля.
Шаг 3: Редактируйте слайды презентации. После выбора шаблона презентации, вы попадете на первый слайд. Вы можете редактировать заголовок и текст на слайде, добавлять новые слайды, а также вставлять изображения или графики. Для редактирования слайда, просто щелкните по тексту и начните вводить ваш текст.
Шаг 4: Добавьте анимацию и эффекты. Чтобы сделать вашу презентацию более живой и интересной, вы можете добавить анимацию и эффекты к слайдам. Для этого выберите нужный слайд, перейдите на вкладку "Анимация" в верхней панели, и выберите нужные эффекты.
Шаг 5: Сохраните и поделитесь презентацией. После завершения редактирования вашей презентации, не забудьте сохранить ее. Нажмите на значок "Сохранить" в верхнем левом углу экрана, задайте имя файла и выберите расположение сохранения. Теперь вы можете поделиться вашей презентацией с коллегами или друзьями.
Теперь, когда вы знаете, как создать и редактировать презентацию в Word, вы можете использовать этот мощный инструмент для создания профессиональных презентаций в своей работе или учебных целях. И помните, что практика делает мастера - чем больше вы будете создавать и редактировать презентации, тем лучше их качество будет. Успехов вам!
Создание нового документа в Word
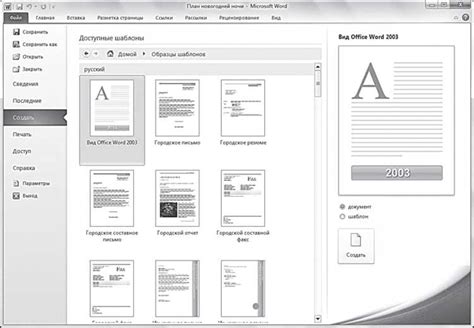
Создание нового документа в программе Word очень просто. Вот простые шаги, которые помогут вам начать работу над вашим документом:
- Откройте программу Word на вашем компьютере.
- На верхней панели меню выберите вкладку "Файл".
- В открывшемся меню выберите "Создать".
- Появится список шаблонов документов. Выберите один из них в соответствии с вашими потребностями.
- Если вы хотите создать документ с нуля, выберите "Пустой документ".
- После выбора шаблона или пустого документа появится новое окно Word с пустым документом.
Теперь вы готовы начать редактировать и заполнять свой документ в программе Word. Вы можете добавить текст, изображения, таблицы и другие элементы, чтобы сделать свою презентацию более привлекательной и информативной. Не забудьте сохранить свою работу, чтобы не потерять ее.
Выбор шаблона презентации
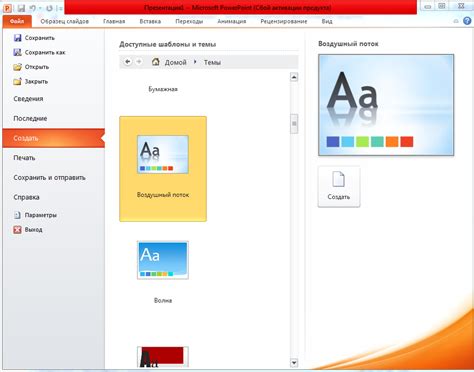
В Word предлагается большой выбор готовых шаблонов презентаций для различных целей и тематик. Чтобы выбрать и просмотреть доступные шаблоны, следуйте следующим шагам:
- Откройте программу Microsoft Word.
- Перейдите на вкладку "Файл" в верхнем меню программы.
- Выберите пункт "Создать" в левой панели.
- На открывшейся странице выберите "Новая презентация".
- Word предложит вам несколько вариантов шаблонов презентаций, отсортированных по категориям. Выберите нужную категорию или воспользуйтесь поиском для нахождения конкретного шаблона.
- После выбора категории или шаблона, Word отобразит превью выбранного шаблона и предложит вам его выбрать и открыть для редактирования.
Помните, что вы всегда можете изменить шаблон и настроить его под свои потребности путем редактирования содержимого, добавления своих изображений, изменения цветовой гаммы и других элементов дизайна.
Добавление заголовка и подзаголовка
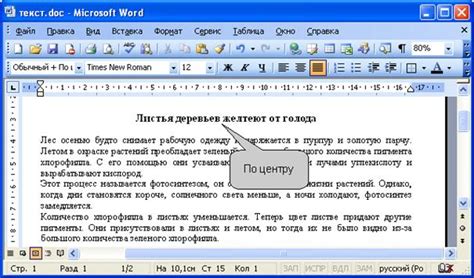
Для добавления заголовка и подзаголовка необходимо выполнить следующие действия:
- Откройте документ Word, в котором будет создаваться презентация.
- Выберите вкладку "Вставить" в верхней панели меню.
- На панели инструментов выберите "Текстовые объекты".
- В выпадающем меню выберите "Заголовок" или "Подзаголовок".
- Щелкните в нужном месте документа и введите текст заголовка или подзаголовка.
- Отформатируйте заголовок и подзаголовок по своему усмотрению: измените размер шрифта, стиль, цвет текста и т.д.
После выполнения этих шагов вы успешно добавите заголовок и подзаголовок к вашей презентации в Word. Помните, что вы всегда можете изменить и отформатировать их по вашим потребностям, чтобы сделать презентацию более стильной и профессиональной.
Вставка изображений и видео

Создание презентации в Word позволяет не только работать с текстом и таблицами, но и вставлять изображения и видео. Это поможет сделать вашу презентацию более наглядной и интересной для зрителей.
Для вставки изображений в презентацию в Word следуйте следующим инструкциям:
- Выберите место, где хотите вставить изображение.
- Нажмите на вкладку "Вставка" в верхней панели инструментов.
- В группе "Иллюстрации" выберите "Изображение".
- Выберите нужное изображение на вашем компьютере и нажмите "Вставить".
Чтобы добавить видео в вашу презентацию, выполните следующие шаги:
- Выберите место, где хотите добавить видео.
- Нажмите на вкладку "Вставка" в верхней панели инструментов.
- В группе "Медиа" выберите "Видео".
- Выберите нужное видео на вашем компьютере и нажмите "Вставить".
После вставки изображений и видео в вашей презентации, вы можете их редактировать и настроить размер или положение с помощью специальных инструментов на панели инструментов. Также вы можете добавить эффекты перехода и анимации, чтобы сделать презентацию более динамичной.
Создание презентации в Word с использованием изображений и видео поможет вам выделить вашу презентацию среди других и сделать ее более запоминающейся.
Изменение шрифта и цвета текста
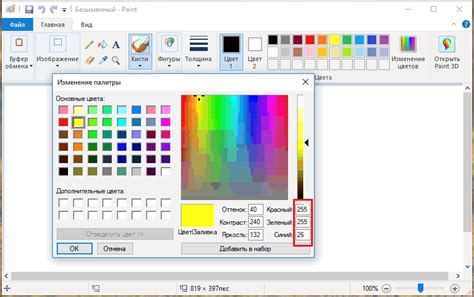
Когда вы создаете или редактируете презентацию в Word, вы можете легко изменить шрифт и цвет текста, чтобы добавить стиль и выделить важные секции.
Для изменения шрифта или цвета текста в презентации в Word, выполните следующие шаги:
- Выделите текст, который вы хотите изменить. Выделение текста можно сделать с помощью мыши - просто нажмите и перетащите курсор мыши над текстом, зажав левую кнопку мыши.
- Щелкните правой кнопкой мыши на выделенном тексте и выберите опцию "Шрифт" в контекстном меню.
- Откроется диалоговое окно "Шрифт". В этом окне вы можете выбрать новый шрифт из списка доступных шрифтов.
- Выберите нужный шрифт и щелкните на кнопке "ОК", чтобы применить изменения.
- Если вы хотите также изменить цвет текста, выберите новый цвет из списка "Цвет" в диалоговом окне "Шрифт".
- Нажмите на кнопку "ОК", чтобы подтвердить изменение цвета текста.
Теперь выбранный текст будет отображаться с новым шрифтом и цветом в вашей презентации в Word. Вы можете применить эти изменения к любому тексту в документе, чтобы создать уникальный и стильный дизайн.
Добавление анимации к слайдам
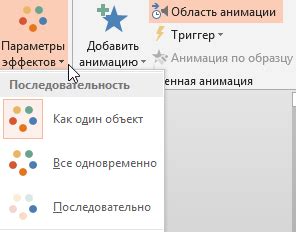
Чтобы добавить анимацию к слайдам в Word, выполните следующие шаги:
- Откройте презентацию в режиме редактирования, выбрав вкладку "Вид" в верхней панели инструментов и установив флажок рядом с "Редактирование документа".
- Выберите слайд, к которому хотите добавить анимацию. Щелкните на слайде, чтобы его выделить.
- На верхней панели инструментов найдите вкладку "Анимация" и щелкните на ней. В выпадающем меню вы увидите различные варианты анимации, такие как "Развертывание", "Появление" и "Сдвиг". Выберите желаемую анимацию.
- После выбора анимации, вы увидите, как она применяется к слайду в режиме презентации. Вы также можете настроить длительность и порядок анимации при необходимости.
- Повторите эти шаги для каждого слайда, к которому вы хотите добавить анимацию.
Помните, что анимация может быть полезным инструментом для улучшения презентации, но не злоупотребляйте ею. Используйте анимацию, чтобы подчеркнуть ключевые моменты и сделать презентацию более интересной, но не отвлекайте аудиторию от содержания.
Важно: Если вы хотите экспортировать презентацию с анимацией в другой формат, такой как PDF или презентация PowerPoint, убедитесь, что выбранный формат поддерживает анимацию.
Использование анимации в презентациях Word – это простой и эффективный способ сделать свою презентацию более привлекательной. Следуя этой пошаговой инструкции, вы легко добавите анимацию к своим слайдам и подчеркнете важные моменты своей презентации.
Редактирование слайдов и их последовательности

При создании презентации в Word можно редактировать слайды и упорядочивать их последовательность. Для этого нужно перейти в режим просмотра "Схема слайдов".
В режиме "Схема слайдов" можно добавлять новые слайды, удалять или перемещать существующие слайды, а также изменять их последовательность.
Чтобы добавить новый слайд, нужно нажать правой кнопкой мыши на существующий слайд в схеме и выбрать опцию "Вставить слайд". Также можно использовать клавишу "Ctrl + М" на клавиатуре.
Для удаления слайда нужно выбрать его в схеме и нажать кнопку "Delete" на клавиатуре или вызвать контекстное меню правой кнопкой мыши и выбрать опцию "Удалить слайд".
Чтобы изменить последовательность слайдов, нужно выделить слайд в схеме и перетащить его в новое место. Для этого можно использовать мышь или клавиши со стрелками на клавиатуре.
После редактирования слайдов и их последовательности можно вернуться в режим просмотра "Обычный" и продолжить работать с презентацией в удобном формате.
Экспорт презентации в нужный формат

После того, как вы создали и отредактировали свою презентацию в Word, вам может понадобиться экспортировать ее в нужный формат, чтобы поделиться ею с другими людьми или использовать в других программах. В Word есть несколько вариантов экспорта презентации.
- 1. Экспорт в формат PDF.
PDF-формат является одним из самых универсальных форматов документов, который может быть прочитан на различных устройствах без изменения исходного форматирования. Чтобы экспортировать презентацию в формат PDF, следуйте этим шагам:
- Откройте презентацию в Word.
- Нажмите на кнопку "Файл" в верхнем левом углу программы.
- Выберите "Сохранить как" в выпадающем меню.
- Выберите место, куда вы хотите сохранить файл.
- В раскрывающемся списке "Тип файлов" выберите "PDF (*.pdf)".
- Нажмите кнопку "Сохранить".
Если вам нужно экспортировать отдельные слайды презентации в формат изображения, вы можете использовать эту функцию в Word. Следуйте этим шагам:
- Откройте презентацию в Word.
- Нажмите на кнопку "Файл" в верхнем левом углу программы.
- Выберите "Сохранить как" в выпадающем меню.
- Выберите место, куда вы хотите сохранить файлы.
- В раскрывающемся списке "Тип файлов" выберите один из форматов изображений, например, "JPEG" или "PNG".
- Нажмите кнопку "Сохранить".
Если вы планируете продолжить редактирование презентации в программе PowerPoint, вы можете экспортировать презентацию из Word в формат PowerPoint. Для этого выполните следующие действия:
- Откройте презентацию в Word.
- Нажмите на кнопку "Файл" в верхнем левом углу программы.
- Выберите "Сохранить как" в выпадающем меню.
- Выберите место, куда вы хотите сохранить файл.
- В раскрывающемся списке "Тип файлов" выберите "PowerPoint Presentation (*.pptx)".
- Нажмите кнопку "Сохранить".
Теперь вы знаете, как экспортировать презентацию в нужный формат в Word. Выберите тот вариант, который наиболее удобен для вас и вашего проекта.