Современный бизнес не может обойтись без эффективного управления данными. Одной из самых распространенных задач в работе организаций является создание и обновление договоров. Как правило, договоры содержат различные таблицы с информацией, которую нужно внести или изменить. Для упрощения этого процесса можно использовать связку Microsoft Word и Excel.
Word и Excel - это два самых используемых приложения Microsoft Office, которые предоставляют широкие возможности для работы с текстом и таблицами. Зная основы работы в обоих приложениях, вы сможете связать договор в формате Word с таблицей Excel, чтобы автоматически вносить изменения в таблицу прямо из документа.
Как это сделать? Сначала, необходимо создать таблицу в Excel с необходимыми данными. Затем, вставить таблицу в Word документ с помощью специальных инструментов, доступных в интерфейсе Word. После этого, если внести изменения в таблицу Excel, они автоматически отобразятся в документе Word, что позволяет вам легко обновлять данные в договоре без необходимости вручную изменять текст.
Почему важно связывать договор Word с таблицей Excel
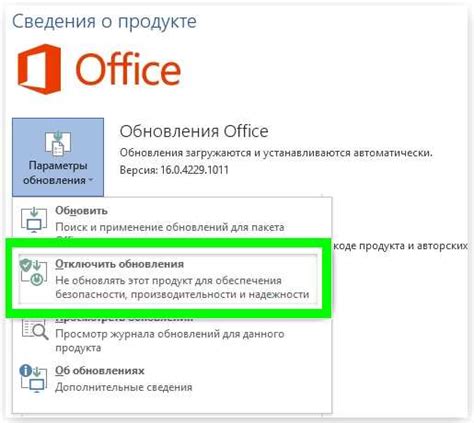
Вот несколько основных причин, почему важно связывать договор Word с таблицей Excel:
1. Удобство и эффективность: Путем связки документа Word с таблицей Excel можно сохранить оба файла в одном и том же месте, что делает доступ к информации более удобным и эффективным. Использование ссылок на ячейки в таблице Excel позволяет легко обновлять и отслеживать данные, необходимые для договора, прямо в самом документе Word.
2. Точность данных: Связывая договор с таблицей Excel, вы минимизируете риск возникновения ошибок при переносе данных. Если данные внесены непосредственно в таблицу Excel, они автоматически обновятся в документе Word, избегая опечаток или неточностей, которые могут возникнуть при ручном внесении информации.
3. Легкость анализа данных: При связывании договора Word с таблицей Excel, вы получаете возможность анализировать данные непосредственно в Excel. Вы можете использовать функции и формулы Excel для проведения расчетов, создания отчетов и графиков, что позволяет принимать лучшие решения на основе аналитических данных.
4. Гибкость и масштабируемость: Связывание договора Word с таблицей Excel предоставляет гибкость и масштабируемость в работе с данными. При изменении данных в таблице Excel, информация в документе Word будет автоматически обновлена, что делает процесс обновления и поддержания актуальными документов более эффективным и удобным.
Важность связывания договора Word с таблицей Excel заключается в улучшении управления информацией, обеспечении точности данных и повышении эффективности процессов. Это позволяет бизнесам сократить время на обработку документов и минимизировать риск возникновения ошибок. Использование этих инструментов способствует более рациональной и структурированной работе с документами, что в итоге способствует повышению эффективности и успеху компании.
Основные преимущества связи Word и Excel
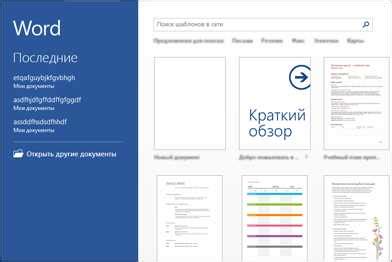
1. Удобство использования.
Связь между Word и Excel позволяет с легкостью интегрировать таблицы и данные из электронных таблиц в документы Word. Это делает работу с данными более удобной и эффективной, поскольку пользователи могут работать с документами и таблицами в удобных для них форматах.
2. Автоматизация процессов.
Связывание документов Word с таблицами Excel позволяет автоматизировать процессы, которые требуют обновления или изменения данных в документе на основе данных из таблицы. Например, можно создать связь, при которой содержимое таблицы Excel автоматически обновляется в документе Word при изменении данных в таблице.
3. Сокращение времени на обработку данных.
Связь между Word и Excel позволяет сократить время, которое обычно тратится на передачу данных из одного приложения в другое. Вместо копирования и вставки данных вручную, данные можно легко экспортировать из Excel в Word и обновлять их при необходимости.
4. Уменьшение возможности ошибок.
Связь Word и Excel позволяет уменьшить возможность ошибок при обработке данных. Поскольку данные могут быть автоматически обновлены из таблицы Excel в документ Word, риск ошибок, связанных с ручным вводом или копированием данных, снижается.
Шаги по связыванию договора Word с таблицей Excel

Связывание договора в формате Word с таблицей Excel может быть очень полезным, поскольку позволяет автоматизировать процесс заполнения данных и создания отчетов. Для связывания договора с таблицей Excel следуйте следующим шагам:
Шаг 1: Подготовка таблицы в Excel
Первым шагом является создание и подготовка таблицы в Excel, в которой будут храниться данные, связанные с договором. Убедитесь, что все необходимые столбцы и строки созданы и настроены правильно.
Шаг 2: Создание шаблона договора в Word
Создайте шаблон договора в формате Word, в котором будут указаны места для вставки данных из таблицы Excel. Разместите закладки в нужных местах документа, чтобы в дальнейшем их можно было связать с соответствующими ячейками таблицы Excel.
Шаг 3: Установка связи между Word и Excel
Откройте документ Word и выберите вкладку "Вставка". Затем выберите "Объект" и далее "Microsoft Excel рабочая книга". Выберите нужную таблицу Excel, которую вы хотите связать с документом Word.
Шаг 4: Настройка связей
После того, как связь между Word и Excel установлена, вы увидите таблицу Excel в документе Word. Щелкните правой кнопкой мыши на нужной ячейке в таблице и выберите "Связанный объект" - "Параметры связи". В появившемся окне укажите, какие данные вы хотите связать с таблицей Excel (например, текст, число или формулу) и выберите соответствующий столбец из таблицы Excel.
Шаг 5: Заполнение данных из таблицы
Теперь, когда связь между документом Word и таблицей Excel установлена и настроена, вы можете заполнить данные в таблице Excel, и они автоматически будут отображаться в документе Word. Заполните необходимые данные в таблице Excel и проверьте, что они соответствуют вашим требованиям.
Связывание договора Word с таблицей Excel - это удобный и эффективный способ автоматизировать работу с данными и создавать отчеты. Следуйте указанным выше шагам, чтобы связать документ Word с таблицей Excel и наслаждайтесь автоматизированным процессом заполнения договоров и создания отчетов.
Использование функций в Excel для удобства работы с договором
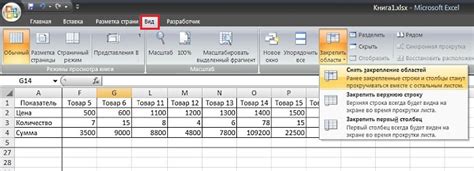
Одной из наиболее полезных функций Excel для работы с договорами является функция "Поиск". Эта функция позволяет быстро найти нужные данные в таблице и обеспечить договор с необходимой информацией.
Кроме того, можно использовать функции Excel для автоматического расчета различных финансовых показателей, таких как сумма, проценты, налоги и др. Для этого применяются функции "СУММ", "ПРОЦЕНТ", "СТАВКА" и другие.
Еще одним полезным инструментом для работы с договорами в Excel является условное форматирование. С помощью условного форматирования можно выделить определенные строки или ячейки, основываясь на заданных условиях. Например, можно выделить строки с просроченными платежами или суммами свыше определенного значения.
Для упрощения работы с договорами можно использовать также функции сортировки и фильтрации данных. Excel позволяет быстро отсортировать таблицу по заданному столбцу или отфильтровать данные по определенным критериям.
Благодаря функциональным возможностям Excel, работа с договорами становится более удобной и эффективной. Используя функции поиска, расчета, условного форматирования, сортировки и фильтрации, можно значительно сократить время и усилия, затрачиваемые на создание и обработку договоров.
| Функция | Назначение |
| Поиск | Нахождение нужных данных в таблице |
| СУММ | Расчет суммы значений |
| ПРОЦЕНТ | Расчет процентного значения |
| СТАВКА | Расчет ставки налога или процента |
Как облегчить процесс связывания документов с помощью макросов

Для начала, необходимо открыть документ Word, с которым вы хотите связать таблицу Excel. Затем вам понадобится найти и активировать вкладку "Разработчик" в меню программы Word. Эта вкладка обычно скрыта, поэтому ее нужно активировать.
После активации вкладки "Разработчик", вы сможете получить доступ к функционалу макросов. Нажмите кнопку "Записать макрос" и выполните необходимые действия для связывания документа Word с таблицей Excel. Например, вы можете вставить таблицу Excel в документ Word, выбрав соответствующую опцию из меню.
Когда вы закончите записывать макрос, нажмите кнопку "Остановить запись". Теперь ваш макрос готов к использованию. Вы можете привязать его к определенной кнопке или сочетанию клавиш, чтобы запускать его в любой момент. Просто выберите "Назначить макрос" в меню и задайте нужное сочетание клавиш или кнопку, к которой будет привязан макрос.
Теперь, когда у вас есть макрос, вы сможете легко и быстро связывать документы Word с таблицами Excel. Просто запустите макрос, и все необходимые действия будут выполнены автоматически. Например, загрузится нужная таблица Excel, и она автоматически вставится в документ Word.
Использование макросов значительно упрощает и ускоряет процесс связывания документов. Вы можете создать несколько макросов для разных типов документов или повторяющихся задач, чтобы быть еще более продуктивными. Кроме того, макросы позволяют избежать ручного ввода данных, что значительно снижает вероятность ошибок и улучшает качество работы.
Теперь вы знаете, как облегчить процесс связывания документов Word с таблицами Excel с помощью макросов. Не бойтесь экспериментировать и создавать свои макросы, чтобы достичь еще большей эффективности в своей работе!
Советы по организации данных в таблице Excel для связи с договором Word

При связи договора Word с таблицей Excel важно правильно организовать данные в таблице, чтобы облегчить работу и избежать возможных ошибок. Вот несколько советов по организации данных в таблице Excel:
1. Заголовки
Поставьте ясные и информативные заголовки для каждого столбца таблицы. Это поможет разделить данные на различные категории и сделать таблицу более понятной для всех пользователей.
2. Форматирование
Старайтесь использовать единый формат для данных в таблице, например, даты в одном формате, суммы в едином стиле и т. д. Это поможет упростить связь данных между таблицей Excel и договором Word.
3. Дублирование данных
Для повышения надежности и точности связи между таблицей Excel и договором Word рекомендуется дублировать важные данные в таблице. Например, если в договоре используется номер заказа, то этот номер также должен быть указан в таблице Excel.
4. Формулы и функции
Если в таблице Excel используются формулы и функции, убедитесь, что они правильно работают и дают ожидаемый результат. Проверьте формулы и функции перед созданием связи с договором Word, чтобы избежать возможных ошибок в документе.
5. Обновление данных
Если данные в таблице Excel будут меняться со временем, убедитесь, что связанный договор Word будет автоматически обновляться при изменении данных в таблице. Проверьте настройки обновления связи и убедитесь, что они правильно настроены.
Внимательно следуя этим советам, вы сможете более эффективно связать договор Word с таблицей Excel и избежать возможных проблем и ошибок. Запомните, что правильная организация данных в таблице - это ключевой фактор успешной связи между документами. Удачи в работе!
Частые проблемы связывания договоров Word и таблиц Excel и как их решить
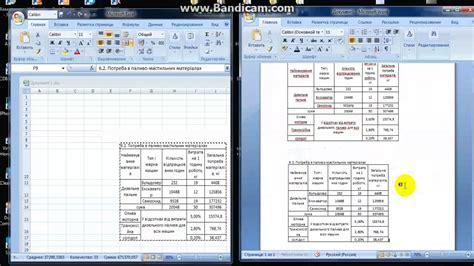
Связывание документов Word и таблиц Excel может быть очень полезным для создания и обработки информации в рамках одного проекта. Однако, иногда возникают проблемы, которые могут затруднить этот процесс. Рассмотрим некоторые из наиболее частых проблем и способы их решения.
1. Несоответствие форматов. Одна из типичных проблем при связывании документов Word и таблиц Excel - это несовпадение форматов данных. Например, если в ячейке таблицы Excel использован текст с форматированием, то в документе Word он может быть отображен некорректно. Для решения этой проблемы необходимо убедиться, что формат данных в таблице и документе соответствует друг другу. В случае необходимости, можно изменить форматирование текста в таблице Excel или скопировать текст в документ Word без форматирования.
2. Неправильные ссылки. Если в документе Word используются ссылки на ячейки в таблице Excel, то в случае изменения пути к файлу или переименования таблицы могут возникнуть проблемы. Для решения этой проблемы следует проверить правильность ссылок в документе Word и обновить их в случае необходимости.
3. Ошибки в макросах. При использовании макросов для связывания документов Word и таблиц Excel могут возникнуть ошибки. Это может быть связано с неправильным кодированием макросов или ошибками при их выполнении. Для решения этой проблемы следует проверить код макросов на наличие ошибок и исправить их.
4. Ограничения программного обеспечения. Некоторое программное обеспечение может иметь ограничения при связывании документов Word и таблиц Excel. Например, некоторые программы могут не поддерживать связывание документов разных форматов или работу с макросами. В таком случае решением может быть использование другого программного обеспечения или обновление текущего до последней версии.