Требования к оформлению и представлению документов с каждым днем становятся все строже. Важно не только хорошо написать текст, но и аккуратно его оформить. Иногда в документах требуется использовать стрелки для подчеркивания важных моментов или обозначения направления.
Однако создание ровной и аккуратной стрелки в Microsoft Word может быть проблематичным для многих пользователей. В стандартных функциях программы отсутствует инструмент для создания стрелок, а использование стандартных фигур может привести к несимметричному или кривому изображению.
В данной статье мы рассмотрим несколько способов создания ровных стрелок в Ворде. Будут представлены как стандартные методы, доступные в программе, так и более сложные приемы, позволяющие создавать более сложные формы стрелок.
Требования и инструменты

Для создания ровной стрелки в Ворде необходимо выполнить несколько требований и использовать специальные инструменты.
1. Версия Microsoft Word: Для создания ровной стрелки в Ворде важно иметь установленную версию Microsoft Word 2010 или более новую. В старых версиях программы возможны ограничения в функционале и отсутствие необходимых инструментов.
2. Функция "Формы" или "Фигуры": Для создания ровной стрелки необходимо использовать функцию "Формы" или "Фигуры", которая предоставляет готовые инструменты для создания графических элементов. Обычно эта функция находится на панели инструментов и доступна в разделе "Вставка" или "Рисование".
3. Функция "Поворот" и "Выравнивание": Для создания ровной стрелки необходимо использовать функцию "Поворот" и "Выравнивание". Они позволяют изменять угол поворота и выравнивать элементы по горизонтали или вертикали, что обеспечивает создание ровных и симметричных стрелок.
4. Управление расположением слоев: Для создания ровной стрелки необходимо уметь управлять расположением слоев элементов. Это позволяет создавать стрелки, которые прямоугольные, скругленные или любой другой формы.
5. Курсор "Выбор формы" или "Выбор фигуры": Для создания ровной стрелки необходимо использовать специальный курсор "Выбор формы" или "Выбор фигуры", который позволяет выделить и изменить созданные элементы.
При соблюдении требований и использовании необходимых инструментов создание ровной стрелки в Ворде становится возможным и простым.
Шаг 1: Создание формы

1. Откройте документ Ворд, в котором вы хотите создать ровную стрелку.
2. Выберите вкладку "Вставка" и нажмите кнопку "Таблица".
3. В выпадающем меню выберите опцию "Вставить таблицу" и выберите размеры таблицы. Для создания стрелки, вам потребуется две строки и одна колонка.
4. Щелкните по ячейке второй строки, чтобы выделить ее.
5. Нажмите правую кнопку мыши и выберите "Разделить ячейки". В появившемся окне выберите "2" для числа строк.
6. Нажмите "ОК", чтобы разделить ячейки.
Теперь у вас есть форма, состоящая из двух строк и одной колонки. Мы будем использовать эту форму для создания ровной стрелки в следующих шагах.
Шаг 2: Работа с линейкой и нижним стилем

Для создания ровной стрелки в Ворде, можно использовать функцию линейки. Чтобы открыть линейку, необходимо перейти на вкладку "Вставка" в верхнем меню и выбрать пункт "Линейка". После этого на странице появится горизонтальная линия с отметками, которую можно двигать.
Чтобы создать ровную стрелку, сначала установите курсор в месте, где должна начинаться стрелка. Затем перетащите отметку линейки в нужное место на странице. После этого удерживайте клавишу Shift и щелкните мышью в месте, где должна заканчиваться стрелка.
После того, как вы создали стрелку, можно изменить ее стиль, добавив нижнее подчеркивание. Для этого выделите стрелку и выберите нужный стиль из выпадающего списка стилей форматирования в верхнем меню. Нижний стиль обычно обозначается линией с наклоном вниз и может быть тонким или жирным.
После применения стиля нижнего подчеркивания, ваша стрелка будет выглядеть более удобочитаемо и отчетливо. Также можно изменить цвет и толщину линии, если это необходимо. В итоге вы получите аккуратную и ровную стрелку в Ворде.
Шаг 3: Форматирование и настройка стрелки
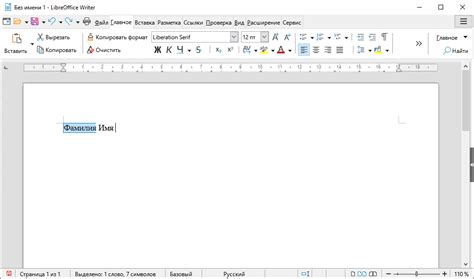
После того, как вы создали стрелку в Ворде, вам может понадобиться отформатировать ее и настроить дополнительные параметры.
Во-первых, вы можете изменить размер и толщину стрелки. Чтобы это сделать, выделите стрелку и выберите нужный размер и толщину в меню форматирования.
Также вы можете изменить цвет стрелки. Для этого выделите стрелку и выберите нужный цвет в меню форматирования. Вы можете выбрать один из предложенных цветов или настроить свой собственный цвет.
Если вам необходимо изменить форму стрелки, вы можете воспользоваться инструментом "Формы" в меню форматирования. С помощью этого инструмента вы сможете изменить не только форму стрелки, но и добавить дополнительные элементы, такие как стрелки на обоих концах или закруглять концы стрелки.
Кроме того, вы можете настроить расположение и выравнивание стрелки на странице. Для этого выделите стрелку, нажмите правую кнопку мыши и выберите "Свойства", чтобы открыть окно "Свойства стрелки". В этом окне вы можете настроить выравнивание стрелки относительно текста и изменить ее положение на странице.
Если необходимо, вы можете также добавить текст к стрелке. Для этого выделите стрелку, нажмите правую кнопку мыши и выберите "Добавить текст". Вы сможете ввести нужный текст и настроить его форматирование в меню форматирования.
После всех необходимых настроек и форматирования, ваша стрелка будет полностью готова к использованию в документе. Не забудьте сохранить изменения, чтобы не потерять работу.
Шаг 4: Использование рамки и заливки

После того, как вы создали форму стрелки, можно придать ей более привлекательный и профессиональный вид, добавив рамку и заливку.
Для того чтобы добавить рамку, выделите форму, затем выберите вкладку "Формат" на верхней панели и нажмите на кнопку "Рамка контура". В открывшемся меню вы можете выбрать необходимую толщину рамки и ее цвет. После выбора параметров рамки, нажмите на кнопку "ОК", и рамка будет добавлена к вашей стрелке.
Чтобы добавить заливку, снова выделите форму и перейдите на вкладку "Формат". Нажмите на кнопку "Заливка фигуры" и выберите нужный цвет или текстуру заливки. После выбора параметров заливки, нажмите на кнопку "ОК" и заливка будет добавлена к вашей стрелке.
Совет: При выборе цвета рамки и заливки, старайтесь подбирать цвета, которые будут хорошо контрастировать с остальным содержимым вашего документа, чтобы стрелка была хорошо видна и не сливалась с фоном.
Теперь ваша стрелка выглядит более привлекательно и профессионально с добавленной рамкой и заливкой.