Звезда – один из самых популярных графических элементов, используемых в дизайне, искусстве и рисовании. И в Illustrator, векторном графическом редакторе от Adobe, рисование звезды – несложная задача.
У каждой звезды есть своя форма и количество конечностей. В данной статье мы рассмотрим, как нарисовать четырехконечную звезду с использованием Illustrator. Шаг за шагом вы научитесь создавать этот графический элемент и сможете применить его в своих проектах.
Шаг первый: откройте Illustrator и создайте новый документ. Для этого нажмите на иконку "File" в верхнем левом углу программы и выберите "New". В появившемся окне введите нужные настройки – размеры документа, цветовую палитру и др. После этого нажмите на кнопку "Create".
Иллюстратор: создаем шаг за шагом четырехконечную звезду

Вот пошаговая инструкция о том, как нарисовать четырехконечную звезду в программе Adobe Illustrator:
- Откройте программу Adobe Illustrator и создайте новый документ.
- Выберите инструмент "Инструмент звезда" из панели инструментов.
- На панели свойств установите количество углов звезды на 4.
- Нарисуйте звезду на холсте, удерживая нажатой клавишу Shift для сохранения пропорций.
- Измените размер и положение звезды при необходимости, используя инструмент "Выбор" или инструмент "Преобразование"
- Для придания звезде интересных эффектов можно использовать различные инструменты и свойства программы Adobe Illustrator, такие как градиенты, закраски, эффекты и т.д.
- Сохраните свою работу в выбранном формате файлов и экспортируйте ее в нужном разрешении.
Теперь вы знаете, как создать четырехконечную звезду в программе Adobe Illustrator. Вы можете использовать эти знания для создания уникальных и креативных дизайнов.
Инструменты и материалы

Для рисования четырехконечной звезды вам потребуются следующие инструменты и материалы:
- Лист бумаги - выберите плотную бумагу, чтобы ваша звезда не искажалась при рисовании.
- Карандаш - используйте мягкий карандаш (HB или 2B), чтобы линии были достаточно видны, но не слишком темные.
- Линейка - пригодится для создания прямых линий и определения равных отрезков.
- Круглый шаблон - в качестве шаблона для нарисования круга, из которого будут выходить лучи звезды, можно использовать монетку или другой предмет с круглой формой.
Также стоит учесть, что для рисования четырехконечной звезды нужно быть внимательным и следовать инструкциям пошагово. Не торопитесь и делайте каждый шаг аккуратно. Удачи в творчестве!
Шаг 1: Создание нового документа
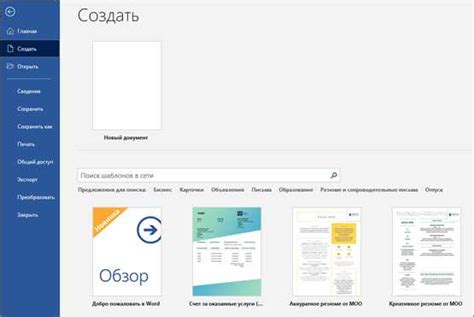
Прежде чем приступить к рисованию четырехконечной звезды, необходимо создать новый документ в программе-иллюстраторе. Для этого выполните следующие действия:
| 1. | Откройте программу-иллюстратор на вашем компьютере. |
| 2. | Перейдите в раздел "Файл" и выберите "Создать новый документ". |
| 3. | В открывшемся окне настройте параметры нового документа согласно вашим предпочтениям: задайте размер холста, цвет фона и другие параметры. |
| 4. | Нажмите на кнопку "ОК", чтобы подтвердить создание нового документа. |
После выполнения этих шагов вы будете готовы к созданию четырехконечной звезды в программе-иллюстраторе. Переходите к следующему шагу и начинайте рисовать!
Шаг 2: Установка цвета заливки и обводки
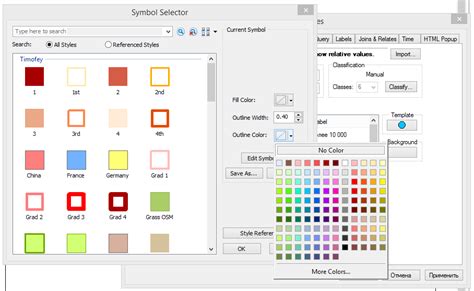
После создания нового документа и выбора инструмента для рисования, можно приступить к установке цвета заливки и обводки для четырехконечной звезды.
Для установки цвета заливки необходимо щелкнуть на инструменте "Цвет заливки" в палитре инструментов. После этого откроется панель выбора цвета, где можно выбрать нужный цвет из палитры или задать его значения в шестнадцатеричном формате.
После выбора цвета заливки можно приступить к установке цвета обводки. Для этого необходимо щелкнуть на инструменте "Цвет обводки" в палитре инструментов. Откроется панель выбора цвета, аналогичная панели выбора цвета заливки, где можно выбрать нужный цвет или задать его значения.
После того как цвет заливки и обводки установлены, можно приступить к рисованию четырехконечной звезды, кликая на холсте точки в нужных местах, соединяя их линиями.
Переходите к следующему шагу, чтобы узнать, как добавить дополнительные детали и закончить рисование звезды.
Шаг 3: Рисование основных форм
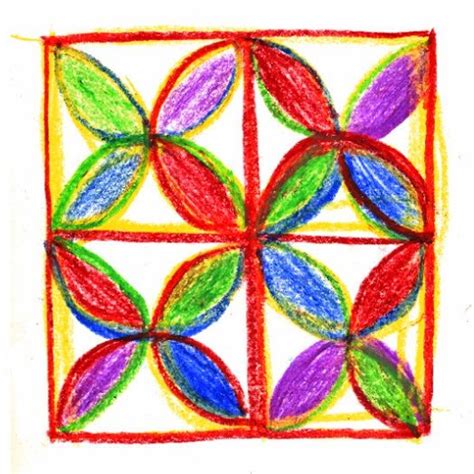
На данном этапе мы будем рисовать основные формы нашей четырехконечной звезды. Для этого вам понадобится карандаш и лист бумаги.
1. Возьмите лист бумаги и нарисуйте вертикальную линию в центре листа. Эта линия будет служить нам опорной точкой для рисования звезды.
2. От опорной точки проведите две диагональные линии, соединяющие ее с верхними и нижними углами листа. Таким образом, у вас получится равносторонний треугольник.
3. Между верхней точкой треугольника и центральной точкой проведите горизонтальную линию, разделяя треугольник на две равные части.
4. Начертите две дополнительные диагональные линии, которые также будут соединять центральную точку с верхними и нижними углами листа. Эти линии должны пересекаться с предыдущими диагональными линиями.
5. Теперь соедините концы пересекающихся линий, чтобы получить внешние формы звезды. Вам понадобится нарисовать две наклонные линии от каждой верхней точки треугольника до каждого верхнего угла листа. Затем соедините вершины треугольника с центром листа, чтобы получить внутренние формы звезды.
6. Уберите ненужные линии и очертите окончательные формы звезды.
Отлично! Теперь вы закончили рисовать основные формы четырехконечной звезды. В следующем шаге мы приступим к добавлению деталей и теней, чтобы сделать ваше изображение еще более реалистичным.
Шаг 4: Добавление деталей

В этом шаге мы добавим дополнительные детали к нашей четырехконечной звезде, чтобы она выглядела более интересно.
- Выберите золотой карандаш и тонко нарисуйте маленькие волны на каждой из линий звезды. Это добавит текстуру и глубину к вашему изображению.
- Используя кисть синей краски, нарисуйте маленькие кружочки вокруг каждой из точек звезды. Это сделает вашу звезду более яркой и красочной.
- Для придания дополнительной глубины, можно добавить небольшие тени рядом с каждой из линий звезды. Это можно сделать, используя серый цвет и мягкую кисть.
- Не забудьте добавить небольшие блики на каждой из точек звезды, чтобы она выглядела более блестящей и объемной. Для этого используйте белую краску и тонкую кисть.
Вот и все! Теперь ваша четырехконечная звезда выглядит еще интереснее и готова к использованию в различных дизайнерских проектах.
Не бойтесь экспериментировать с цветами и деталями, чтобы создать собственный уникальный стиль иллюстрации.
Шаг 5: Применение эффектов и текстуры

Четырехконечная звезда уже готова, но давайте добавим немного интересных эффектов и текстуры, чтобы сделать нашу иллюстрацию еще более привлекательной.
Во-первых, давайте добавим некоторые тени, чтобы создать трехмерный эффект. Выделите все контуры звезды и используйте соответствующий инструмент для добавления теней. Постепенно настраивайте тени, чтобы достичь желаемого эффекта.
Затем можно добавить текстуру к звезде. Выберите подходящую текстуру из коллекции предустановленных вариантов или загрузите свою собственную текстуру. Просто примените текстуру на весь объект звезды и настройте ее прозрачность, чтобы текстура выглядела мягко и гармонично.
Не стесняйтесь экспериментировать с различными эффектами и текстурами, пока не достигнете желаемого визуального эффекта. Важно сохранять гармонию и баланс в дизайне, чтобы иллюстрация выглядела привлекательно и профессионально.
Шаг 6: Редактирование и доработка
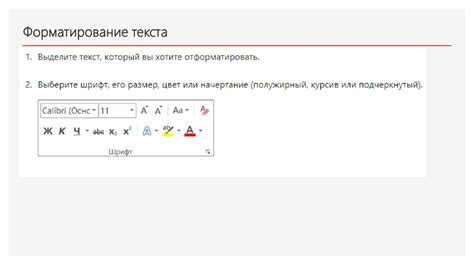
Внимательно изучите каждую линию и угол звезды, чтобы убедиться, что они правильно пропорциональны и симметричны. Если заметите какие-либо неправильности, внесите корректировки и исправления, используя свои инструменты и кисти.
Особое внимание уделите контуру звезды - он должен быть ровным и четким. Добавьте дополнительные детали, такие как мелкие точки или линии, чтобы придать звезде дополнительную текстуру и объем.
Не бойтесь экспериментировать с цветами! Вы можете использовать различные оттенки или градиенты, чтобы придать звезде более выразительный вид. Используйте инструменты заполнения и обводки, чтобы создать интересные эффекты и контрасты.
Помните, что редактирование и доработка займут некоторое время, но это процесс, который позволит вам придать вашей четырехконечной звезде совершенный вид!
Шаг 7: Управление слоями и группами
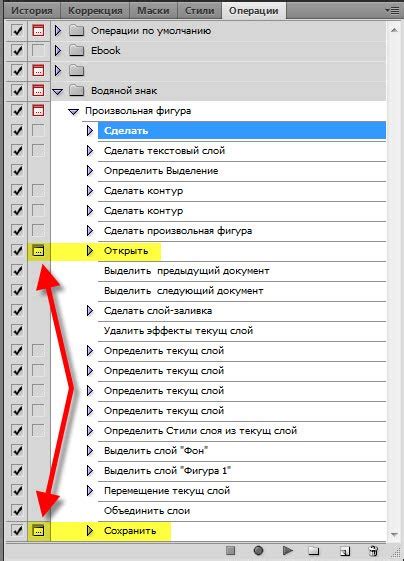
В иллюстраторе вы можете организовывать свои элементы на разных слоях и в группах, чтобы упростить управление и редактирование вашего проекта. Слои представляют собой независимые плоские структуры, на которых находятся ваши объекты, а группы позволяют объединять несколько объектов в одно целое. В этом шаге мы научимся управлять слоями и группами.
Чтобы создать новый слой, выберите панель "Слои" в меню "Окно". Щелкните на иконке "Создать новый слой" внизу панели или выберите опцию "Новый слой" из выпадающего меню панели. Введите имя для нового слоя и нажмите "ОК".
| Сочетание клавиш | Описание |
|---|---|
| Ctrl + L | Открыть панель "Слои" |
| Alt + Shift + Ctrl + N | Создать новый слой |
| Ctrl + G | Группировать выбранные объекты |
| Ctrl + Shift + G | Разгруппировать выбранные объекты |
Чтобы переместить объект на другой слой, выберите объект и перетащите его на нужный слой в панели "Слои". Вы можете также изменить порядок слоев, перетаскивая их вверх или вниз в панели.
Чтобы создать группу объектов, выберите объекты, которые вы хотите объединить, и нажмите комбинацию клавиш "Ctrl + G". Чтобы разгруппировать объекты, выберите группу и нажмите комбинацию клавиш "Ctrl + Shift + G".
Управление слоями и группами позволяет легко организовывать и манипулировать вашим проектом. Эти инструменты особенно полезны при работе с большими и сложными иллюстрациями.
Шаг 8: Сохранение и экспорт
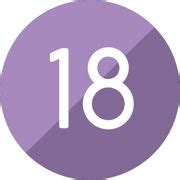
После того, как вы создали четырехконечную звезду в программе для иллюстрации, вы можете сохранить ее на своем компьютере или экспортировать в другие форматы для использования.
Чтобы сохранить проект, выберите "Файл" в верхнем меню программы и затем "Сохранить". Затем введите имя файла и выберите папку, в которой хотите сохранить свою работу. Не забудьте выбрать подходящее расширение файла, например, .ai для Adobe Illustrator или .eps для EPS.
Если вы хотите экспортировать четырехконечную звезду в другой формат, выберите "Файл" в верхнем меню программы и затем "Экспорт". Здесь вы увидите различные опции для сохранения вашей работы в разных форматах, таких как JPEG, PNG, SVG и других. Выберите нужный вам формат и нажмите "ОК".
После этого вы сможете использовать вашу четырехконечную звезду в различных проектах, например, добавить ее в веб-дизайн или при создании печатных материалов.