AutoCAD является одним из наиболее популярных программных инструментов для выполнения различных проектных задач. Одной из самых важных и распространенных операций, которую необходимо знать при работе с AutoCAD, является создание идеальных линий. Независимо от того, являетесь ли вы опытным проектировщиком или только начинаете свой путь в области CAD-дизайна, владение навыками создания идеальных линий является неотъемлемой частью успешной и эффективной работы.
В этом полном руководстве мы покажем вам, как создавать идеальные линии в AutoCAD. Мы рассмотрим различные способы создания линий, начиная с использования инструментов линий и заканчивая работой с командами для создания и редактирования линий. Мы также рассмотрим некоторые полезные советы и приемы, которые помогут вам улучшить точность и качество ваших линий.
Одним из первых способов создания идеальной линии в AutoCAD является использование инструментов линии. Нажмите на кнопку "Линия" на панели инструментов, затем укажите начальную точку линии и затем указывайте последующие точки для создания линии. При необходимости вы можете использовать инструменты, такие как ортогональное привязывание, чтобы создавать горизонтальные или вертикальные линии. Поддерживайте нажатой клавишу Shift, чтобы создать линию под определенным углом или длиной.
Еще одним способом создания идеальной линии является использование команды "Конечная точка". Нажмите на кнопку "Конечная точка" на панели инструментов или введите команду "end" в командной строке. Затем выберите объект, к которому вы хотите привязаться, и AutoCAD автоматически создаст линию, начинающуюся или заканчивающуюся в конечной точке выбранного объекта.
Используйте эти советы и приемы, чтобы создавать идеальные линии в AutoCAD. Помните, что практика и опыт являются самыми эффективными способами улучшить ваши навыки в AutoCAD. Продолжайте экспериментировать и оттачивать свои навыки, и вы станете настоящим профессионалом в создании идеальных линий в AutoCAD!
Выбор инструмента для создания линий в AutoCAD
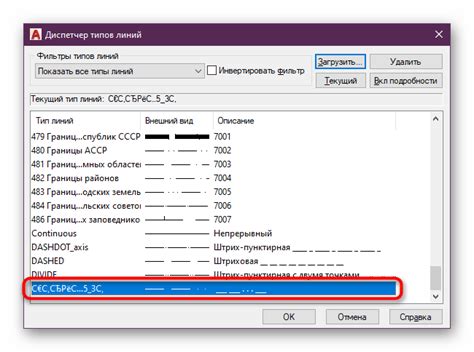
1. Line (Линия): это самый простой инструмент для создания прямых линий. Он позволяет провести линию, указав точку начала и точку конца. Идеально подходит для создания прямых отрезков.
2. Polyline (Полилиния): этот инструмент позволяет создавать сложные линии из нескольких сегментов. С его помощью можно создавать прямые отрезки, дуги, сплайны и т. д. Полилиния может быть открытой (с отрезками, но без замкнутой формы) или замкнутой (с замкнутой формой).
3. Spline (Сплайн): это инструмент для создания гладких кривых. Сплайн строится на основе контрольных точек, которые задают форму кривой. Идеально подходит для создания плавных и органических изгибов.
4. Arc (Дуга): этот инструмент позволяет создавать дуги на основе центра, радиуса и угла. Он особенно полезен при работе с дуговыми формами и кругами.
5. Rectangle (Прямоугольник): этот инструмент создает прямоугольники и квадраты. Он позволяет задать точку начала и конца прямоугольника либо сторону и угол наклона.
При выборе инструмента для создания линий в AutoCAD важно учитывать особенности вашего проекта и требования к геометрии объекта. Каждый инструмент имеет свои преимущества и ограничения, поэтому выбор должен быть обоснованным и основываться на ваших целях и задачах.
Надеемся, что эта информация поможет вам выбрать наиболее подходящий инструмент для создания линий в AutoCAD и достичь идеальных результатов в своих проектах.
Настройка параметров линий в AutoCAD для получения идеальных результатов
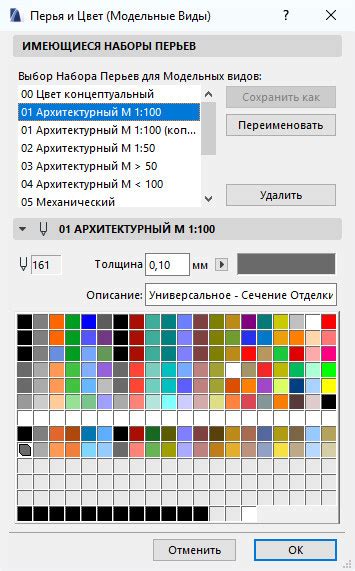
1. Размерность линии: В AutoCAD вы можете настроить размер линии, чтобы он соответствовал вашим требованиям. Для этого вам понадобится панель инструментов "Properties" (Свойства), где вы можете выбрать нужную толщину линии. Учтите, что использование разных толщин линий может помочь вам отделить разные элементы чертежа и сделать его более понятным для чтения.
2. Тип линии: AutoCAD предлагает большой выбор типов линий, которые вы можете использовать в своих проектах. Это может быть непрерывная линия, штриховая, штрихпунктирная и другие. Чтобы выбрать нужный тип линии, откройте панель инструментов "Properties" и щелкните на значке "Linetype" (Тип линии), где вы сможете выбрать нужную опцию.
3. Цвет линии: Цвет линии также играет важную роль в создании идеальных чертежей. AutoCAD предлагает широкий спектр цветов для выбора. Чтобы изменить цвет линии, откройте панель инструментов "Properties", выберите нужный цвет из выпадающего меню "Color" (Цвет) и примените его к линии.
4. Выравнивание линии: Для того чтобы линии были идеально прямыми или горизонтальными, вы можете использовать функцию "Ortho" (Ортогональность) в AutoCAD. Включив этот режим, вы сможете создавать линии, которые строго параллельны основным осям чертежа, что обеспечит более точные и четкие результаты.
5. Режим захвата: AutoCAD предлагает различные режимы захвата объектов, которые могут влиять на точность и качество вашей работы. Один из наиболее полезных режимов - это "Midpoint" (Середина), который позволяет вам точно определить середину другого объекта. Для выбора режима захвата откройте панель инструментов "Object Snap" (Захват объектов) и выберите нужный режим.
6. Использование команды "Fillet" (Фаска): Если вам нужно создать скругление между двумя линиями, то команда "Fillet" в AutoCAD может стать вам очень полезной. Она позволяет автоматически создавать кривые переходы между двумя выбранными объектами и сохранять при этом их идеальное выравнивание.
Соблюдая указанные настройки, вы сможете создать линии наивысшего качества и достичь идеальных результатов в AutoCAD. Помните, что практика играет огромную роль в овладении этим программным обеспечением, поэтому не бойтесь экспериментировать и улучшать свои навыки.
Использование снапов и грида в AutoCAD для точного создания линий

Для активации снапов в AutoCAD необходимо нажать клавишу F3 или воспользоваться командой "SNAP". После этого появится панель с настройками снапов, где можно выбрать нужные опции. Например, с помощью опции "End" можно привязывать точку к концу объекта, а с помощью опции "Mid" - к середине. Также можно задать конкретное расстояние с помощью опции "Distance".
Чтобы использовать грид, нужно активировать команду "GRID" или воспользоваться сочетанием клавиш Ctrl+G. После этого на чертеже будут видны вертикальные и горизонтальные линии, которые помогут выровнять объекты. Грид можно настраивать, изменяя его шаг, цвет и прозрачность.
Когда снапы и грид активированы, можно начинать создание линий в AutoCAD. Для этого выберите инструмент "Линия" или воспользуйтесь командой "LINE". Затем просто кликните на точку, к которой вы хотите привязаться, и проведите линию до следующей точки.
Использование снапов и грида позволяет создавать точные линии и избегать случайных ошибок при рисовании. Они также помогают увеличить производительность, поскольку значительно сокращают время, затрачиваемое на выравнивание и привязку объектов.
В итоге, зная как использовать снапы и грид в AutoCAD, вы сможете создавать идеальные линии, которые будут соответствовать вашим требованиям и стандартам проектирования.