Создание идеальных скриншотов является важной задачей для многих пользователей. Однако, не всегда получается запечатлеть нужный момент с первого раза. Часто возникают проблемы с размещением, качеством изображения или его обрезкой. Но есть способ сделать процесс создания скриншотов быстрым, легким и безупречным - использование Яндекс Браузера.
Яндекс Браузер предлагает несколько инструментов, которые делают процесс создания скриншотов максимально удобным. С помощью функций, таких как "Полная страница", "Видимая область" и "Выделение области", можно легко выбрать и сохранить только нужную часть экрана. Кроме того, можно добавить комментарии к скриншоту, чтобы лучше объяснить, что именно на нем видно.
Для заготовки рецепта идеальных скриншотов вам понадобятся несколько простых шагов. Сначала откройте Яндекс Браузер и перейдите на страницу, которую вы хотите запечатлеть. Затем нажмите на кнопку меню в правом верхнем углу браузера и выберите "Создать скриншот". Теперь вы можете выбрать нужный вам режим и область для скриншота. После этого сохраните скриншот на своем устройстве и, при необходимости, добавьте комментарии.
Использование Яндекс Браузера для создания скриншотов позволяет вам быстро и легко запечатлеть нужную информацию. Будь то учебный материал, интересная статья или просто важные данные, Яндекс Браузер поможет вам сохранить их в идеальной форме. Не откладывайте создание скриншотов на потом, начните прямо сейчас и наслаждайтесь результатом.
Почему важны качественные скриншоты?

Качественные скриншоты в Яндекс Браузере играют ключевую роль в визуальном представлении веб-страниц, приложений или любого другого раздела, который требуется запечатлеть. Они служат важным инструментом для коммуникации, позволяя передать информацию о содержании и внешнем виде объекта.
Первое впечатление часто бывает решающим, поэтому качественные скриншоты занимают особое место в процессе представления контента. Они помогают привлечь внимание, отразить объем и сложность работы, демонстрируют весь функционал и способности объекта.
Ключевыми преимуществами качественных скриншотов являются:
- Возможность легко и наглядно представить интерфейс веб-страницы или приложения, что помогает пользователям получить представление о его функционале и возможностях без необходимости установки или просмотра в реальном времени.
- Возможность использовать скриншоты в документации, рекламных материалах или презентациях, что позволяет улучшить визуальное представление и повысить эффективность коммуникации.
- Возможность сохранить и сравнить состояние объекта или предмета в разные моменты времени, что помогает отслеживать изменения, исправления или развитие проектов.
Поэтому, чтобы представить объект в наилучшем свете, необходимо уделять должное внимание качеству и содержанию скриншотов, чтобы вызвать интерес у пользователей и донести необходимую информацию.
Сборка и установка Яндекс Браузера

Для начала, чтобы получить и установить Яндекс Браузер, необходимо сделать несколько простых шагов:
Важно отметить, что перед установкой вы должны проверить системные требования и убедиться, что ваш компьютер или устройство соответствует им. Это обеспечит более стабильную работу браузера. |
Выбор нужного размера экрана

Для создания идеальных скриншотов в Яндекс Браузере необходимо выбрать наиболее подходящий размер экрана. В зависимости от цели использования скриншотов (например, для веб-дизайна, презентаций или блога) следует выбрать оптимальное разрешение экрана.
В Яндекс Браузере доступно несколько вариантов размеров экрана для выбора:
- Минимальный размер (320x480 пикселей) - подходит для мобильных устройств с небольшими экранами, таких как смартфоны среднего и нижнего сегмента. Использование этого размера экрана позволяет убедиться, что сайт или приложение выглядят корректно на таких устройствах.
- Средний размер (768x1024 пикселей) - рекомендуется для планшетов и планшетных компьютеров. Этот размер экрана позволяет получить более полное представление о том, как будет выглядеть контент на устройствах среднего размера.
- Большой размер (1366x768 пикселей) - подходит для настольных компьютеров и ноутбуков. Этот размер экрана обеспечивает наиболее широкий обзор контента и позволяет проверить его отображение на наиболее распространенных устройствах.
Выбор нужного размера экрана зависит от задачи, которую вы пытаетесь решить медиафайлами. Рекомендуется проводить тестирование на разных размерах экрана, чтобы убедиться, что контент выглядит одинаково хорошо на всех устройствах.
Настройка правильного освещения

Для получения идеальных скриншотов в Яндекс Браузере важно обратить внимание на правильную настройку освещения. Правильное освещение поможет сделать снимки четкими и без лишних теней.
Ниже представлены несколько рекомендаций по настройке освещения для получения качественных скриншотов:
- Используйте натуральное светлое освещение. Снимайте в помещении около окна днем, чтобы ваши скриншоты получили достаточное количество света.
- Избегайте прямых и ярких источников света. Они могут создавать отражения и тени, что может исказить изображение на скриншоте.
- Если натурального света недостаточно, используйте искусственное освещение. Расположите источники света равномерно, чтобы избежать ярких и темных участков на скриншоте.
- Избегайте использования встроенной вспышки на камере или мобильном устройстве. Вспышка может создавать неправильное и неравномерное освещение на скриншоте.
- Проверьте, чтобы экран компьютера или устройства был чистым. Пятна или пыль на экране могут отразиться на скриншоте.
- Установите яркость и контрастность экрана в оптимальное положение для вашего видения и типа контента, который вы снимаете.
Следуя этим рекомендациям, вы сможете получить качественные и четкие скриншоты в Яндекс Браузере, которые будут идеально передавать содержание и внешний вид веб-страницы.
Оптимальное положение камеры
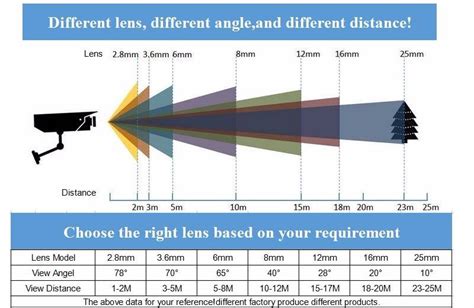
Для получения идеальных скриншотов в Яндекс Браузере, очень важно выбрать оптимальное положение камеры. Камера должна быть размещена таким образом, чтобы захватить все необходимые элементы в одном кадре и обеспечить наилучшую четкость и качество изображения.
Когда вы снимаете скриншоты полной страницы, рекомендуется установить камеру на уровне глаз пользователя, чтобы создать максимально реалистичное представление о том, как страница будет выглядеть на экране у пользователя. Попробуйте найти удобную позицию, чтобы избежать наклона или искажений в перспективе.
Если вы снимаете скриншоты конкретной части страницы, то оптимальное положение камеры зависит от того, какие элементы вы хотите захватить. Рекомендуется выровнять камеру с основным содержимым страницы, чтобы центральный объект был в фокусе и получить наиболее сбалансированный кадр.
Не забудьте учесть также освещенность помещения и предотвратить попадание лишнего света на экран, чтобы избежать бликов и отражений, которые могут повлиять на качество скриншота.
Помните, что оптимальное положение камеры может варьироваться в зависимости от конкретной задачи и персональных предпочтений. Экспериментируйте с разными углами и ракурсами, чтобы найти самое удачное положение для своих скриншотов.
Использование специальных фильтров

Для создания идеальных скриншотов в Яндекс Браузере можно использовать различные специальные фильтры. Эти фильтры помогут вам улучшить качество и внешний вид скриншота, что будет особенно полезно, если вы собираетесь использовать его в качестве иллюстрации к какой-либо публикации.
Один из таких фильтров – "Повысить контрастность". Он позволяет усилить разницу между светлыми и темными областями на скриншоте, что делает изображение более четким и выразительным.
Еще один полезный фильтр – "Увеличить резкость". Он помогает сделать контуры и детали на скриншоте более четкими и ясными. Это особенно полезно, если на скриншоте отображается текст или небольшие элементы интерфейса.
Если вы хотите придать скриншоту особенный эффект, то можете воспользоваться фильтром "Сепия". Он придает изображению теплый оттенок и создает впечатление старинного фото.
Не забывайте экспериментировать с различными фильтрами, чтобы найти наиболее подходящий для вашего скриншота эффект. Использование специальных фильтров позволит сделать ваш скриншот более привлекательным и профессиональным.
| Фильтр | Описание |
|---|---|
| Повысить контрастность | Усиление разницы между светлыми и темными областями на скриншоте |
| Увеличить резкость | Делает контуры и детали на скриншоте более четкими и ясными |
| Сепия | Придает изображению теплый оттенок и создает впечатление старинного фото |
Регулировка гаммы и контрастности
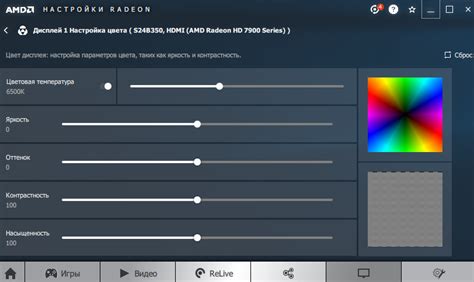
Для получения идеальных скриншотов в Яндекс Браузере можно использовать функцию регулировки гаммы и контрастности. Это позволяет настроить яркость, цвета и контрастность изображения на снимке экрана.
Для активации функции регулировки гаммы и контрастности следуйте следующим шагам:
1. Откройте страницу, которую нужно сделать скриншотом в Яндекс Браузере. | 2. Нажмите клавишу "Print Screen" (или "PrtScn") на клавиатуре. |
3. Откройте программу обработки изображений, например, Paint, Photoshop или другую, которую предпочитаете использовать. | 4. Вставьте скриншот в программу обработки изображений с помощью горячих клавиш "Ctrl + V" или команды "Вставить" в меню программы. |
5. В меню программы найдите функцию регулировки гаммы и контрастности. | 6. Настройте яркость, контрастность и цвета изображения при необходимости. Это позволит достичь идеального вида скриншота. |
7. Сохраните отредактированный скриншот на компьютере. | |
Теперь ваши скриншоты в Яндекс Браузере будут выглядеть ещё лучше и соответствовать вашим требованиям. Регулировка гаммы и контрастности позволяет подчеркнуть важные детали на изображении и создать эффектный скриншот для ваших целей.
Учет фокуса и глубины резкости
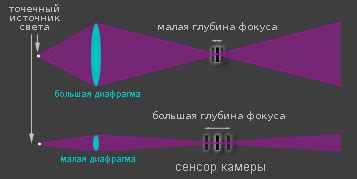
Для получения резких скриншотов важно продумать глубину резкости, то есть диапазон расстояний от фокусируемого объекта, на котором изображение также будет в фокусе. В Яндекс Браузере можно управлять глубиной резкости с помощью функций, доступных в настройках.
Когда делаете скриншот, убедитесь, что объекты, которые вам важны, находятся в фокусе. При необходимости вы можете изменить точку фокуса, чтобы получить более четкое и качественное изображение.
Если вам нужно сделать скриншот страницы с глубиной резкости, например, чтобы передать впечатление от трехмерности объектов, выберите соответствующие настройки. Это позволит вам создать эффект глубины и добавить реалистичность вашим скриншотам.
Использование сетки для выравнивания

Для создания идеальных скриншотов в Яндекс Браузере можно использовать сетку для выравнивания элементов на странице. Это позволит наглядно организовать расположение компонентов и сделать скриншоты более привлекательными и профессиональными.
Одним из способов использования сетки является использование инструментов разработчика, доступных в Яндекс Браузере. Для этого необходимо открыть веб-страницу, на которой вы хотите сделать скриншот, и нажать клавишу "F12" на клавиатуре. Затем перейдите на вкладку "Сетка" и включите опцию "Показать сетку". Теперь вы сможете видеть сетку на странице и использовать ее для выравнивания элементов.
Если у вас нет возможности использовать инструменты разработчика, вы можете воспользоваться CSS-сеткой для создания собственной сетки. Для этого вам потребуется добавить соответствующие стили в секцию <style> вашего HTML-кода. Например, вы можете использовать стили для создания 12-колоночной сетки:
<style>
.container { display: grid; grid-template-columns: repeat(12, 1fr); gap: 16px; }
.item { grid-column: span 4; }
</style>
Затем вы можете использовать класс container для обертки вашего контента и класс item для каждого отдельного элемента внутри сетки. Таким образом, вы сможете выровнять элементы внутри сетки и создать гармоничный и сбалансированный дизайн.
Использование сетки для выравнивания элементов на странице поможет вам создать идеальные скриншоты в Яндекс Браузере. Это простой и эффективный способ сделать ваш контент более упорядоченным и профессиональным. Попробуйте использовать сетку уже сегодня и улучшите визуальное впечатление от ваших скриншотов!
Экспорт и сохранение скриншотов
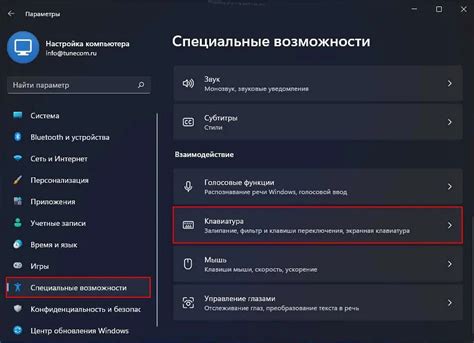
Полученные скриншоты в Яндекс Браузере легко экспортировать и сохранить на вашем устройстве. Это может быть полезно, если вы хотите поделиться скриншотами с другими людьми, сохранить их для дальнейшего использования или просто хранить копию на вашем компьютере.
Чтобы экспортировать скриншот, выполните следующие шаги:
- Откройте меню Яндекс Браузера, нажав на значок в верхнем правом углу окна.
- В выпадающем меню выберите пункт "Скриншоты".
- Выберите скриншот, который вы хотите сохранить.
- Нажмите на кнопку "Сохранить" в нижней части экрана.
- Выберите место на вашем устройстве, куда вы хотите сохранить скриншот.
- Нажмите на кнопку "Сохранить" и дождитесь завершения процесса экспорта.
После завершения экспорта скриншот будет сохранен на вашем устройстве в выбранной вами папке. Вы можете открыть его в любой программе просмотра изображений или поделиться им с помощью электронной почты или мессенджера.
Теперь вы знаете, как экспортировать и сохранить скриншоты в Яндекс Браузере. Наслаждайтесь использованием этой удобной функции для захвата и сохранения интересных моментов во время просмотра веб-страниц!