Настройка рабочего стола является одним из первых шагов в обучении компьютерным навыкам. Создание удобного, организованного и эффективного рабочего пространства может значительно повысить продуктивность и улучшить поток работы. В этой статье мы представим вам пошаговую инструкцию по настройке рабочего стола для ученика, чтобы он смог легко найти нужные файлы, программы и документы.
Шаг 1: Организуйте рабочий стол
Перед тем как приступить к настройке своего рабочего пространства, вам следует организовать рабочий стол по категориям. Разделите рабочий стол на несколько секций или папок, чтобы хранить различные типы файлов отдельно. Например, создайте папку "Документы" для всех ваших текстовых, таблиц и презентаций, а также папку "Изображения" для всех ваших фотографий и графических файлов.
Шаг 2: Создайте ярлыки
Очень полезно создать ярлыки на рабочем столе для ваших наиболее часто используемых программ и файлов. Просто щелкните правой кнопкой мыши на программе или файле, выберите "Создать ярлык" и перетащите его на рабочий стол. Это позволит вам быстро запустить программы и открывать нужные файлы без необходимости искать их каждый раз по файловой системе.
Шаг 3: Установите фон рабочего стола
Чтобы создать приятную обстановку и ощущение комфорта, можно установить фон рабочего стола. Выберите изображение или фотографию, которая вам нравится, и установите ее фоном рабочего стола. Это поможет вам расслабиться и сосредоточиться на работе, а также добавит индивидуальности вашему рабочему пространству.
Подготовка и инструменты
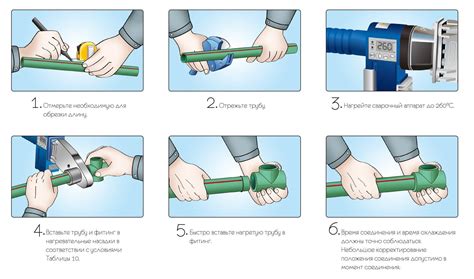
Перед тем, как приступить к созданию рабочего стола ученика, следует подготовить несколько важных элементов:
1. Компьютер или ноутбук. Ученику потребуется доступ к компьютеру или ноутбуку для создания своего рабочего стола.
2. Операционная система. Убедитесь, что на компьютере или ноутбуке установлена подходящая операционная система, например, Windows или macOS.
3. Рабочий стол. Пустой рабочий стол, на котором ученик будет создавать свою работу, должен быть готов к использованию.
4. Иконки и обои. Ученик может выбрать подходящие иконки и обои, чтобы украсить свой рабочий стол.
5. Графический редактор. Для создания и редактирования иконок и обоев может потребоваться графический редактор, такой как Adobe Photoshop или GIMP.
Готовьте все необходимое и не забывайте рассказать ученику об инструментах, которые он будет использовать для создания своего рабочего стола.
Выбор цветовой гаммы
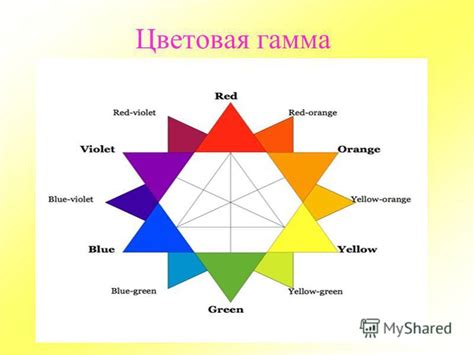
При выборе цветовой гаммы следует учитывать:
- Предпочтения ученика. Спросите ученика, какие цвета ему больше нравятся или какие ассоциации он связывает с определенными цветами. Это поможет создать рабочую обстановку, отвечающую его предпочтениям.
- Правила цветового сочетания. Ученик может выбрать какой-то один цвет, но чтобы рабочий стол не выглядел однообразным и скучным, рекомендуется добавить другие цвета для создания контраста или гармоничных комбинаций.
- Цветовую психологию. Каждый цвет влияет на наше настроение. Например, голубой цвет способствует концентрации, а зеленый цвет успокаивает. Подумайте о желаемом эффекте и выберите цвета, соответствующие этому.
Помните, что цветовая гамма должна быть приятной для глаз и не вызывать дискомфорта. Поэтому рекомендуется избегать ярких и насыщенных цветов, а также чрезмерного использования контрастных комбинаций.
Создание фона рабочего стола

- Если вы решили использовать картинку в качестве фона, вам потребуется выбрать подходящее изображение. Можно использовать фотографию или иллюстрацию, связанную с обучением или предметами, которыми вы занимаетесь.
- После выбора изображения, вам нужно определить его размеры. Рекомендуется использовать изображение с разрешением, соответствующим разрешению экрана ученика. Некорректные размеры могут привести к искажению изображения.
- В случае использования цвета в качестве фона, вы сможете выбрать любой цвет, который вам нравится. Рекомендуется использовать нейтральные или спокойные цвета, которые не будут вызывать сильные эмоции. Например, можно выбрать белый, серый или голубой цвет.
- Когда вы определите фон, вы можете установить его на рабочем столе. Для этого вам нужно будет открыть настройки рабочего стола, найдите раздел "Фон" и выберите либо изображение, либо цвет, который вы выбрали. Затем примените изменения и закройте настройки.
Размещение панели задач
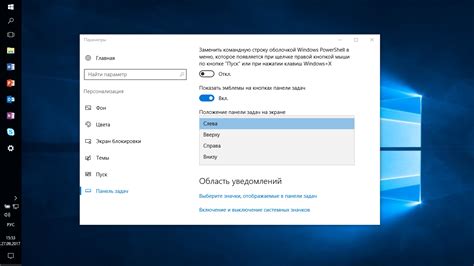
- Щелкните правой кнопкой мыши на пустой области панели задач.
- В контекстном меню выберите "Панель задач".
- В появившемся подменю выберите один из трех вариантов размещения панели задач:
- «По нижнему краю экрана» разместит панель задач в нижней части экрана.
- «По верхнему краю экрана» разместит панель задач в верхней части экрана.
- «Скрыть автоматически» будет автоматически скрывать панель задач и показывать ее только при наведении указателя мыши.
- Выберите желаемый вариант размещения и панель задач сразу изменится.
Теперь вы знаете, как разместить панель задач на рабочем столе ученика. Приятного использования!
Добавление ярлыков
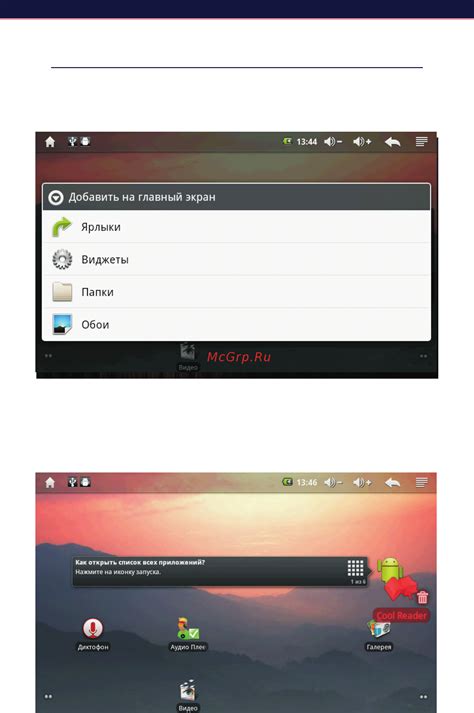
Для удобства и быстрого доступа к нужным приложениям и файлам на робочем столе ученика можно добавить ярлыки. Ярлыки представляют собой сокращенные ссылки на программы или документы, которые можно разместить на рабочем столе.
Чтобы добавить ярлык на рабочий стол, выполните следующие действия:
Откройте меню "Пуск".
Находится в левом нижнем углу экрана. Кликните на кнопку "Пуск", чтобы открыть основное меню системы.
Найдите нужное приложение или файл.
Используйте поиск или перейдите в нужную категорию, чтобы найти нужное приложение или файл.
Щелкните правой кнопкой мыши на нужном приложении или файле.
Откроется контекстное меню с различными опциями.
Выберите опцию "Отправить на рабочий стол (ярлык)".
Кликните на эту опцию, чтобы создать ярлык на рабочем столе.
После выполнения этих действий вы увидите ярлык на рабочем столе ученика. Теперь вы можете легко и быстро запускать нужные приложения или открывать нужные файлы, просто кликая на ярлык.
Обратите внимание, что в зависимости от операционной системы и версии, шаги могут незначительно отличаться. В данной инструкции описаны основные действия для Windows.
Назначение обоев

- Добавляют визуальный интерес. Обои могут быть разных текстур, расцветок и узоров, что позволяет создавать уникальный дизайн комнаты.
- Скрывают недостатки стен. Если стены имеют неровности, трещины или другие дефекты, обои могут скрыть эти недостатки и сделать поверхность более гладкой и ровной.
- Защищают стены от повреждений. Обои могут служить дополнительным слоем защиты для стен, предотвращая царапины, пятна и повреждения от ударов.
- Создают атмосферу и ощущение уюта. Выбор обоев может помочь создать определенное настроение в комнате, отражающее индивидуальность и стиль владельца.
- Повышают звукоизоляцию. Некоторые виды обоев имеют звукоизоляционные свойства, благодаря которым они могут уменьшить проникновение звука извне или между комнатами.
- Улучшают теплоизоляцию. Обои могут служить дополнительным слоем утепления, помогая сохранять тепло в помещении и экономить энергию.
В зависимости от конкретного назначения и предпочтений владельца, обои могут быть выбраны с учетом этих факторов, чтобы создать уникальную и функциональную обстановку в комнате.
Подбор виджетов и раскладка
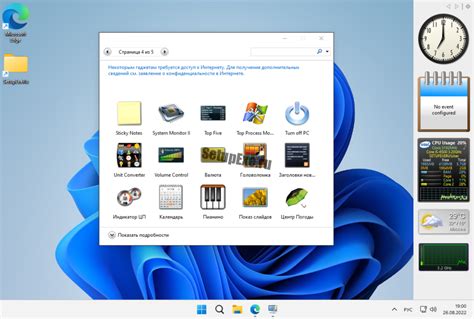
Перед началом подбора виджетов, нужно определиться с тем, какие функции и информацию необходимо иметь всегда под рукой. Некоторые популярные виджеты включают:
- Календарь: помогает организовать свои занятия и расписание;
- Погода: позволяет всегда быть в курсе текущей погоды;
- Заметки: для быстрого создания и организации заметок;
- Часы: для отслеживания времени;
- Почта: для доступа к электронной почте;
- Калькулятор: для быстрых математических расчетов;
- Новости: для получения актуальных новостей;
- Музыкальный плеер: для прослушивания любимых композиций.
После выбора необходимых виджетов, можно приступить к их раскладке на рабочем столе. Раскладка виджетов должна быть удобной и легкой для использования. В зависимости от предпочтений ученика, виджеты можно разместить в виде сетки или в произвольном порядке.
Рекомендуется начать с размещения самых важных виджетов в углу рабочего стола или в заголовке, чтобы они всегда были видны. Затем можно расположить менее важные виджеты по краям экрана или в отдельных блоках.
Важно учитывать размеры виджетов и количество информации, которую они отображают. Если виджет занимает слишком много места или содержит много лишней информации, то его стоит переместить или заменить другим более удобным.
В конце, после завершения раскладки виджетов, необходимо протестировать их функциональность и удобство использования. Если что-то не устраивает или нужно внести изменения, можно всегда вернуться к настройкам рабочего стола и внести необходимые корректировки.