Изучение программирования – это увлекательный и полезный процесс, который может стать хорошим началом для детей и взрослых, интересующихся миром технологий. Создание игр – один из самых популярных путей в программировании, который позволяет развивать логическое мышление и творческие навыки. В этом пошаговом уроке программирования мы расскажем, как создать свою собственную игру тамагочи в среде разработки Scratch.
Тамагочи – это электронное устройство, имитирующее виртуальное питомца, которому нужно заботиться и обеспечивать его потребности. В наши дни, с развитием технологий, тамагочи стало возможно создать и в виде игры на компьютере. Scratch – это программная среда, разработанная Массачусетским технологическим институтом (MIT) для обучения программированию.
Во время этого урока мы научимся создавать спрайты для главного героя и его еды, а также научим нашего тамагочи реагировать на действия пользователя. Мы научимся программировать его перемещение по экрану, а также следить за его состоянием и уровнем сытости. Также мы научимся добавлять различные анимации и звуки, чтобы игра стала более интересной и захватывающей.
Шаг первый - Установка программы Scratch

Чтобы скачать и установить Scratch, перейдите на официальный сайт Scratch по адресу https://scratch.mit.edu. На главной странице вы увидите большую зеленую кнопку с надписью "Создать". Нужно нажать на эту кнопку, чтобы перейти на страницу загрузки.
На странице загрузки вы увидите две версии Scratch: Scratch 2.0 и Scratch 3.0. Рекомендуется скачать и установить Scratch 3.0, так как это последняя версия программы с новыми возможностями и улучшенным интерфейсом.
Чтобы скачать Scratch 3.0, нажмите на ссылку "Скачать Scratch 3.0 для вашего устройства". Выберите операционную систему, которую вы используете, например, Windows, macOS или Linux, и следуйте инструкциям на экране, чтобы скачать и установить программу.
После установки откройте Scratch 3.0 и вы будете готовы начать создавать игру тамагочи! В следующем шаге мы рассмотрим, как создать персонажа для вашей игры.
Шаг второй - Создание проекта в Scratch

1. Зайдите на сайт https://scratch.mit.edu и войдите в свой аккаунт или зарегистрируйтесь, если у вас его еще нет.
2. После входа в аккаунт нажмите на кнопку "Создать" в верхнем меню.
3. В появившемся окне выберите пустой проект, нажав на кнопку "Создать проект".
4. На странице редактора Scratch вы увидите пустую сцену и панель инструментов слева.
5. В панели инструментов выберите категорию "Персонажи" и добавьте туда нового персонажа, кликнув на кнопку "Выберите персонажа из библиотеки".
6. В открывшейся библиотеке выберите желаемого персонажа и нажмите на кнопку "Готово".
7. Вернитесь на сцену и увидите своего персонажа. Перемещайте его, используя инструменты спрайта на панели инструментов.
8. Если вам нужно добавить еще персонажей, повторите шаги 5-6.
9. Перейдите в категорию "Сцены" на панели инструментов и добавьте новую сцену, нажав на кнопку "Создать новую сцену".
10. Сцены помогают создавать переходы между разными уровнями или этапами игры.
11. Теперь у вас есть пустой проект, в котором вы можете приступить к программированию игры тамагочи.
Шаг третий - Изучение основных блоков программирования
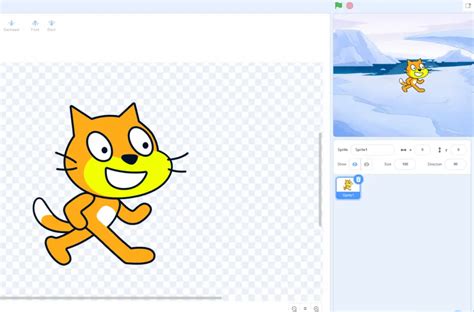
Прежде чем начать разрабатывать игру тамагочи в Scratch, вам необходимо познакомиться с основными блоками программирования, которые понадобятся вам для создания игры. В этом шаге мы рассмотрим некоторые из этих блоков и объясним, как они работают.
1. Блок "Когда зелёный флаг щелкнут"
Этот блок будет служить начальной точкой выполнения вашей программы. Все блоки, которые вы разместите под этим блоком, будут выполняться, когда вы щелкнете на зелёный флаг в интерфейсе Scratch.
2. Блок "Повторить N раз"
С помощью этого блока вы можете создавать повторяющиеся действия в вашей программе. Вы можете указать количество повторений, которое будет произведено, и поместить другие блоки внутрь этого блока, чтобы они выполнились нужное число раз.
3. Блок "Если-иначе"
Блок "Если-иначе" позволяет вам создавать условия и выполнять различные действия в зависимости от выполнения этих условий. Вы можете указать условие (например, "если счёт равен 10") и поместить действия внутрь блока "Если", которые будут выполняться, если условие истинно. Вы также можете поместить действия внутрь блока "Иначе", которые будут выполняться, если условие ложно.
4. Блок "Пока"
С помощью блока "Пока" вы можете создавать циклы, в которых определенные действия будут выполняться до тех пор, пока условие истинно. Вы можете указать условие и поместить действия внутрь блока "Пока", которые будут выполняться до тех пор, пока условие выполняется.
Это лишь некоторые из основных блоков программирования в Scratch, которые понадобятся вам для создания игры тамагочи. Вам также пригодятся блоки для работы с переменными, событиями и перемещением спрайтов. В следующих шагах мы более подробно остановимся на каждом из этих блоков и рассмотрим, как их использовать для создания вашей игры.
Шаг четвертый - Создание персонажа тамагочи

1. Вначале откройте раздел "Спрайты" в Scratch и щелкните на кнопку "Выбрать спрайт из библиотеки". Выберите спрайт для вашего тамагочи или создайте свой собственный, используя инструменты рисования Scratch.
2. После выбора спрайта откройте окно "Костюмы" и щелкните на кнопку "Добавить костюм". Это позволит вам добавить анимацию вашему персонажу, создав несколько изображений спрайта.
3. Добавьте несколько костюмов для вашего тамагочи, представляющих различные позы или движения. Нажмите на кнопку "Закрыть", чтобы закрыть окно "Костюмы".
4. Теперь перейдем к настройке управления. Щелкните на блоке "событие при щелчке мыши на [спрайт]" и перетащите его в область скрипта. Этот блок позволит вашему тамагочи реагировать на щелчок мыши.
5. После этого добавьте блок "когда грязность больше [0] %" и блоки "изменить грязность на [1]" и "ждать [0.01] секунд" в блоке события. Эти блоки будут отвечать за анимацию вашего тамагочи.
6. Наконец, добавьте блоки управления движением "когда стрелка влево нажата" и "когда стрелка вправо нажата" для того, чтобы ваш тамагочи мог перемещаться по сцене.
Теперь вы создали персонажа тамагочи и настроили его движение и анимацию. В следующем шаге мы будем работать над его интерактивностью и функциональностью.
Шаг пятый - Добавление интерактивности персонажу

Теперь, когда у нас есть персонаж тамагочи, самое время добавить ему интерактивность. Чтобы наш персонаж мог реагировать на действия игрока, нам нужно создать несколько блоков кода.
Во-первых, мы должны позволить игроку взаимодействовать с персонажем, касаясь его. Для этого добавим следующий код:
Код блока1:
when green flag clicked
forever
if then
say "Я рад, что ты меня коснулся!" for 2 seconds
end
end В данном блоке кода мы сказали компьютеру, что если персонаж касается указателя мыши, то он должен сказать "Я рад, что ты меня коснулся!" на 2 секунды.
Теперь давайте добавим код, который будет отвечать за кормление персонажа. Чтобы наш персонаж мог есть, мы сначала должны создать спрайт "еда" и добавить следующий код:
Код блока2:
when green flag clicked
forever
if then
say "Спасибо за еду!" for 2 seconds
end
end В данном блоке кода мы сказали компьютеру, что если игрок нажимает пробел, то наш персонаж должен сказать "Спасибо за еду!" на 2 секунды.
Наконец, давайте добавим код для игры с нашим персонажем. Нужно создать спрайт для игры "мяч" и добавить следующий код:
Код блока3:
when green flag clicked
forever
if then
say "Мне нравится играть с тобой!" for 2 seconds
end
end В данном блоке кода мы сказали компьютеру, что если персонаж касается мяча, то он должен сказать "Мне нравится играть с тобой!" на 2 секунды.
Теперь, когда мы добавили интерактивность нашему персонажу, он будет реагировать на касание игроком, кормление и игру.
Шаг шестой - Создание функционала кормления и ухода за тамагочи

Теперь настало время добавить функционал, который позволит нам кормить и заботиться о нашем тамагочи. Создадим спрайт для еды, а также добавим кнопки для кормления и ухода.
1. Создайте новый спрайт, который представляет собой корм для тамагочи. Вы можете использовать готовый спрайт из библиотеки или создать свой собственный.
2. Разместите спрайт с кормом на сцене и задайте ему координаты, чтобы спрайт появлялся рядом с тамагочи.
3. Добавьте новый блок кода для спрайта корма. В этом блоке мы будем использовать блоки, относящиеся к категории "Спрайты". Сначала переместите спрайт так, чтобы он появлялся рядом с тамагочи:
- Перетащите блок "когда щелкнут мышью по спрайту" в блок "когда зеленый флажок щелкнут"
- Перетащите блок "положение спрайта Установите x y" внутрь блока, который появился, и измените координаты x и y, чтобы спрайт появлялся рядом с тамагочи
4. Теперь добавим действие, которое происходит при нажатии кнопки кормления. Добавьте следующий блок кода для спрайта корма:
- Перетащите блок "когда щелкнут мышью по спрайту" в блок "когда щелкнут мышью по <спрайт тамагочи>"
- Перетащите блок "изменение стадии на +1" в блок, который появился, чтобы изменить стадию тамагочи при кормлении
- Перетащите блок "удалить этот блок" в блок, который появился, чтобы удалить спрайт корма после кормления
5. На этом шаге вы также можете добавить кнопки для других действий, таких как купание или игра с тамагочи. Просто повторите шаги 3 и 4 для каждой кнопки и соответствующего функционала.
6. После добавления всех кнопок и функционала, не забудьте протестировать игру, чтобы убедиться, что все работает корректно.
Теперь ваше тамагочи будет получать еду и внимание от вас, что позволит ему расти и развиваться. Продолжайте добавлять новые функции и задачи в свою игру тамагочи, чтобы сделать ее еще интересней и разнообразней!
Шаг седьмой - Добавление функционала здоровья и настроения тамагочи

Теперь мы научим нашего тамагочи чувствовать себя лучше или хуже в зависимости от его здоровья и настроения. Для этого нам понадобится несколько новых блоков и переменных.
1. Создайте новую переменную "health" (здоровье) и установите ее значение по умолчанию равным 100.
2. Создайте новую переменную "mood" (настроение) и установите ее значение по умолчанию равным 100.
3. В блоке "Каждую секунду" добавьте блок "Изменить значение health на -1" и блок "Изменить значение mood на -1". Таким образом, здоровье и настроение будут уменьшаться каждую секунду.
4. Создайте новый блок "update_stats" (обновить статистику) и перетащите в него блоки "Показать" для переменных "health" и "mood".
5. В блоке "При запуске" добавьте блок "Запустить без остановки" для блока "update_stats". Теперь статистика будет обновляться каждую секунду.
6. Добавьте логику для изменения значений статистики в зависимости от действий игрока. Например, когда игрок кормит тамагочи, увеличивайте здоровье, а когда игрок играет с ним, увеличивайте настроение. Для этого используйте блоки "Изменить значение" и соответствующие операторы сложения.
Теперь наш тамагочи будет чувствовать себя хуже, если его здоровье или настроение будут падать. Помните, что игрок должен взаимодействовать с тамагочи, чтобы поддерживать его здоровье и настроение, иначе он может умереть или стать несчастным!
Шаг восьмой - Создание игрового цикла для тамагочи
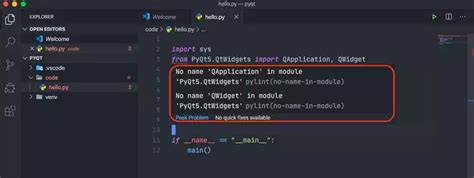
Теперь пришло время создать игровой цикл для нашей игры тамагочи. В игровом цикле мы будем обновлять состояние нашего тамагочи и взаимодействовать с пользователем.
- Создайте пустой блок событий "когда гринфлаг нажат".
- Добавьте управление клавишами клавиатуры для движения тамагочи. Например, при нажатии клавиши "вверх" увеличивайте позицию тамагочи по оси Y, при нажатии клавиши "вниз" уменьшайте позицию тамагочи по оси Y и т.д.
- Внутри блока событий "когда гринфлаг нажат" создайте новый блок событий "бесконечно". В этом блоке мы будем обновлять состояние нашего тамагочи каждый кадр игры.
- Добавьте код для обновления состояния тамагочи. Например, уменьшайте его счетчик голода и счетчик счастья каждый кадр игры.
- Добавьте условие, чтобы проверить, когда пользователь кликает на тамагочи. Если пользователь кликает на тамагочи, увеличьте его счетчик счастья.
- По завершении блока событий "бесконечно" добавьте блок кода для перехода обратно к шагу 3, чтобы игровой цикл продолжался.
Теперь наша игра тамагочи обладает игровым циклом, который обновляет состояние тамагочи, взаимодействует с пользователем и проверяет условия победы и поражения. В следующем шаге мы добавим больше функций и возможностей в нашу игру тамагочи!
Шаг девятый - Добавление звуковых эффектов в игру

Звуковые эффекты помогают создать атмосферу и вовлечь игрока в процесс игры. В Scratch можно добавить различные звуки к разным событиям, таким как нажатие кнопок, перемещение персонажа или получение очков.
1. Во время создания игры тамагочи, особенно важно добавить звуки, которые будут сигнализировать о состоянии вашего питомца, например, когда он голоден, счастлив или засыпает. Для этого найдите соответствующие звуковые эффекты в библиотеке Scratch или загрузите свои собственные звуки.
2. Чтобы добавить звуковой эффект к событию, выберите нужный блок быстрого доступа, соответствующий этому событию, например, нажатию кнопки или перемещению персонажа. Затем перетащите блок «играть звук» из раздела «Звуки» на рабочую область и нажмите на кнопку «стоп», чтобы выбрать звук, который вы хотите использовать. Если вы хотите использовать свой собственный звук, нажмите «загрузить звук», чтобы загрузить его.
3. После добавления блока «играть звук» вы можете настроить его, например, выбрать количество повторений, регулировать громкость или задать задержку перед проигрыванием звука. Это позволит вам создать желаемый звуковой эффект и анимировать вашего тамагочи.
4. Продолжайте добавлять звуковые эффекты к различным событиям в игре, чтобы оживить ее и сделать ее более интересной для игрока. Не бойтесь экспериментировать и настраивать звуки соответствующим образом, чтобы они создавали желаемый эффект.
Теперь ваша игра тамагочи будет не только визуально привлекательной, но и звуково интересной! Поздравляем с завершением шага девятого!
Шаг десятый - Тестирование и доработка игры

После того как вы закончили программировать свою игру тамагочи, настало время протестировать её и, при необходимости, внести доработки. Тестирование игры поможет вам убедиться, что все функции работают правильно и игра не содержит ошибок или сбоев.
Для проведения тестирования включите проект и попробуйте выполнить все основные действия, которые предусмотрены в игре. Убедитесь, что тамагочи может быть накормлено, уложено спать, поиграть с ним и так далее. Протестируйте все возможные взаимодействия пользователя с игрой, чтобы убедиться, что она работает так, как задумано.
В процессе тестирования обратите внимание на любые неправильные или непредвиденные результаты. Если в игре обнаруживаются ошибки или недоработки, отметьте их и займитесь их устранением. Исправьте ошибки в программном коде, чтобы обеспечить правильное функционирование игры.
Кроме того, проверьте игру на предмет ее играбельности. Убедитесь, что игра интересная и забавная, и что она вызывает у игрока желание играть и заботиться о своем тамагочи. Если вам кажется, что игра может быть улучшена, попробуйте внести некоторые изменения в игровой процесс или добавить новые функции. Экспериментируйте и пробуйте разные идеи, чтобы сделать игру еще лучше.
| Шаг девятый - Создание графики и звуков для игры | Шаг одиннадцатый - Завершение и публикация игры |